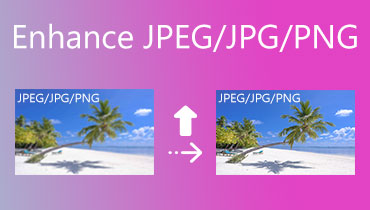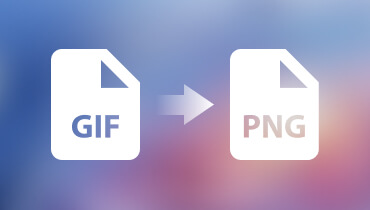JPG konvertálása PNG-be: A legjobb eszközök a fényképek egy pillanat alatt történő konvertálásához!
Ebben a cikkben végigvezetjük a teljes folyamaton, kiemelve a JPG-ből PNG-be konvertáláshoz elérhető legjobb eszközöket és technikákat. Ismerje meg az okokat, miért kell JPG-jét PNG-formátumra konvertálnia. Ezután fedezze fel a felhasználóbarát online és offline konvertereket, és nyerjen betekintést az optimális eredmények eléréséhez szükséges alapvető beállításokba. Kezdje el feltárni a zökkenőmentes képátalakítás titkait átfogó áttekintésünkkel és útmutató cikkünkkel konvertálja a JPG-t PNG-be erőfeszítés nélkül. Mondjon búcsút a pixelezésnek, és köszönjön az éles, kiváló minőségű grafikának! Aggodalomra semmi ok, még akkor is, ha Ön kezdő vagy tapasztalt technológiai felhasználó, ez az útmutató mindenkire szabott, könnyen érthető nyelvezetet és lépésről lépésre szóló utasításokat tartalmaz.
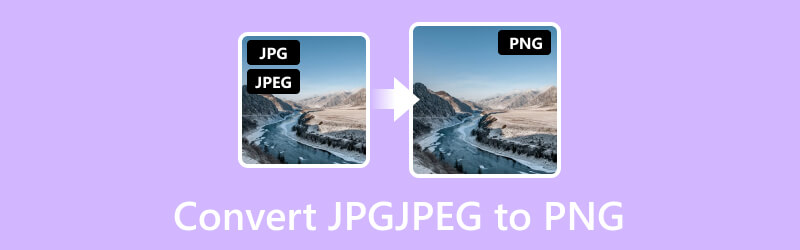
OLDAL TARTALMA
1. rész. Miért lehet a JPG/JPEG fájlokat PNG-re konvertálni?
Számos tényező vagy oka van annak, hogy miért van szükség a JPG-ről PNG-re. A felhasználó igényeitől vagy a képek felhasználási környezetétől függően. Íme néhány ok, amiért érdemes a JPEG-t PNG-re konvertálni:
• A PNG veszteségmentes tömörítése.
A JPG veszteséges tömörítést használ, ami a képminőség romlásához vezethet. Másrészt a PNG veszteségmentes tömörítési formátum, amely minőségromlás nélkül megőrzi az összes eredeti adatot. Ezért, ha a legjobb képminőség megőrzése kulcsfontosságú, a PNG-re konvertálás jó választás.
• A PNG átláthatóságának támogatása.
A JPG nem támogatja az átlátszó háttereket, amit a PNG is támogat. Ez különösen olyan ikonoknál, logóknál vagy képeknél hasznos, amelyeket különböző hátterekre kell ráhelyezni anélkül, hogy körülöttük fehér vagy színes doboz lenne. Ezért a JPG átlátszó PNG-re váltása kulcsfontosságú.
• PNG képminőség a nyomtatáshoz.
Tegyük fel, hogy nyomtatni készül, ahol a kiváló minőségű képek döntő fontosságúak. Ebben az esetben a PNG használata segíthet a lehető legjobb képminőség megőrzésében. Vagyis a JPG által esetleg bevezetett tömörítési műtermékek nélkül.
• A PNG rugalmassága a webtervezésben, -szerkesztésben és -újramentésben.
A PNG-t gyakran használják a webdizájnban, mivel nagyobb rugalmasságot tesz lehetővé a képek különböző háttereken való átfedése és a tetszetős webes elemek létrehozása terén. Ezenkívül a fénykép PNG formátumban történő mentése, amikor többször kell szerkesztenie, biztosítja, hogy ne halmozódjanak fel tömörítési műtermékek minden egyes mentéskor. Ezért konvertálja a képeket JPG-ből PNG-be, ha rugalmas képformátumot szeretne.
2. rész. A legjobb offline eszközök a JPG-ből PNG formátumba konvertálására
1. Vidmore Video Converter
Értékelés: 4.9
Vidmore Video Converter egy dinamikus asztali alkalmazás, amelyet aprólékosan kidolgoztak a zökkenőmentes átalakítás érdekében. Ez a sokoldalú eszköz nemcsak gyakorlott videokonvertálóként jeleskedik, hanem ügyes képátalakítónak is bizonyul, amely egy Image Converter eszközt tartalmaz a hatékony eszköztárában. A Vidmore Video Converter támogatja az Ön által ismert különféle képfájlformátumok konvertálását. Hatékonyságát különösen felerősíti a több fájl egyidejű feldolgozásának képessége, biztosítva a gyors és kényelmes kötegelt átalakítást. Az alapvető konverziós funkción túl ez a tömeges JPG-PNG konverter lehetővé teszi a felhasználók számára, hogy növeljék a kimenetet a képnagyítás és a képminőség beállításával. Ez az ellenőrzési szint biztosítja, hogy a végeredmény megfeleljen az egyéni preferenciáknak és minőségi előírásoknak.
Ami ezt a programot különbözteti meg, az a szolgáltatások széles skálája, amelyek túlmutatnak a puszta átalakításon. A kivételes video- és képkonverziós képességein kívül a Vidmore Video Converter számos eszközt kínál a kreativitás fokozására. Készíthet fotó- és videókollázs funkciót a látványosan lenyűgöző kompozíciókhoz, lenyűgöző zenei videókat készíthet, és hozzáférhet egy átfogó videószerkesztő csomaghoz a tartalom finomításához. Ezenkívül ez a sokrétű eszköz sokféle kreatív igényt kielégít, értékes eszközként pozícionálva magát azok számára, akik átfogó megoldást keresnek a fájlkonverzióra.
Hogyan lehet a JPG-t PNG-vé alakítani
1. lépés. Kezdje a sokoldalú konverter telepítésével a számítógépére. A telepítés után nyissa meg a programot, és lépjen az Eszköztár lap menüjébe. Keresse meg az Image Converter eszközt a menüben.
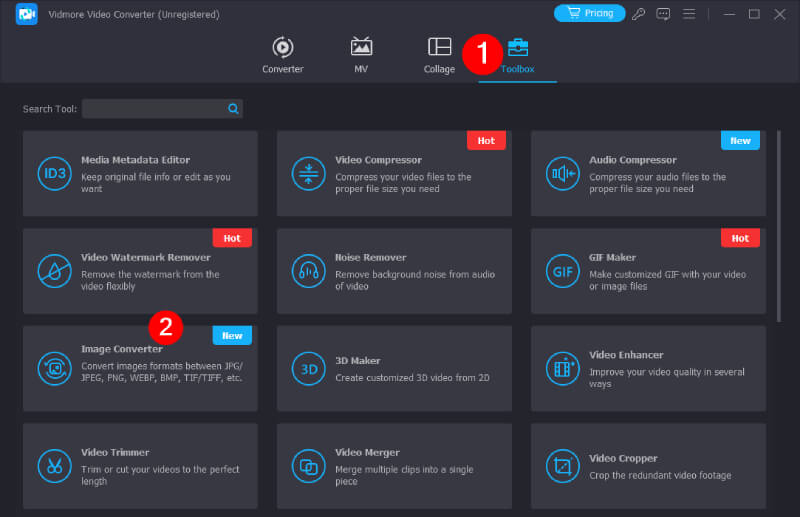
2. lépés. A következő oldalon töltse fel a konvertálandó JPG fájlt. Ha további fájlokon kell dolgoznia, kattintson a Forrásfájl hozzáadása gombra a kezdeti feltöltés után. Ezután folytassa az Összes konvertálása részhez, és válassza ki a PNG-t kívánt kimeneti formátumként.
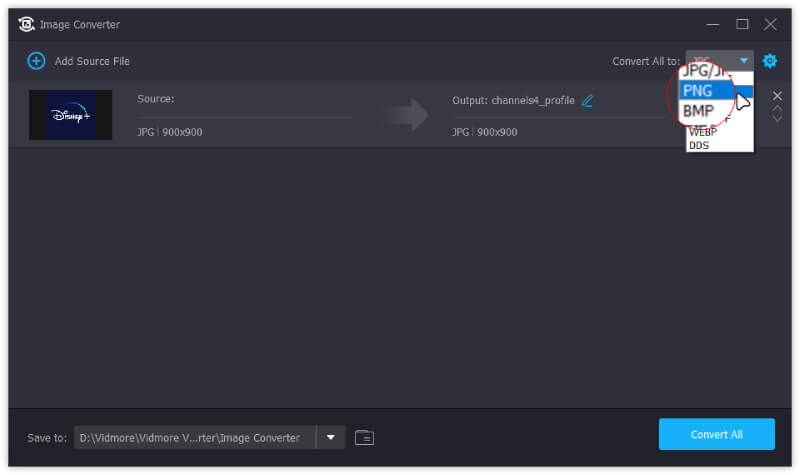
3. lépés A beállítások konfigurálása után kattintson a felület alján található Exportálás gombra. Ez a művelet elindítja az átalakítási folyamatot, majd a konvertált PNG-fájlok exportálását.
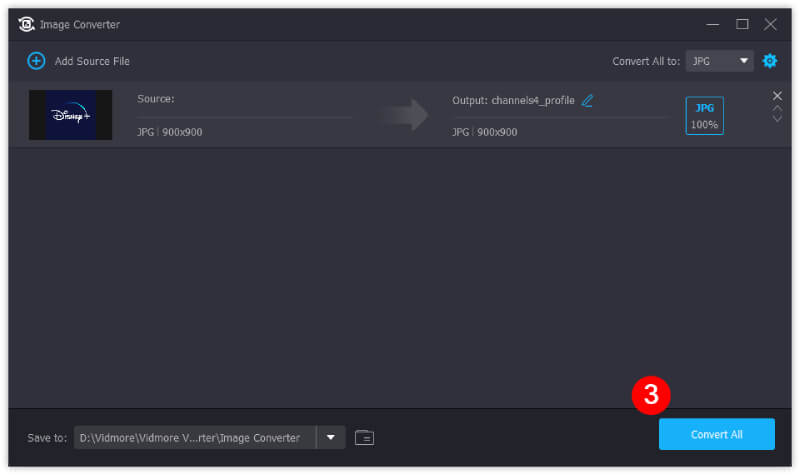
A szerkesztő megjegyzése
Legyen szó videórajongóról, kreatív szakemberről vagy valakiről, aki a vizuális tartalmat szeretné javítani, ezt a Vidmore Video Convertert úgy tervezték, hogy minden az egyben megoldás legyen.
2. GIMP
Értékelés: 4.5.
A következő a sorban ez a GIMP, egy rendkívül sokoldalú képszerkesztő szoftver. Híres a JPG-ből PNG-be konvertáló hatékonyságáról, miközben különféle fényképformátumokat is képes kezelni. Sok más képszerkesztő eszközzel ellentétben a GIMP kiváló és változatos szolgáltatásaival tűnik ki, így mindenre kiterjedő megoldást jelent a bonyolult képkezelési feladatokhoz. A GIMP egyik figyelemre méltó erőssége a számos képformátum széles körű támogatásában rejlik, amelyek jóval túlmutatnak a JPG és PNG határain. Ez a sokoldalúság lehetővé teszi, hogy zökkenőmentesen dolgozzon különféle fájltípusokkal, növelve a szoftver rugalmasságát a különféle kreatív projektekhez.
Konverziós képességei mellett a GIMP széles körű fotószerkesztési lehetőséget kínál, és olyan fejlett manipulációs lehetőségeket kínál, amelyek túlmutatnak az egyszerű formátumkonverziókon. A szoftver hatékony maszkolási lehetőségei lehetővé teszik a képelemek pontos vezérlését, megkönnyítve a bonyolult beállításokat és professzionális minőségű eredményeket biztosítva.
Hogyan alakítsuk át a JPG-t PNG-be
1. lépés. Először is nyissa meg a GIMP alkalmazást a számítógépén, és töltse be a konvertálni kívánt JPG fájlt. A fájl megnyitása után válassza ki a Export As opciót a Fájlból.
2. lépés. Az említett opció kiválasztásakor egy párbeszédpanel jelenik meg. Ebben a mezőben módosítsa a fájl kiterjesztését PNG-re, amely a kívánt kimeneti formátum. A folytatáshoz kattintson az Exportálás gombra.
3. lépés Ezt követően a GIMP további testreszabási lehetőségeket biztosít, amelyek segítségével személyre szabhatja a képátalakítást. Ezek az extra szolgáltatások lehetővé teszik, hogy módosítsa a beállításokat, például a tömörítési szintet, és eldöntse, hogy megtartja vagy kizárja az EXIF-adatokat.
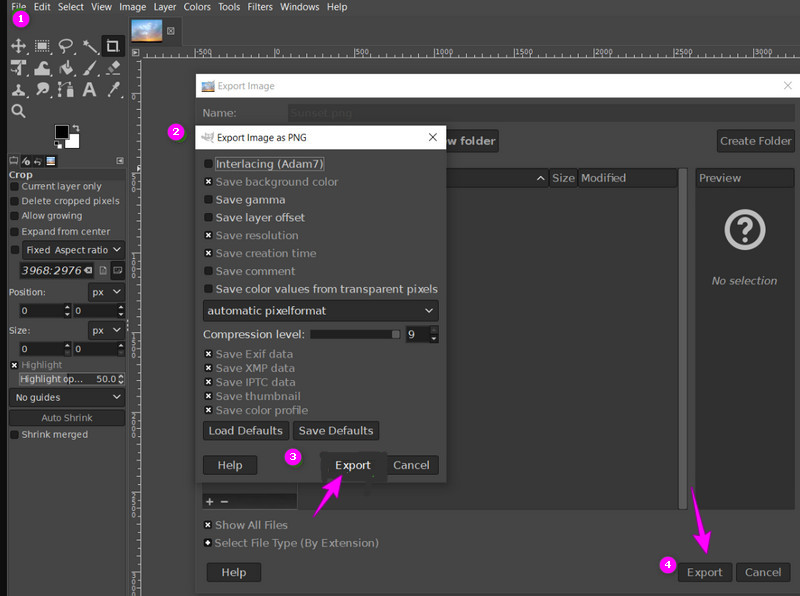
A szerkesztő megjegyzése
Elmondhatjuk, hogy ez az eszköz felhasználóbarát megközelítést kínál a JPG PNG formátumba konvertálására. Ez felhatalmazza Önt az átalakítási folyamat finomhangolására az Ön preferenciái alapján.
3. A levágó eszköz
Értékelés: 4.2.
Egy másik használható offline eszköz a Snipping Tool, amely a Microsoft Windows beépített segédprogramja, amely lehetővé teszi képernyőképek vagy kivágások rögzítését a számítógép képernyőjén kiválasztott területről. Elsősorban a képernyőn megjelenő képek rögzítésére tervezték, és gyakran használják gyors képernyőképek készítésére. Maga a Snipping Tool azonban nem rendelkezik közvetlen lehetőségekkel képfájlformátumok, például JPG-ből PNG-be konvertálására. Azonban elsősorban képernyőképek rögzítésére és mentésére használhatja különféle formátumokban, beleértve a PNG-t is.
Hogyan készítsünk JPG-ből PNG-t a Snip segítségével
1. lépés. Először nyissa meg a Snipping eszközt a Windows számítógépén.
2. lépés. Ezután megnyílik az átalakítani kívánt JPG kép. Az eszközön kattintson a + Új gombot a fénykép rögzítéséhez.
3. lépés A rögzítés után kattintson a Megment gomb. Ezután a felugró ablakban nevezze át a képfájlt, és válassza ki a PNG formátumot formátumként. Ezután mentse az új PNG-fotót.
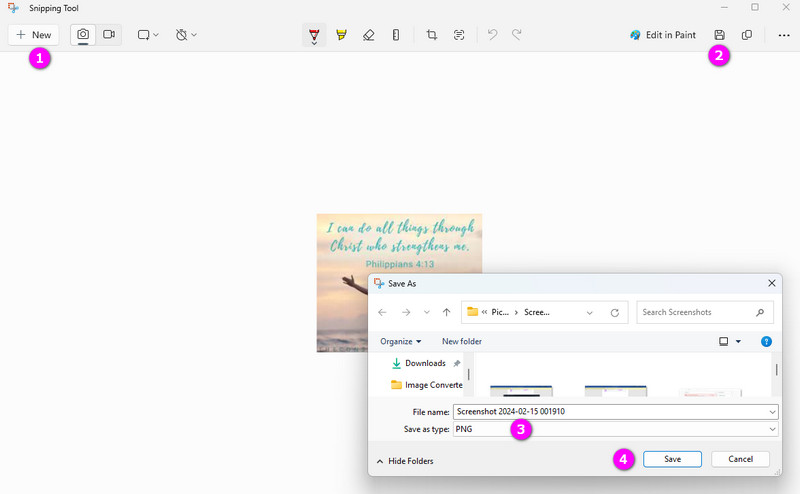
A szerkesztő megjegyzése
Ez a Snipping eszköz csak Windows rendszeren érhető el. Lehetővé teszi a felhasználók számára, hogy bizonyos területeken fényképeket készítsenek. Bár ez nem dedikált PNG konverter, továbbra is jó választás azoknak, akik egyedi technikát szeretnének a JPG PNG-re váltásában.
3. rész. Kiváló online módok a JPG-ből PNG-be konvertáláshoz
1. Vidmore Free Image Converter Online
Értékelés: 4.7.
Vidmore Ingyenes Képkonverter online kiváló online eszköz a JPG és PNG képfájlok könnyű konvertálásához. Felhasználóbarát felülete elsősorban a kezdőknek szól, zökkenőmentes egyedi fájlkonverziót és hatékony kötegelt konvertálást kínál több fájlhoz. Az eszköz sokoldalúsága kiterjed a különféle beviteli formátumok, például a BMP, TIFF és GIF kezelésére. Nevezetesen, hogy zavaró hirdetések nélkül, zavaró élményt nyújt, és közvetlenül a webböngészőben működik, így nincs szükség telepítésre. Ez az online JPG-PNG konverter lehetővé teszi a konvertálást könnyedén és ingyenesen.
1. lépés. Látogassa meg az eszköz hivatalos webhelyét, és használja a Plusz gombot több JPG fájl hozzáadásához az egyidejű konvertáláshoz.
2. lépés. A fájlok importálása után jelölje ki a PNG-t kívánt kimeneti formátumként.
3. lépés Kattintson a PNG formátumra az átalakítási folyamat elindításához. Ha végzett, egyszerűen kattintson az Összes letöltése gombra a konvertált fájlok letöltéséhez.
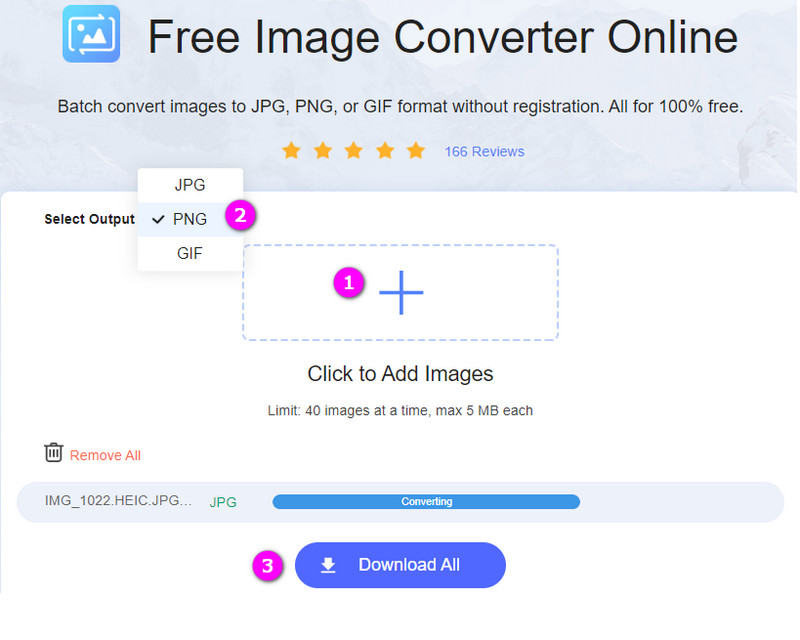
A szerkesztő megjegyzése
A Vidmore Free Image Converter Online egy gyors és megbízható konverter, amely a legjobb minőségű kimenetet hozza még tömeges átalakítás után is.
2. Adobe Express
Értékelés: 4.7.
Ezzel az Adobe Express egy online JPG-PNG konvertáló. Ezzel az eszközzel zökkenőmentesen és költség nélkül konvertálhatja JPG képeit PNG formátumba. Akár mobileszközét, akár böngészőjét használja, ez az Adobe Express konverter lehetővé teszi a képek gyors optimalizálását. A legjobb rész? Előzetes tapasztalat nem szükséges; ez egy felhasználóbarát eszköz, amely az átalakítási folyamatot gyors és elérhetővé teszi.
1. lépés. Az oldalán kattintson a Töltsd fel a képed gomb.
2. lépés. Válassza ki a konvertálni kívánt JPG fájlt, majd húzza át a következő ablakba a feltöltéshez.
3. lépés A feltöltés után az eszköz azonnal konvertálja a fájlt. Most le kell töltenie a fájlt.

A szerkesztő megjegyzése
Az Adobe Express azok számára is jó választás, akik egyszerű és ingyenes módszert keresnek képeik konvertálására bonyolult szoftverek vagy előzetes műszaki ismeretek nélkül.
4. rész. GYIK a JPG-ről és a PNG-ről
Hogyan lehet JPG-t PNG-re konvertálni AI-ban?
Használhat olyan online AI-eszközt, mint a Vidmore Free Image Converter Online. Ez lehetővé teszi a PNG-fájlok gyors exportálását.
Hogyan konvertálhatok JPG-t PNG-be a Canvában?
A képfájlok Canva-ban való konvertálásához látogasson el a webhelyére, és töltse fel a JPG-fájlt. Ezután válassza ki a fényképet, kattintson a Letöltés gombra, és válassza ki a PNG formátumot.
Hogyan alakíthatok át JPEG-et átlátszó PNG-vé?
Használjon grafikus szerkesztőt, például a Photoshopot és másokat. Nak nek távolítsa el a hátteret vagy tegye átláthatóvá, majd mentse/exportálja a fájlt PNG formátumban.
Következtetés
Itt a legjobb online és offline eszközök állnak rendelkezésére konvertálja a JPG-t PNG-be fájlokat. Mindegyiknek megvannak a maga előnyei az átalakítás során. Ha azonban többfunkciós átalakítót szeretne használni, válassza a