A legjobb 8 hatékony médiamegoldás a GIF JPG formátumba való konvertálásához
Ha megoldásokat mutat be a hibaelhárításhoz vagy az alkalmazás áttekintéséhez rövid klipekben; kétségtelen, hogy a GIF -ek különösen hasznosak oktatóanyagok készítésekor. Ez azonban nem minden közönségre jellemző. Vannak, akik inkább a lépésről lépésre szóló oktatóanyagokat nézik állóképeken. Ezért gondolhatja azt, hogy statikus és tömörített JPG -képekké alakítja át őket. Szerencsére az interneten rengeteg olyan program érhető el, amelyek ezt a munkát elvégezhetik. Ennek jegyében megvizsgáltuk és kiválasztottuk a leginkább ajánlott megoldásokat, amelyek segítenek megtakarítani GIF JPG formátumba gyors és egyszerű módon.
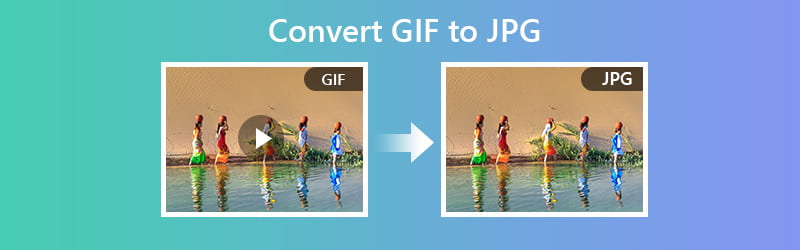

1. rész: Hogyan lehet GIF -t JPG -re konvertálni ingyen és online
Az első a javasolt programok listájában, amelyek segítenek abban, hogy GIF -jét JPG állóképekké alakítsa Vidmore Free Online Image Converter. Ez lehetővé teszi több képfájl egyidejű feldolgozását. Ezért fontolja meg ennek az internetes eszköznek a használatát, ha egyszerre számos GIF-et kell feldolgoznia. Az alábbiakban bemutatjuk, hogyan lehet a GIF -et JPG -re váltani ezzel a programmal.
Ár: Ingyenes (legfeljebb 5 MB képfájlonként)
Megkülönböztető jellemző: A képfájl feltöltése után automatikusan elindítja a konverziós folyamatot
1. lépés. Az eszköz webhelyére kattintva kattintson a megadott címre: (https://www.vidmore.com/free-online-image-converter/ ), majd nyomja meg a gombot Belép a billentyűzeten.
2. lépés. Választ JPG kimeneti formátumként, majd kattintson a Plusz gombot, és az eszköz automatikusan JPG -fényképre konvertálja.
3. lépés Végül nyomja meg a gombot Letöltés gombot, és nyissa meg a fájlmappát, és tekintse meg az átalakított fájl előnézetét.
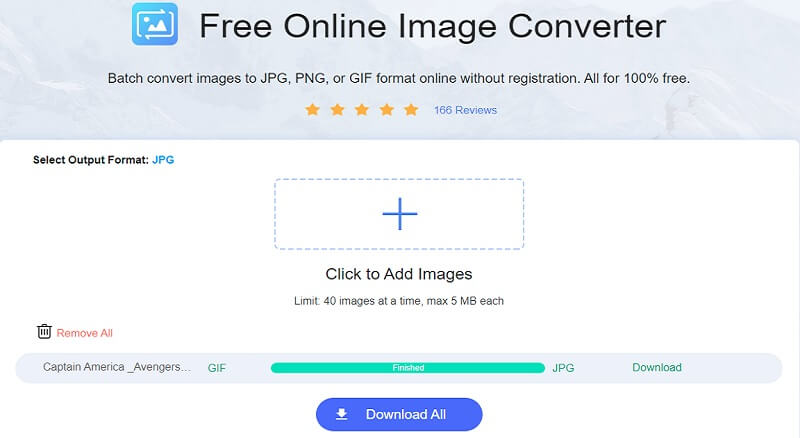
2. Convertio
A Convertio szintén jó lehetőség a JPG -képek GIF -ekből való mentésére. Ez a webalkalmazás kompatibilis PC -vel, Windows és Mac rendszerekkel. Mindössze böngészőt, stabil kapcsolatot kell használnia, és már indulhat is. Továbbá, ha mindig a mobiltelefonja előtt áll, használhatja azt a GIF JPG formátumba való konvertálására Android vagy iOS rendszeren. Másrészt olvassa el az alábbi lépéseket, hogy jobban megismerje ennek az eszköznek a működését.
1. lépés. Először keresse fel az eszköz weboldalát, és kattintson a Válassz fájlt gombot a fájl feltöltéséhez.
2. lépés. Másodszor, kattintson a menülistára, és válassza a lehetőséget JPG tól Kép választási lehetőség.
3. lépés Harmadszor, indítsa el a folyamatot ütéssel Alakítani a konverziós panel alatt található.
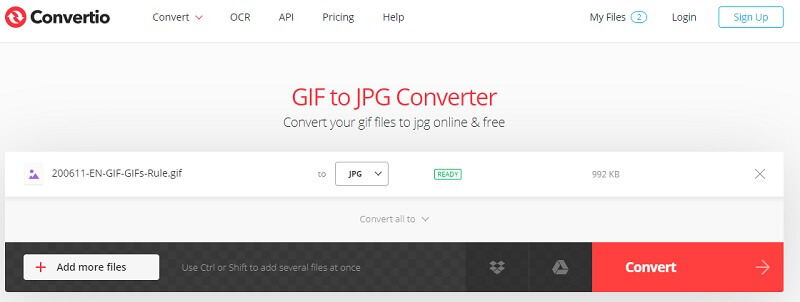
3. Ezgif
Egy másik figyelemre méltó megoldás az Ezgif. Az eszköz használata egyszerű, és hatékonyan működik a GIF -ek JPG -formátumba való konvertálásához. Ennek az eszköznek az egyik nagy előnye, hogy beállíthatja a GIF háttérszínét. Ez különösen akkor hasznos, ha átlátszó GIF -et konvertál, hogy elkerülje a fekete hátteret a GIF -ekben. Íme egy egyszerű útmutató a GIF JPG fájlra történő megváltoztatásáról.
1. lépés. Kezdésként menjen az Ezgif weboldalra, és menjen a következőre: Optimalizálás választási lehetőség.
2. lépés. Ezután válassza ki a GIF JPG formátumba menüben, és töltse fel a GIF fájlt a Válassz fájlt gomb.
3. lépés Most kattintson a Feltöltés gomb. A konvertálás előtt tetszés szerint beállíthatja a háttérszínt.
4. lépés Ha elkészült, nyomja meg a gombot Konvertálás JPG formátumba gombot a folyamat megkezdéséhez.
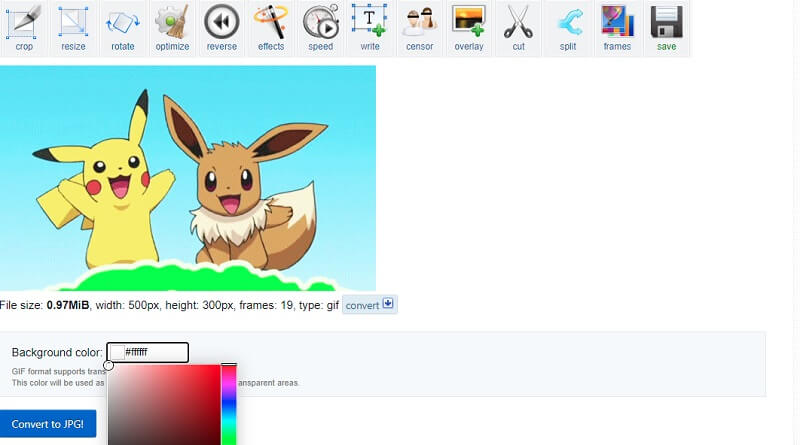
4. Smallpdf
A listán a következő a Smallpdf. Igen, ez az eszköz lehetővé teszi a fájlok rövid időn belüli feldolgozását GIF -ből JPG -fájlba. Van azonban egy kis változás, mivel lehetővé teszi a JPG fájlok mentését dokumentum formájában, kifejezetten PDF formátumban. Ennek ellenére el fogja érni azt a célt, hogy az animált GIF -ből állóképeket készít ezen a platformon. Ha a GIF -et JPG -re kívánja váltani, kövesse az utasításokat.
1. lépés. Lépjen be az eszköz hivatalos webhelyére. Amikor eléri az oldalt, görgessen lefelé egy kicsit, és válassza a lehetőséget JPG -ből PDF -be a választék.
2. lépés. Ekkor megjelenik egy ablak, ahová feltöltheti a GIF -fájlt. Kattintson a gombra, amely azt mondja Válassza a Fájlok lehetőséget és importálja a GIF fájlt a számítógép mappájából.
3. lépés Miután hozzáadta az eszközhöz, nyomja meg a gombot Alakítani a felület jobb felső részén található.
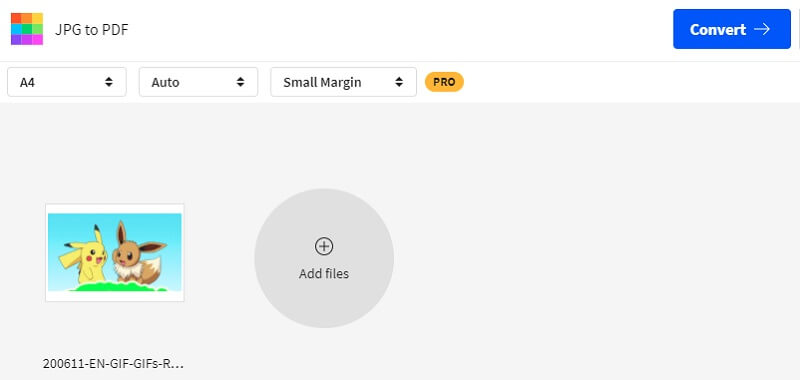
5. FileZigZag
A FileZigZag a hasonló programokhoz képest az egyik leggyorsabb fájlkonvertáló webszolgáltatás. Ezzel egyszerre több GIF -et is konvertálhat. Ugyanakkor összesen 150 MB fájlméretet élvezhet az ingyenes felhasználók számára. Íme egy oktató útmutató, amely segít a GIF JPG online konvertálásában.
1. lépés. Lépjen a FileZigZag fő weboldalára, és importálja a GIF -fájlt az eszközbe a Tallózás a fájlok között gomb.
2. lépés. Ugyanezen az oldalon megtalálhatja az alábbi konverziós panelt.
3. lépés Válassza a lehetőséget JPEG tól Célformátum menülistát, majd kattintson a gombra Indítsa el az átalakítást gombot a GIF fájl feldolgozásához.
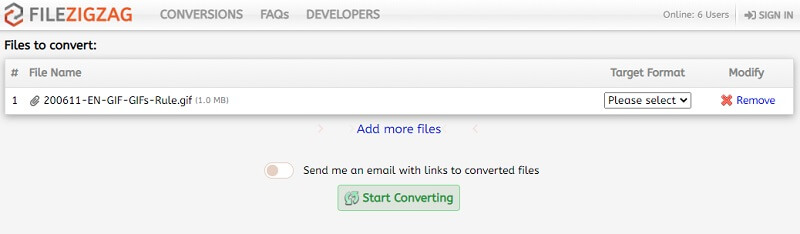
6. CloudConvert
A konverziós igényeire a CloudConvert is támaszkodhat. Hasonlóképpen, az eszköz lehetővé teszi a felhasználók számára, hogy manipulálják a kép kimenetét. Lehetőségeket talál a kép minőségének, képfelbontásának és akár fájlméretének megváltoztatására. Az ingyenes GIF JPG konverter maximalizálásához és a kimenet letöltéséhez nézze meg a használat lépéseit.
1. lépés. Látogassa meg webhelyét a számítógép bármely böngészőjével.
2. lépés. Kattints a Válaszd ki a fájlt gombot, és töltse fel a GIF -fájlt. Igényei szerint további fájlokat adhat hozzá.
3. lépés Nyissa ki a formátum menü listáját, és keresse meg JPG tól Kép választási lehetőség.
4. lépés Találat Alakítani alatt, és miután sikeresen konvertált, kattintson a zöldre Letöltés gombot a kép mellett.
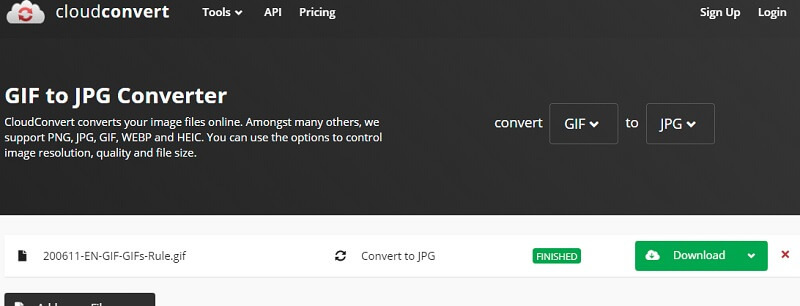
7. Konvertálj
Utolsó lehetőségünk az online konvertáló megoldásokra az Aconvert. Ha szeretne megszabadulni a letöltés és telepítés gondjaitól, érdemes ezt az online konvertert használni. Ezenkívül szabadon végezhet GIF -fájlokat, és statikus JPG -fényképekké alakíthatja azokat csak mobilböngészőivel; hogy Safari vagy Google Chrome böngészőt használ -e telefonján. Az alábbiakban bemutatjuk az Aconvert használatára vonatkozó irányelveket.
1. lépés. Böngésszen az Aconvert között, és válasszon Kép a bal oldali menü részben.
2. lépés. GIF fájl feltöltéséhez kattintson a gombra Válassza a Fájlok lehetőséget gomb.
3. lépés Válassza a JPG lehetőséget a Célformátum menüben, és kattintson a gombra Konvertáljon most! gomb a kezelőfelület jobb alsó sarkában található.
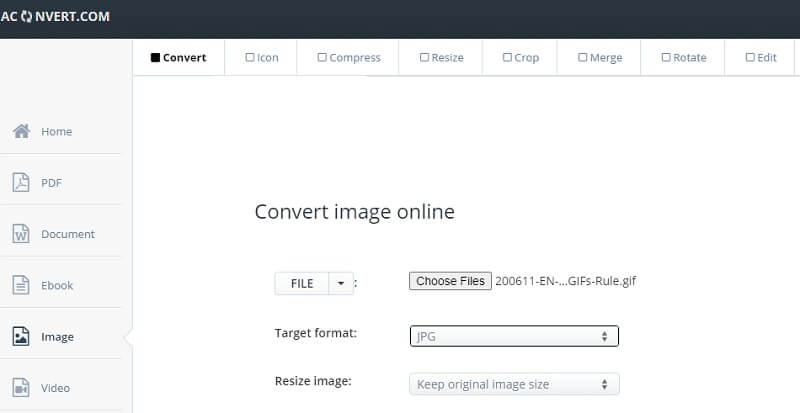
2. rész: Hogyan lehet GIF -t JPG -re konvertálni az Adobe Photoshop alkalmazásban
Nem csak a GIF-et konvertálhatja JPG-re, hanem javíthatja is a konvertált fájlt az egyik legjobban szerkesztett képszerkesztő eszközzel. Az alapvető és a speciális képszerkesztési lehetőségek közül a Photoshop mindenre kiterjed. Ez a módszer különösen hasznos olyan helyzetekben, amelyeket be kell mutatni a profi nézőknek. Ily módon nem kell külön átalakítót keresnie és importálnia a Photoshopba szerkesztésre. A program mindkét feladatot elvégezheti, különösen akkor, ha az internetkapcsolat nem érhető el. Az alábbiakban bemutatjuk a GIF JPG konvertálásának lépéseit a Photoshopban.
1. lépés. Indítsa el a Photoshop alkalmazást a számítógépén. Ha a GIF színes, akkor beállíthatja, hogy fekete -fehér GIF -ként alakítsa át a Mód nak nek Szürkeárnyalatos. Menj Kép>Mód>Szürkeárnyalatos.

2. lépés. Most nyissa meg a menüt File és válaszd Megment a lehetőségből. Állítsa be a fájl formátumát JPG -re a menük listájának eldobásával és a kiválasztásával JPEG.

3. lépés Ha egyszer eltaláltad Megment a hely mappából egy párbeszédpanel jelenik meg, ahol különböző kimeneti beállításokat talál. Ez magában foglalja a színprofilt, a képminőséget és a méretet. Ezenkívül beállíthatja a formázási beállításokat az alap, optimalizált és progresszív formátumok létrehozásához.
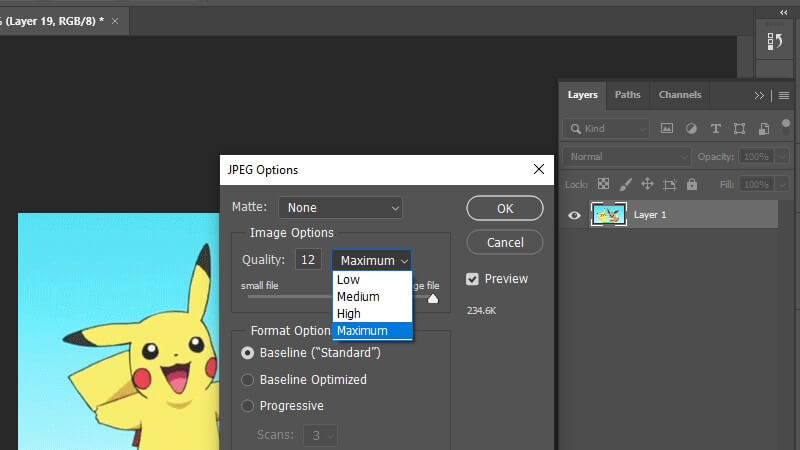
4. lépés A beállítások megadása után kattintson a gombra rendben gombot a fájl konvertálásához és mentéséhez.
![]() Csodálatos GIF készítő, amely tetszhet
Csodálatos GIF készítő, amely tetszhet
- Videóbeállításokat kínál a GIF -ekhez, például felbontást, képkockasebességet és ciklusanimációt.
- Válasszon a Nagy, Közepes és Kis GIF formátumok közül.
- Hozzon létre egy új GIF -profilt a preferenciái szerint.
- Több GIF hozzáadása és konvertálása egyszerre.

3. rész: GIF és JPG közötti GYIK
Exportálhatom a fényképeket GIF -ként?
Igen. Nagyon sok program használható erre. Legtöbbjük megtalálható a fent említett eszközökből. Csak töltse fel a fényképet, kattintson a gombra Alakítani, eredj utadra. Az átalakított fájl letöltéséhez az eszköznek biztosítania kell a Letöltés gombot a fájl mentéséhez.
Hogyan menthetem az iPhone képeit JPG formátumban?
Alapértelmezés szerint az iPhone -fotók HEIC formátumban kerülnek mentésre. A legtöbb Windows laptop azonban nem ismeri fel ezt a formátumot. Az iPhone -on tárolt fényképeket mentheti az iPhone -ra Beállítások>Kamera>Formátum. Tól Formátum menüben válassza a lehetőséget Leginkább kompatibilis.
Lehetséges GIF fájl szerkesztése?
Ehhez szükség van egy képszerkesztőre is. Az egyik említhető megoldás az Ezgif. Lehetővé teszi egy átlátszó GIF háttérszínének beállítását. Azt is rendezheti a keretek sorrendjét GIF -ben és még sok más.
Következtetés
Ha hatékony és kényelmes módszereket keres konvertálja a GIF -et JPG -re fotók, örömmel mutatjuk be a megoldásokat ebben a bejegyzésben. Két módszer használható. Az egyik olyan online eszközökön keresztül történik, amelyekhez internet -hozzáférés és böngésző szükséges. Másrészt egy asztali alkalmazással, például a Photoshoppal offline is konvertálhat, és további módosításokat végezhet a fényképen.


