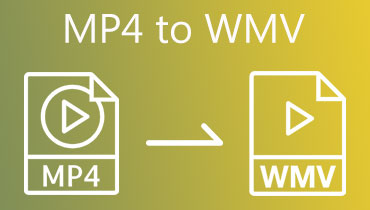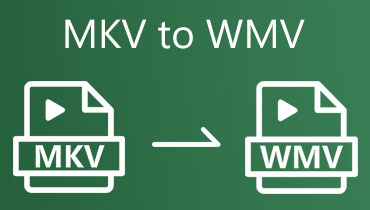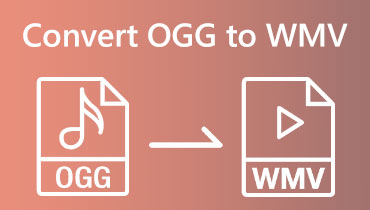A 4 legjobb eszköz a WMV MP3 formátumba konvertálásában
Érdemes lehet exportálni a hangot a videofájlból, hogy bármikor meghallgathassa, amikor kiváló hangsávval rendelkező videót néz. Ehhez többre van szükség, mint a videó rögzítésére vagy letöltésére. A videofájlok audio formátumba konvertálásához multimédiás szerkesztő szoftvert kell használnia. Ebben a cikkben elsősorban a konvertálásra összpontosítunk WMV-ből MP3-ba formátum. Négy csúcsátalakító kerül bevezetésre. Konverziós hatékonyságuk viszonylag magas, és a konvertálási folyamat során nem vesznek el minőségi hangfájlok. Kövessen minket, ha többet szeretne megtudni róluk az alábbiakban.
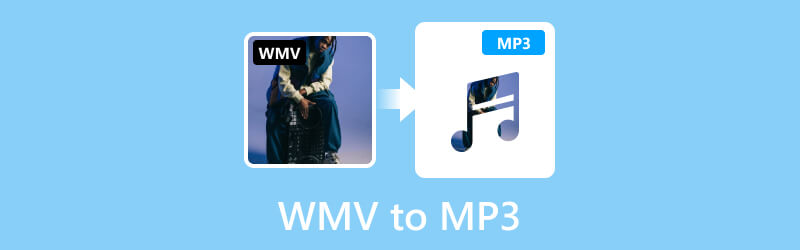
OLDAL TARTALMA
- 1. rész Konvertálja a WMV-t MP3 formátumba a Vidmore Video Converter segítségével
- 2. rész. Alakítsa át WMV-t MP3 formátumba a Vidmore Free Video Converter Online segítségével
- 3. rész A WMV konvertálása MP3 formátumba a Windows Media Player segítségével
- 4. rész A WMV konvertálása MP3 formátumba VLC Player segítségével
- 5. rész. GYIK a WMV MP3 formátumba konvertálásával kapcsolatban
1. rész Konvertálja a WMV-t MP3 formátumba a Vidmore Video Converter segítségével
Egy jó eszköz segíthet a legtöbb probléma megoldásában. Ha WMV-ről MP3-ra kell konvertálnia, javasoljuk, hogy használja a legprofesszionálisabb fájlkonvertálót, Vidmore Video Converter. Több mint 200 formátumhoz igazodik, és lehetővé teszi a kötegelt konvertálást. Letisztult felülete és egyszerű lépései zökkenőmentes működést biztosítanak. Nem kell aggódnia a hosszú várakozási idők miatt, mert a legújabb technológiát alkalmazta a nagy fájlfeldolgozási hatékonyság érdekében. Nincsenek reklámok vagy vírusok, amelyek zavarják a folyamat során, így készüléke biztonságban van. A konvertáláson kívül számos fájlszerkesztési lehetőséget is kínál.
1. lépés. Töltse le és telepítse a Vidmore Video Converter programot a számítógépére. Ezután nyissa ki.
2. lépés. Választ Átalakító a fő felületen. Kattintson a Fájlok hozzáadása gombra a WMV-fájlok feltöltéséhez.
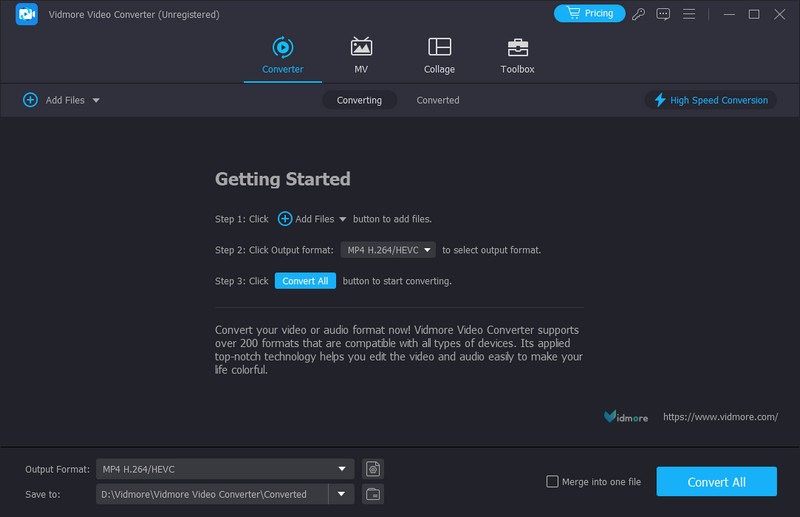
3. lépés A Kimeneti formátum melletti menüben válassza ki az MP3-at célformátumként.

4. lépés Válassza ki a konvertált hang mentési útvonalát a Mentés ide kattintva.
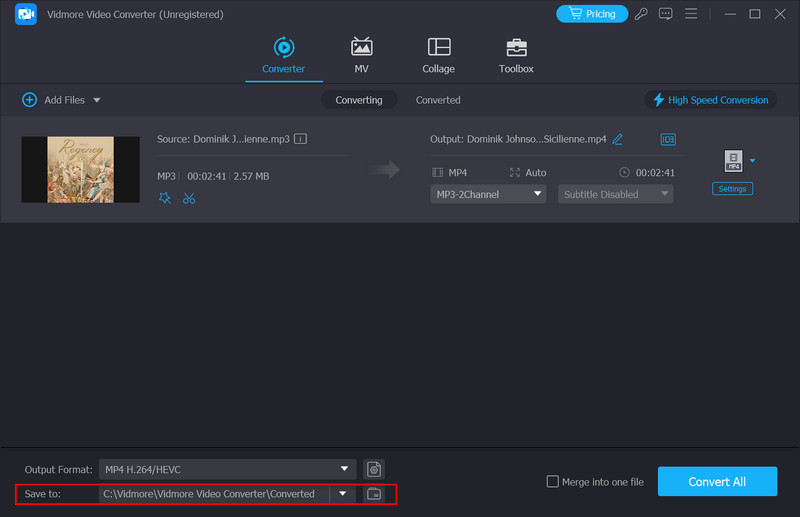
5. lépés. Ha javítani szeretné a hangot, kattintson a Szerkesztés vagy a Vágás gombra. Itt lehetőség van bizonyos változtatások végrehajtására. Végül kattintson az Összes konvertálása gombra.
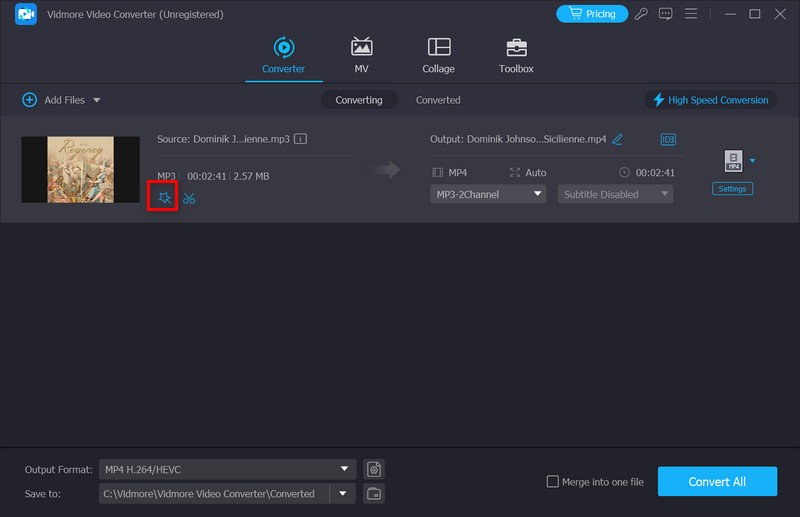
2. rész. Alakítsa át WMV-t MP3 formátumba a Vidmore Free Video Converter Online segítségével
Az asztali alkalmazásokon kívül néhány online eszközt is használhat. Vidmore Ingyenes Online Video Converter kétségtelenül a legjobb közöttük. Támogatja a WMV ingyenes online konvertálását MP3 formátumba, és teljes fájlszerkesztő eszközöket biztosít. Néhány egyszerű módosítást is végrehajthat a tartalomban. Konverziós funkciója nem gyengült az asztali alkalmazásokhoz képest, de könnyebben fut. Nem kell további szoftvert telepíteni, de ez legfeljebb egy kis beépülő modul. Az interneten történő művelet nagyon zökkenőmentes, és bármikor használhatja, amikor megnyitja.
Íme, mit kell tennie, ha a WMV-t MP3-ra szeretné változtatni ezzel az online eszközzel.
1. lépés. Lépjen be a Vidmore Free Video Converter Online webhelyére a böngészőbe.
2. lépés. Miután belépett az eszköz weboldalára, kattintson a gombra Fájlok hozzáadása a konvertálni kívánt fájl feltöltéséhez. Előfordulhat, hogy a konvertálás előtt telepítenie kell egy indítót.

3. lépés Sikeres feltöltés esetén válassza ki a célformátumot.
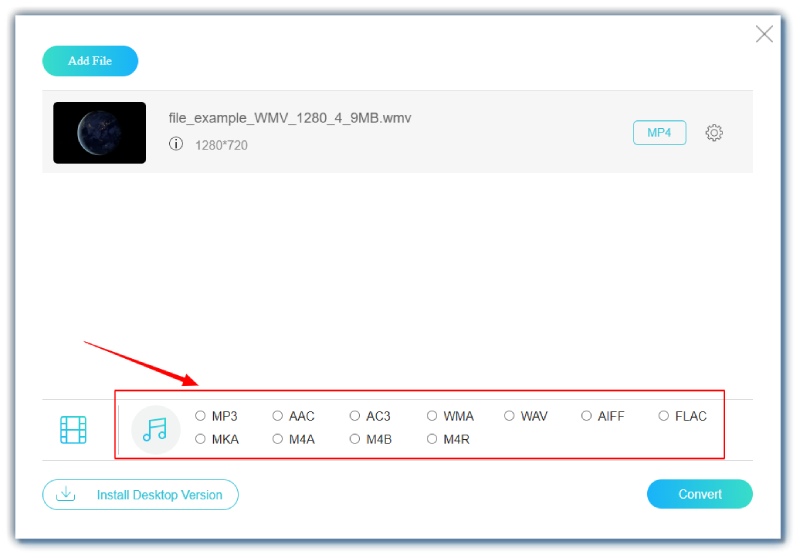
4. lépés Ha szerkeszteni szeretné a fájlt, kattintson a Beállítások gomb. Ezután kattintson a Konvertálás gombra, és elindul az átalakítási folyamat.
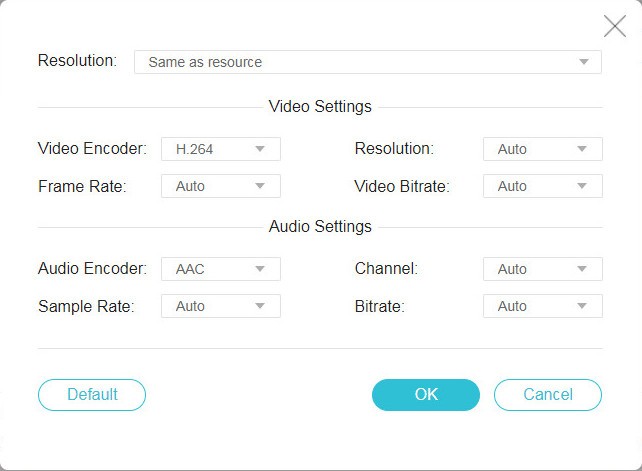
3. rész A WMV konvertálása MP3 formátumba a Windows Media Player segítségével
A WMV a Windows Media keretrendszerhez tartozik. Jó integrációt képzelhetünk el a WMV és Windows médialejátszó. A szoftver számos fájlformátumot támogat, köztük MP3, WMA, AAC, MP4, WMV, AVI, stb. Ez a lejátszó megfelelő konverter, ha Windows számítógépet használ. És általában Windows operációs rendszerrel érkezik, így nem kell letöltenie semmilyen harmadik féltől származó szoftvert; közvetlenül az asztalon kezdheti el a szerkesztést.
Kövesse az alábbi lépéseket, hogy a WMV-t MP3-ra módosítsa a Windows Media Player segítségével.
1. lépés. Nyissa meg a fájlt a Windows Media Player segítségével.
2. lépés. A lejátszó fő felületének elindításához kattintson a Menü gombra. Ezután válassza a Rendezés > Beállítások menüpontot.
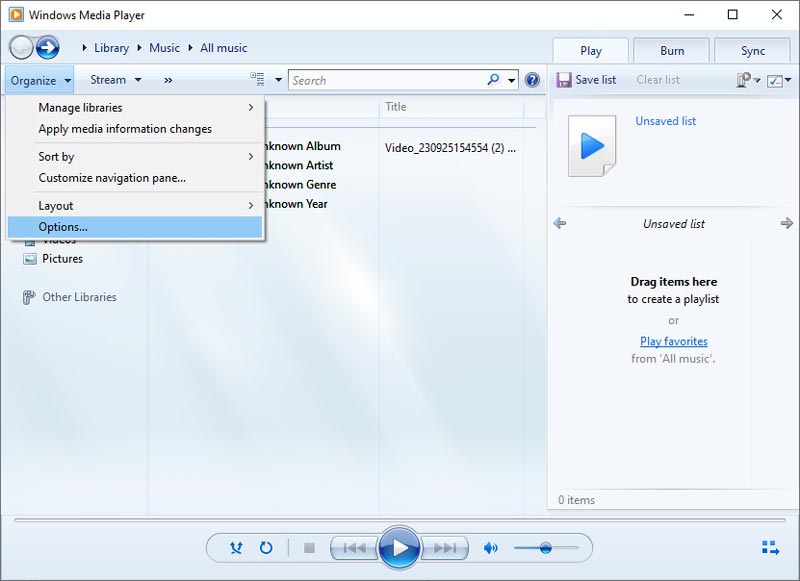
3. lépés Ekkor egy új ablak ugrik ki. Kattintson a Zene másolása elemre. Válassza ki a mappát a hang mentéséhez a Módosítás gombra kattintva. A Rip settings lapon válassza ki az MP3-at kimeneti formátumként. Végül kattintson rendben.

4. rész A WMV konvertálása MP3 formátumba VLC Player segítségével
Aki rendszeresen néz webes videókat vagy dolgozik velük, annak ismernie kell a VLC Playert. Híres a számos általa támogatott formátumról. Az emberek különféle típusú audio- és videofájlok lejátszására használják, és ezt is lehetővé teszi állítsa be a lejátszási sebességet, lejátszási hangerő és egyéb beállítások a lejátszási folyamat során bármikor. A multimédiás fájlok olvasása mellett azonban a VLC Player támogatja az embereket a videoformátumok konvertálásában, szerkesztésében, javításában és számos egyéb művelet végrehajtásában. Tehát WMV-MP3 konverterként is jó választás. Nagyon felhasználóbarát, és gyorsan elkezdheti használni.
Itt bemutatjuk, hogyan konvertálhatja a WMV-t MP3-ba a VLC Player segítségével.
1. lépés. Töltse le és telepítse a VLC Player-t az eszközére. Indítsa el az asztalon.
2. lépés. Kattintson a gombra Média > Konvertálás/Mentés a konverter megnyitásához a VLC Playerben.

3. lépés A célformátum kiválasztásához keresse meg a Profil részt. Ezután válassza ki a fájl mentési útvonalát a Cél fájl.

4. lépés Kattintson a gombra Rajt hogy a VLC Player elindítsa az átalakítást.
5. rész. GYIK a WMV MP3 formátumba konvertálásával kapcsolatban
Hogyan vonhatok ki hangot a videóból, és menthetem el MP3 formátumban?
Ez a művelet elég bonyolultnak tűnhet, de professzionális eszközök segítségével minden megoldódik. Sok fejlesztő már kifejlesztett szerkesztő eszközöket, amelyekkel hangot lehet exportálni a videókból. Néhány jobb asztali alkalmazás a Vidmore Video Converter és az Adobe Premiere Pro. Választhat online eszközöket is, köztük a Vidmore Free Video Converter Online-t, a Zamzart stb. Ezen eszközök egyikét sem nehéz használni, így nem kell attól tartania, hogy nem tudja, hogyan kell használni őket.
Mi az a WMV?
A WMV teljes neve Windows Media Video. Ez a Microsoft által kifejlesztett tömörített videóformátum. A WMV célja, hogy kiváló minőségű videólejátszást biztosítson, és a fájlméretet kicsiben tartsa. Számos platformmal és alkalmazással kompatibilis, különböző bitsebességet és felbontást támogat. A WMV videók VLC Player és Windows Media Player segítségével játszhatók le.
Hogyan konvertálhat MP4-et MP3-ba szoftver nélkül?
Az MP4-et MP3-má konvertálhatja szoftver letöltése és használata nélkül, de ez még mindig irreális eszközök nélkül. Mindenekelőtt megfontolhat néhány online konverter használatát, mint például a Vidmore Free Video Converter Online és a Zamzar; másodszor, egyes felhőalapú tárolási platformok, köztük a Google Drive és a Dropbox, egyszerű formátumátalakítást is lehetővé tesznek, de a funkciók korlátozottak lehetnek. Összességében ezek az eszközök valószínűleg könnyűek és könnyen használhatók, és mindent megtehet a böngésző megnyitásával.
Következtetés
Ebben a cikkben négy olyan eszközt ajánlunk, amelyek segítenek a konvertálásban WMV-ből MP3-ba. Ezek az eszközök asztali szoftvereket és online eszközöket egyaránt tartalmaznak. Mindegyiknek megvan a maga erőssége, így kiválaszthatja az igényeinek megfelelőt. Az általunk biztosított lépésről lépésre szóló útmutató szintén segítséget nyújt a folyamatban.