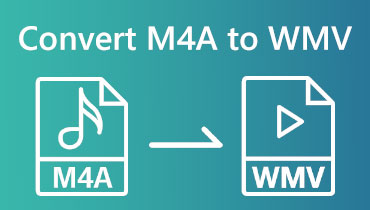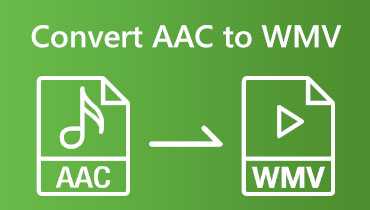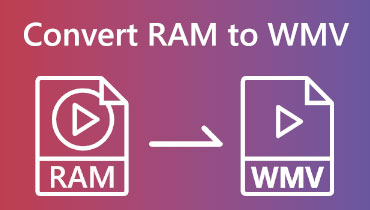MP3 konvertálása WMV-vé online eszközök és szoftverek segítségével
Az MP3 egyfajta felvétel, mint például a zene, a narratíva stb. De a legtöbb kérdés az, hogy át tudod-e konvertálni WMV-re? Mindannyian tudjuk, hogy a WMV egy videofájl formátum. De igen, lehetséges. Most melyik a jobb online eszköz vagy szoftver, amelyet használhatunk MP3 konvertálása WMV-re? Olvassa el ezt a HowTo cikket most, és látni fogja a megfelelő eszközt és lépéseket.

- 1. rész: MP3 konvertálása WMV-re ingyen
- 2. rész: Az MP3 WMV-vé konvertálásának legjobb módja
- 3. rész: GYIK az MP3 konvertálásáról WMV-vé
1. rész: MP3 konvertálása WMV-re ingyen
Vidmore Ingyenes Online Video Converter
Előnyök
- Használata biztonságos és ingyenes.
- Számos fájlformátumot támogat, például MP4, MKV, AVI, FLV, MP3 és még sok más.
- Mindössze három lépésben képes MP3-at WMV-vé konvertálni.
- Különböző formátumokat tud gyorsan konvertálni.
Hátrányok
- Korlátozott funkciókkal rendelkezik.
MP3 konvertálása WMV-re online ingyenesen Vidmore Ingyenes Online Video Converter. Gyors és kényelmes a használata. Ismét ingyenes a használata. Ez azt jelenti, hogy nem kell fizetni semmiért. Ezen kívül helyet takaríthat meg a számítógépén, mert az MP3 fájlokat WMV formátumba konvertálhatja böngészőjében. Most pedig engedje meg, hogy megosszuk az alábbi lépéseket:
1. lépés: Nyissa meg a Vidmore Free Video Converter Online főoldalát. Ezután látni fogja a fő felületét, beleértve a Fájlok hozzáadása az átalakításhoz középen. Ezt követően kattintson rá.
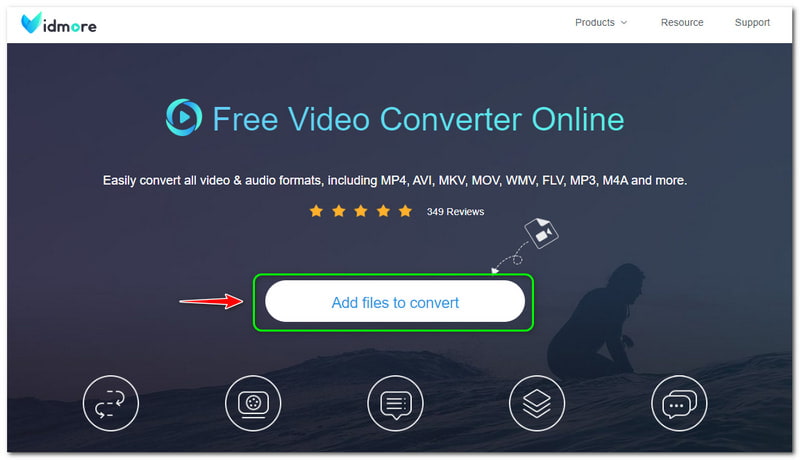
2. lépés: Ezután a Vidmore Free Video Converter Online alkalmazáshoz le kell töltenie a Vidmore Launchert. Ezt követően érintse meg a Nyisd ki gombot a fenti panelen, és adja hozzá az MP3 fájlt a számítógépéről.
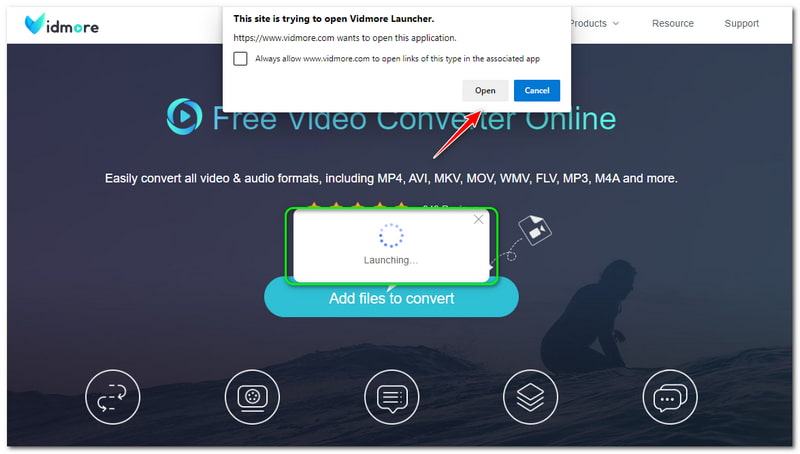
3. lépés: Az MP3 fájl hozzáadása után a fő konverziós panelre lép. Az összes formátumot látni fogja alul, majd jelölje be a WMV fájlformátum.Ha szeretné MP3 konvertálása MP4-re, csak jelölje be az MP4 kimeneti formátumot.
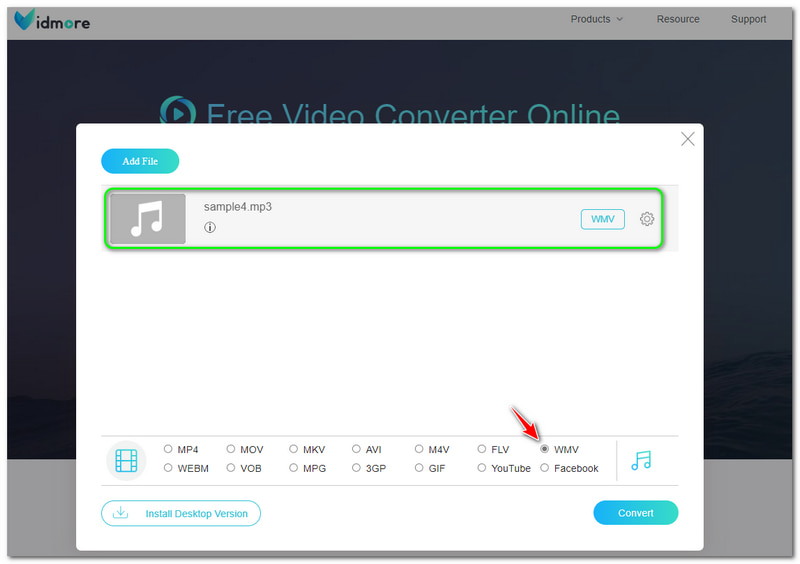
4. lépés: Elkezdheti az MP3 fájl konvertálását WMV formátumba, ha megérinti a gombot Alakítani gombot a fő panel jobb alsó sarkában.
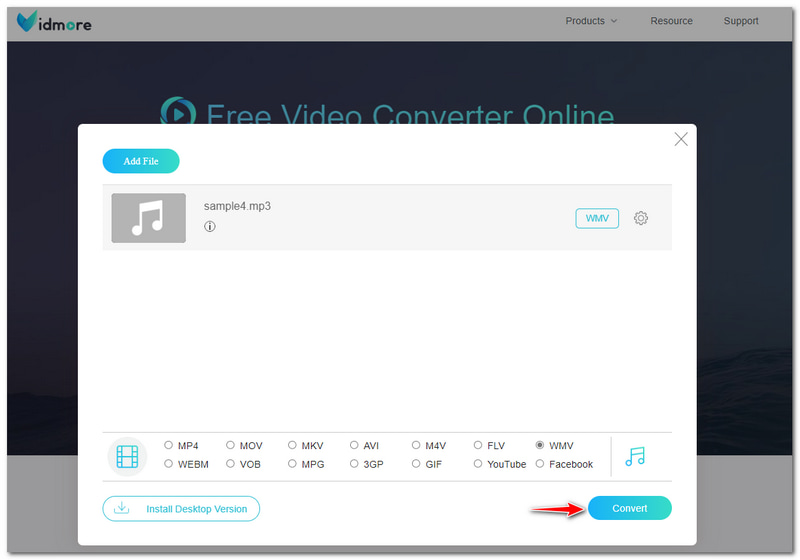
A fentebb olvasottak az MP3 WMV formátumba konvertálásának részletes lépései. Nagyon egyszerű, és észre fogod venni, hogy nincsenek korlátai. Ezenkívül fontolóra veheti a Vidmore Free Video Converter Online használatát audio- és videofájlformátumok konvertálására.
Windows médialejátszó
Előnyök
- Ez egy beépített szoftver a Windowsból.
- Ez egy zenelejátszó és egy konverter.
- Ingyenesen használható.
Hátrányok
- Nem alkalmas Mac-re.
- Nem az átalakítási folyamatra összpontosít.
- Az átalakítási folyamat túl sok időt vesz igénybe.
A Windows Media Player egy beépített szoftver a Windows rendszerben. Kezdetben egy zenelejátszó volt, ahol lejátszhatta kedvenc zenéit. A jó hír az, hogy a Windows Media Player ingyenesen konvertálja az MP3-at WMV-vé. Azonban nem teszi lehetővé az MP3 konvertálását WMV-vé Mac rendszeren, mert a Mac nem támogatja a Windows Media Playert.
A kérdés az, hogyan lehet MP3-at WMV-vé konvertálni a Windows Media Playerben? Zenelejátszón lehet konvertálni? Igen, ez az. Csak egy üres lemezt kell beolvasnia a számítógépére. Ezután írjon egy hangfájlt az üres audio CD-re. Ezt követően menjen a Zene opciót, kattintson az MP3 fájlokra, és kezdje el írni őket a CD-re.
Az írási folyamat után megkezdheti a formátum megváltoztatását WMV-re a CD bemásolásával. Az alábbiakban bemutatjuk a megfelelő lépések végrehajtását. Nézze meg őket most!
1. lépés: A panel bal felső részén kattintson a ikonra Szervez gombot, és válassza ki a Lehetőségek az egyik választáson.
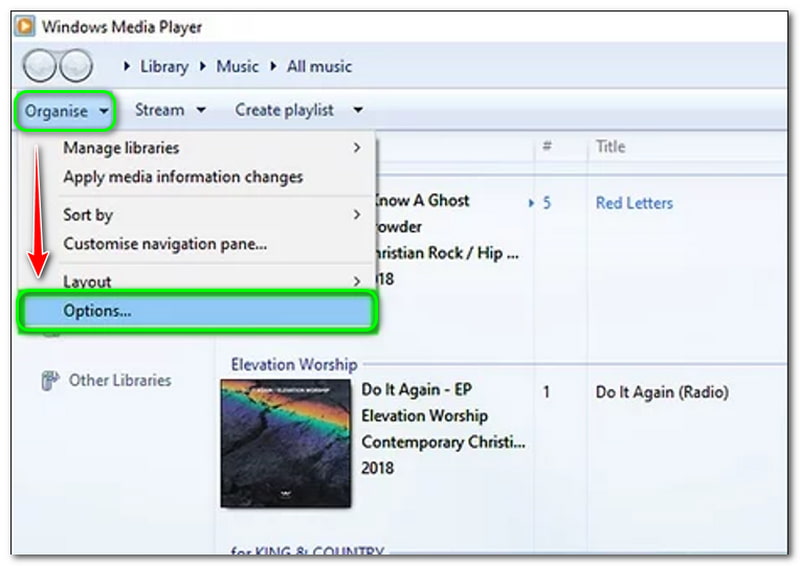
2. lépés: Ezután egy új opció ablak jelenik meg. A bal felső részen válassza a lehetőséget Rip Music, majd lásd a Rip beállítás. Elkezdheti megváltoztatni a Formátum -ba WMV. Ha ez megtörtént, megváltoztathatja a Hangminőség.
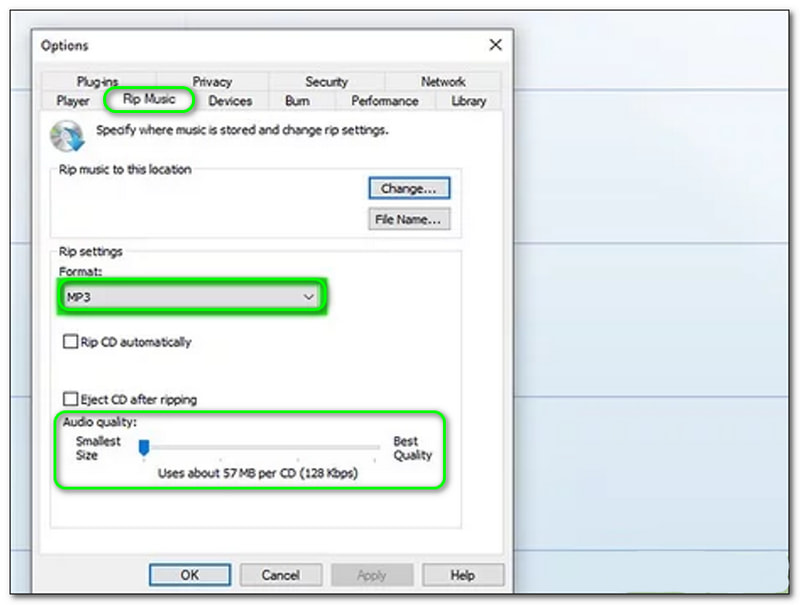
3. lépés: A módosítási folyamat után érintse meg a gombot rendben gombot a beállítások ablakának alján.
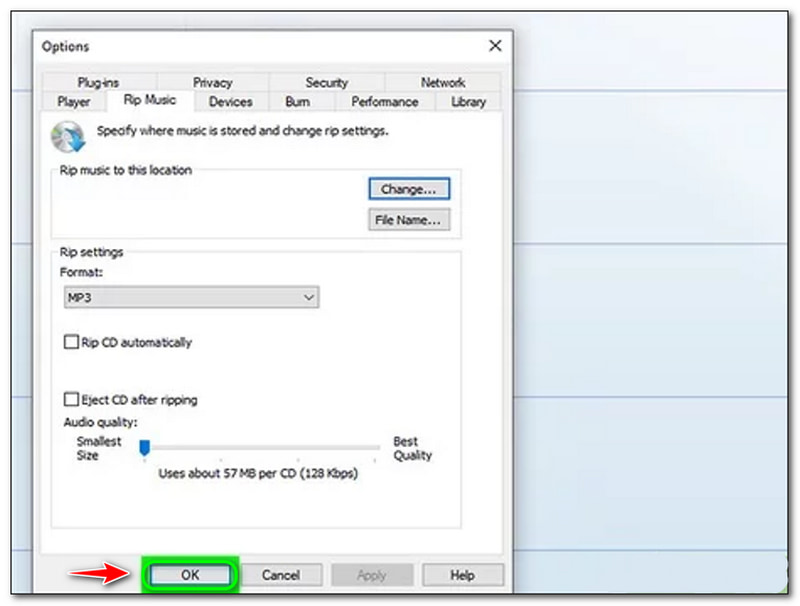
4. lépés: A fő felületen válassza a lehetőséget Másolás beállításai és kattintson A CD automatikus másolása. Ezután már használhatja a WMV kimeneti formátumot.
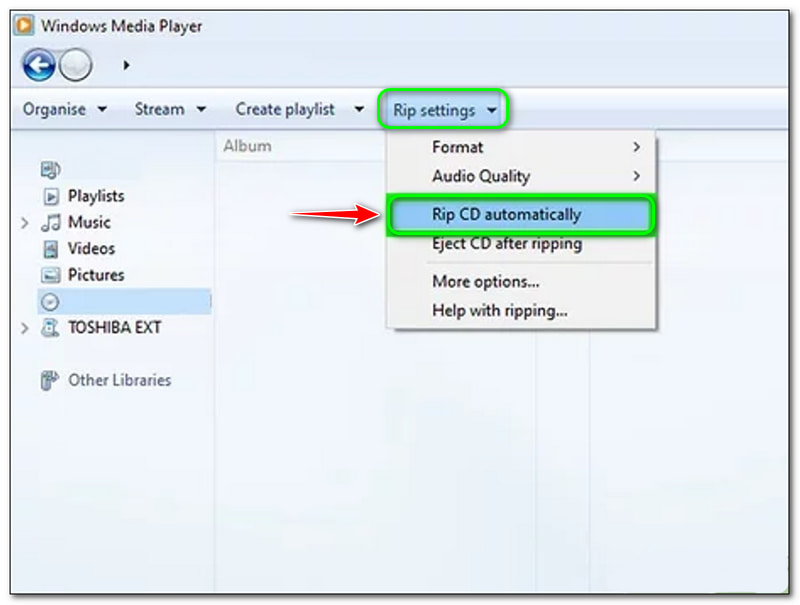
Utána lehet DVD rippelése a Windows Media Playerben hogy a bemásolt MP3-at WMV-vé konvertálja.Az MP3-at WMV-vé konvertálni a Windows Media Player segítségével kissé nehézkes. Szüksége lesz egy üres CD-re, és sok olyan folyamatot kell végrehajtania, amelyek túl sok időt vesznek igénybe. Ennek ellenére a Windows Media Player egy MP3-WMV fájl konvertáló.
FreeConvert
Előnyök
- Nem szükséges szoftvert letölteni.
- Ez egy ingyenes MP3-WMV konverter online.
- Egyszerű felhasználói felülettel rendelkezik, és könnyen használható.
Hátrányok
- Az összes funkció használatához regisztráció szükséges.
- Hirdetései vannak, miközben az MP3-t WMV-vé alakítja.
Ahogy fentebb említettük, a FreeConvert egy ingyenesen használható online eszköz. Egyszerű és tökéletes a kezdő felhasználók számára, akik gyorsan szeretnék konvertálni az MP3-at WMV-vé. Ha ezt megteheti, tekintse meg az alábbi módszereket:
1. lépés: Nyissa meg a FreeConvert főoldalát. Ezután egy téglalap alakú panelt fog látni a közepén. Fájlok hozzáadásához kattintson a Válassza a Fájlok lehetőséget gomb.
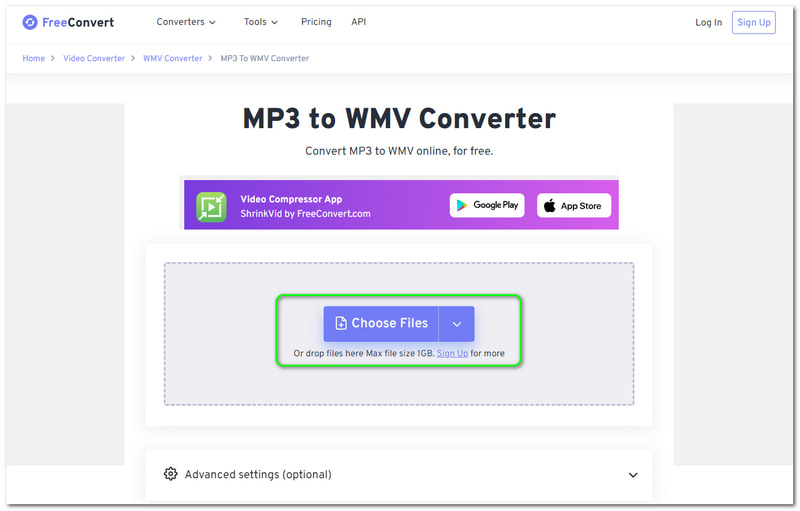
2. lépés: Fájlokat adhat hozzá számítógépéről, eszközéről, a Dropboxról és a Google Drive-ról. Az URL-t is megadhatja a hanganyagban. A fájl hozzáadása után módosítsa a Kimeneti formátum a WMV-hez.

3. lépés: Opcionálisan módosíthatja a beállításokat az átalakítási folyamat előtt. Ha elégedett, kattintson a Konvertálja WMV-re gomb. Ezután várja meg a folyamatot, és mentse el a kimeneti fájlt a számítógépére.
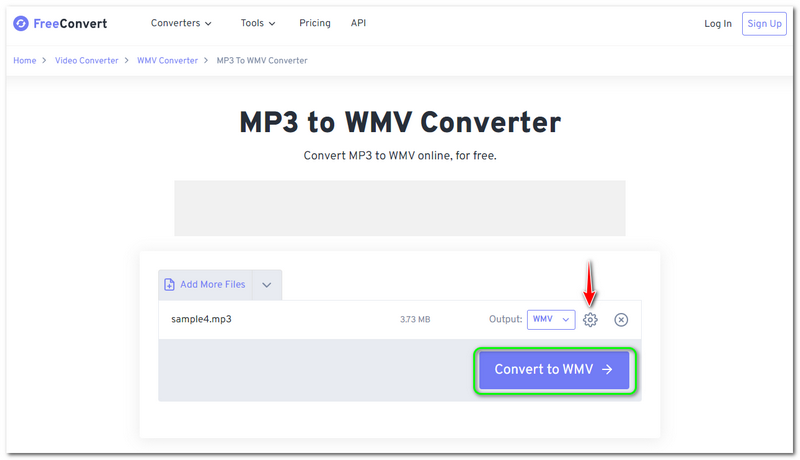
Összességében a FreeConvert kényelmes. Ennek ellenére legfeljebb 1 GB-os hanganyagot tölthet fel. Ezért korlátai vannak a fájlok hozzáadásának. Sőt, megfontolhatja az ingyenes használatát.
2. rész: Az MP3 WMV-vé konvertálásának legjobb módja
Vidmore Video Converter egy megbízható szoftver és ingyenesen letölthető MP3-WMV konverter. Gyors, nem csak a hang konvertálásában, hanem videók, képek stb. konvertálásában is, beleértve az MP3-at WMV-vé. Az MP3 WMV formátumba konvertálásához kövesse az alábbi részletes lépéseket:
1. lépés: A Vidmore Video Converter letöltése után indítsa el.
Ezután megjelenik egy felület. Hangfájlokat kétféleképpen adhat hozzá; Fájlok hozzáadása a panel bal felső részén, vagy kattintson a gombra Plusz gombot középen.
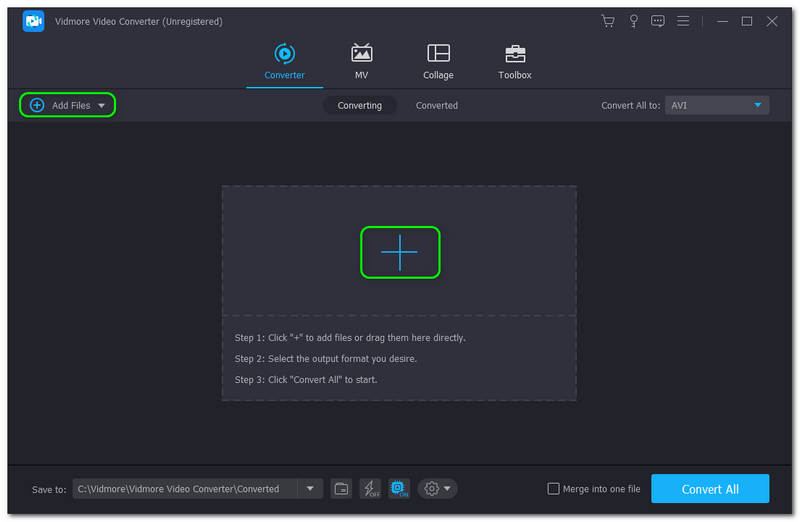
2. lépés: Ezután adjon hozzá hangot a számítógépéről, és a hang megjelenik a fő panelen. A formátum megváltoztatásához látni fogja a Összes konvertálása gomb a panel jobb felső sarkában, és módosítsa a következőre WMV formátum.
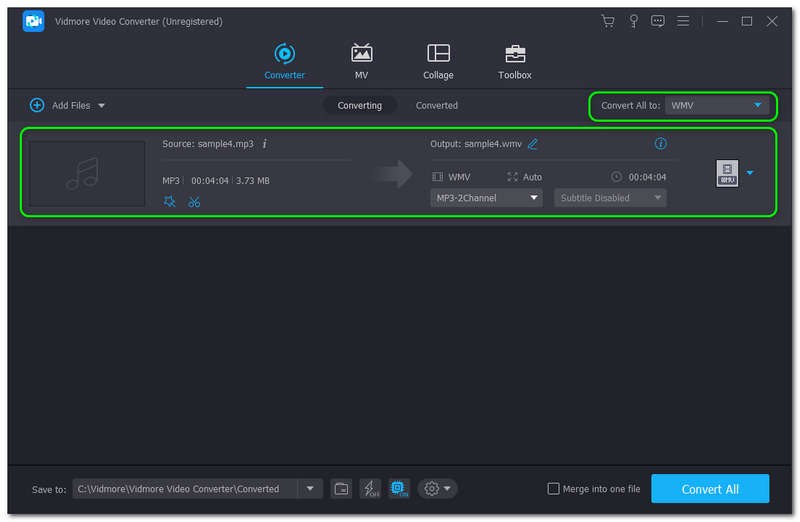
3. lépés: Ezt követően nyomja meg a gombot Összes konvertálása gombot a panel jobb alsó sarkában az MP3 sikeres konvertálásához WMV formátumba. Várja meg, amíg a folyamat befejeződik. Ezután láthatja a Átalakító mappa a számítógépén.
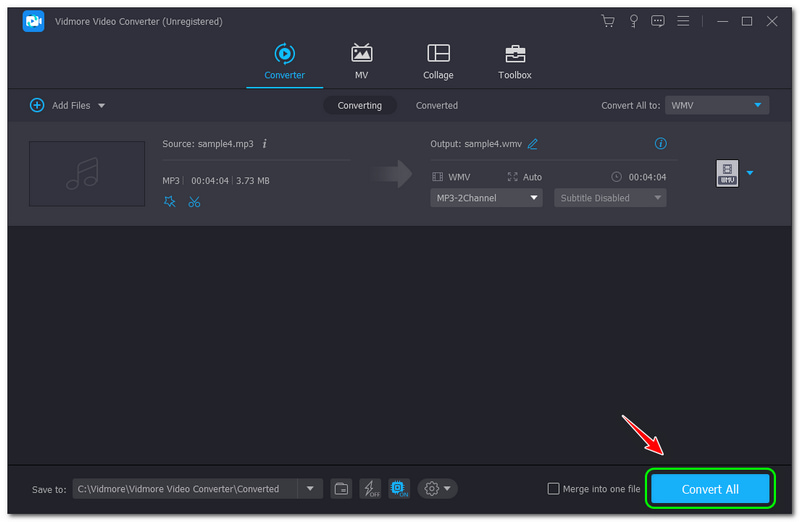
Hozzáadásához használhatja a Vidmore Video Converter próbaverzióját 30 napig, és korlátozások nélkül élvezheti a több mint 200 formátumot. Ezenkívül értékelni fogja a kimeneti formátumát, mert a minőség nem sérül. Töltse le és használja most ingyen!
3. rész: GYIK az MP3 konvertálásáról WMV-vé
A WMV jobb formátum?
Azt mondhatjuk, hogy ez egy jobb fájlformátum. A tömörítési arány szempontjából is jó. Ezért kényelmes lesz, ha hang- vagy videofájlt szeretne e-mailben küldeni. Aztán a videó minősége és a hang is kiváló. Ezen kívül a WMV fájlformátum még régebbi szoftververzióban is hatékonyan működik, ha szükséges.
Az MP3 fájl kisebb, mint a WMV fájlformátum?
Nem. Ha mélyebbre megy a két fájlformátum között, a WMV fájlformátum sokkal kisebb, mint az MP3. Ezenkívül WMV formátumot is használhat MP3 fájlok tömörítésére, különösen, ha helyet takarít meg a számítógépen.
Mi az MP3 fájlformátum?
Nem. Ha mélyebbre megy a két fájlformátum között, a WMV fájlformátum sokkal kisebb, mint az MP3. Ezenkívül WMV formátumot is használhat MP3 fájlok tömörítésére, különösen, ha helyet takarít meg a számítógépen.
Következtetés
Befejeztük az online eszközök és szoftverkonvertáló kezelését ennek a HowTo cikknek a segítségével. Garantáljuk, hogy ezekkel a lépésekkel hatékonyan konvertálhatja fájljait. Végezetül megkérjük, hogy olvassa el a következő feltöltést. Ott találkozunk!