A 3 legjobb M4A-FLAC konverter ingyenes online és offline program
Az M4A egy fájlnév-kiterjesztés, amely az MPEG-4 hangfájljának megjelenítésére szolgál. Ezt jól felismerik az Apple eszközök és lejátszók, például az iTunes és az iPod. Ezenkívül ezt a fájlformátumot iPhone csengőhangként is használhatja. De ez a mértéke. Nem játszhatja le más eszközökön, hacsak az Apple nem támogatja. Ha valaha is eszébe jut egy veszteségmentes formátum, amely széleskörűen kompatibilis, a FLAC a megfelelő választás. Más veszteségmentesek sokkal kevésbé támogatottak a FLAC-hoz képest. Ennek ellenére ellenőrizheti az alábbi programokat, amelyek segítenek Önnek konvertálja az M4A-t FLAC-ra kevesebb erőfeszítéssel.
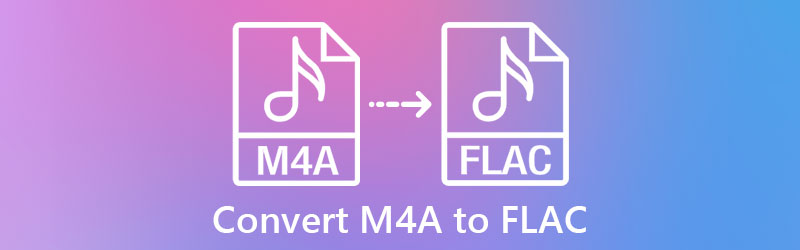
- 1. rész. Mi az M4A és FLAC
- 2. rész. Az M4A konvertálása FLAC-ra asztali számítógépen
- 3. rész MP3 konvertálása AIFF Online formátumba
1. rész. Mi az M4A és FLAC
Mi az M4A fájlformátum?
Az M4A egy digitális audio stream fájlkiterjesztés MPEG-4-ben, amely AAC vagy ALAC tömörítési sémát használ. Legtöbbször az AAC tömörítési technikát használja, hogy kis fájlméretet állítson elő, miközben megőrzi a megfelelő hangminőséget. Ez nagyszerűvé teszi digitális zene, podcastok és hangoskönyvek megosztását. Ezenkívül ez lehetővé teszi, hogy több hangfájlt tároljon iPhone vagy Apple eszközén.
Mi az a FLAC fájlformátum?
A FLAC fejlesztésével a hangfájlokat minőségromlás nélkül tömörítheti. Ez a formátum lehetővé teszi számos kütyüvel és médialejátszóval való lejátszását, beleértve a laptopokat, az autóhifit, az otthoni sztereót stb. Ennél is fontosabb, hogy nem kell speciális programot találnia a zene dekódolásához vagy bemásolásához. Számos dekódoló és rippelő alkalmazás széles körben támogatja. Ráadásul a veszteségmentes formátumok közé tartozik, amelyek kisebb tárhelyet produkálnak, ami kiválóan alkalmas több hangfájl tárolására. Folytassa az olvasást, hogy megismerje az M4A FLAC formátumba konvertálásának legjobb módjait.
2. rész. Az M4A konvertálása FLAC-ra asztali számítógépen
1. Vidmore Video Converter
Egy alkalmas, dedikált és megbízható alkalmazás érdekében Vidmore Video Converter egy nagyszerű alkalmazás. Minden típusú audio- és videoformátumot képes konvertálni, amelyek támogatják az olyan mainstream formátumokat, mint az MP3, M4A, M4B, FLAC, OGG stb. Ezen túlmenően, ez a program hatékonyan konvertálja az M4A-t FLAC-ba, azzal az előnyökkel, hogy testreszabhatja a paramétereket a kívánt kimenet elérése érdekében. A hangcsatornát, a mintavételezési sebességet és a bitsebességet tetszés szerint módosíthatja. Ezen kívül finomhangolhat néhány speciális beállítást, például a hangerőt és a késleltetést. Az alábbiakban egy lépésről lépésre található útmutató az M4A-FLAC konverter használatához.
![]() A legjobb M4A-FLAC konverter asztali számítógéphez
A legjobb M4A-FLAC konverter asztali számítógéphez
- A hasonló konverterekhez képest 50-szer gyors konverziós sebességgel rendelkezik.
- Támogatja a kötegelt audio/video konvertálást.
- Lehetővé teszi az M4A konvertálását FLAC, WAV, WMA, MP3, AAC és még sok más formátumba.
- Teljesen kompatibilis a Windows és a Mac rendszerrel.
- További funkciók az eszköztárban: Audio Sync, Volume Booster, Media Metadata Editor stb.

1. lépés: Töltse fel az M4A fájlt a programba
Indítsa el az M4A to FLAC Convertert, és adja hozzá a FLAC formátumba konvertálni kívánt M4A fájlt. Ehhez kattintson a Plusz aláírás gomb a fő felületén. Miután megnyitott egy mappát a számítógépén, keresse meg és válassza ki a kívánt hangfájlt.

2. lépés: Válassza ki a kimeneti formátumot
Ezen a ponton válassza ki a konverziós folyamat kimeneti formátumát. Nyissa ki a tálcát a Profil és lépjen az Audio fülre. A tálca bal oldalán válassza a lehetőséget FLAC az audio formátumok között.
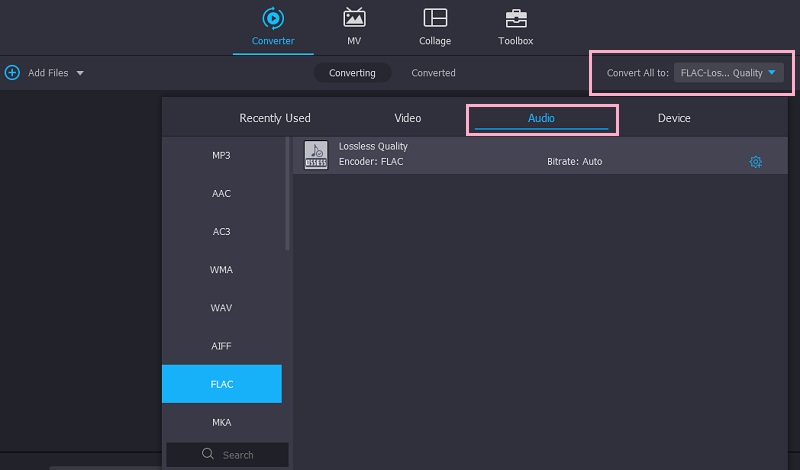
3. lépés Indítsa el az átalakítást
Most állítson be egy kimeneti célt, ahová menteni szeretné az audiofájl végleges verzióját. Egyszerűen kattintson a Mentés ide a felület jobb alsó sarkában található mezőbe, majd válassza ki a kívánt könyvtárat. Ha elkészült, kattintson a Összes konvertálása gombot a jobb alsó sarokban.

4. lépés: Tekintse meg a konvertált fájl előnézetét
Menj a Megtérve fület a középső-felső részben, amikor a folyamat befejeződik. Kattints a Nyitott mappa ikonra a konvertált M4A fájl eléréséhez.
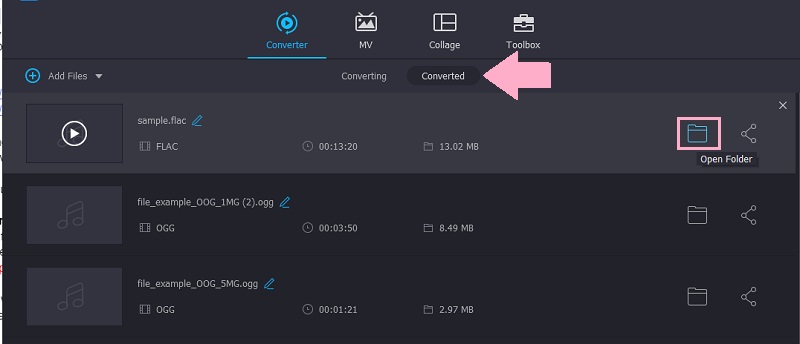
2. FFmpeg
Az FFmpeg egy szöveges konverter, amely képes az M4A-t FLAC-folyamattá konvertálni Windows, Mac és Linux rendszereken. Ez egy kiváló program, ha új módszert szeretne kipróbálni a fájlok konvertálására, vagy robusztus fájlkonvertálót keres. Ne feledje, hogy jól ismernie kell a fájlok konvertálásához szükséges kódokat. Egyébként nagyon sok forrás található a neten a kódokhoz. Másrészt tekintse meg az alábbi útmutatót, hogy megtudja, hogyan konvertálhatja az M4A-t FLAC-ra ezzel a programmal.
1. lépés. Szerezd meg az FFmpeg telepítőt a hivatalos oldaláról, és telepítsd a számítógépedre. Hozzon létre egy külön mappát az .exe fájlok számára, és adja hozzá a fájl elérési útja mappáját a Környezeti változók.
2. lépés. Ha ellenőrizni szeretné, hogy az eszköz telepítve van-e, futtassa CMD, típus ffmpeg, és nyomja meg Belép. Ha nem lát hibaüzenetet, akkor készen áll.
3. lépés Keresse meg az M4A fájlt a mappában, írja be cmd az útvonal mezőben, és nyomja meg a gombot Belép kulcs. Ezután megnyílik a CMD ablak.
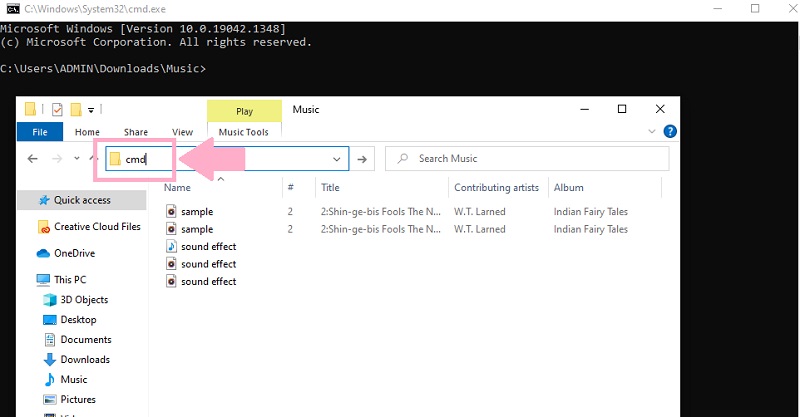
4. lépés A CMD-be írja be ffmpeg -i, a hang neve a kiterjesztés nevével és a fájl neve a kimeneti formátum kiterjesztésével. Így kell kinéznie: ffmpeg -i 'input.m4a' 'output.flac' és nyomja meg Belép az átalakítási folyamat megkezdéséhez.
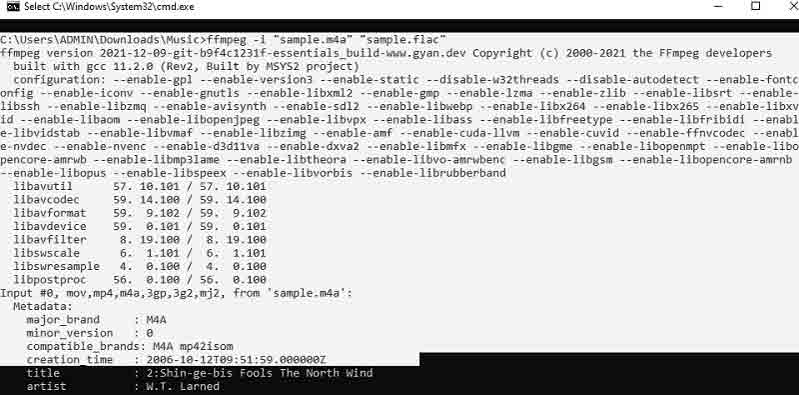
3. rész Az M4A konvertálása FLAC Online-ra
Lehet, hogy ingyenes megoldásra van szüksége. Választhat a Vidmore Free Video Converter amelyek az M4A-t FLAC-vé alakíthatják, jó minőséget biztosítva. Gyors konverziót és felhasználóbarát felületet kínál a program könnyű navigációjához. Ezenkívül támogatja az M4A kötegelt konvertálását FLAC-ba, és paraméterbeállításokkal is rendelkezik. Ezen túlmenően nem kell fiókot regisztrálnia ahhoz, hogy hangot/videót konvertáljon a weboldalról. Kövesse az alábbi lépéseket az M4A FLAC formátumba konvertálásához:
1. lépés. Nyissa meg bármelyik böngészőt, és keresse fel az eszköz hivatalos webhelyét. Kattints a Fájlok hozzáadása konvertáláshoz gombot az oldalról a webindító gyors telepítéséhez. Ez csak akkor érvényes, ha Ön először használ. Ha ugyanarra a gombra kattint, akkor importálhat egy fájlt.
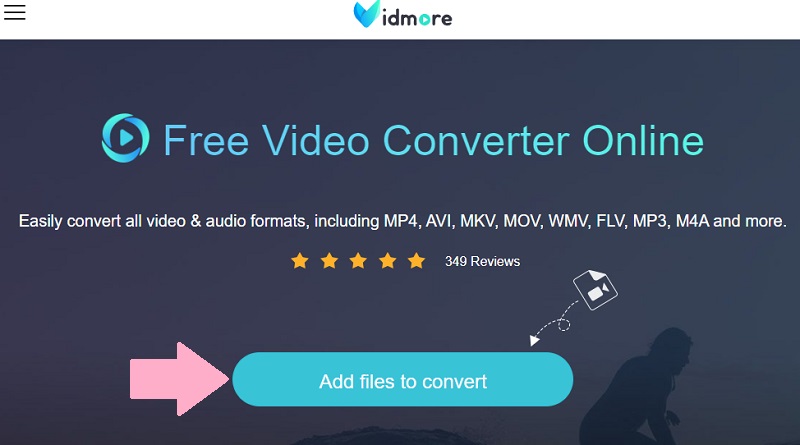
2. lépés. Ezután válassza ki a kimeneti formátumot. Menj a Hangformátum menüt, és látni fogja az elérhető kimeneti formátumok listáját. Az opciók listájából válassza ki a lehetőséget FLAC rádiógombjának kipipálásával.
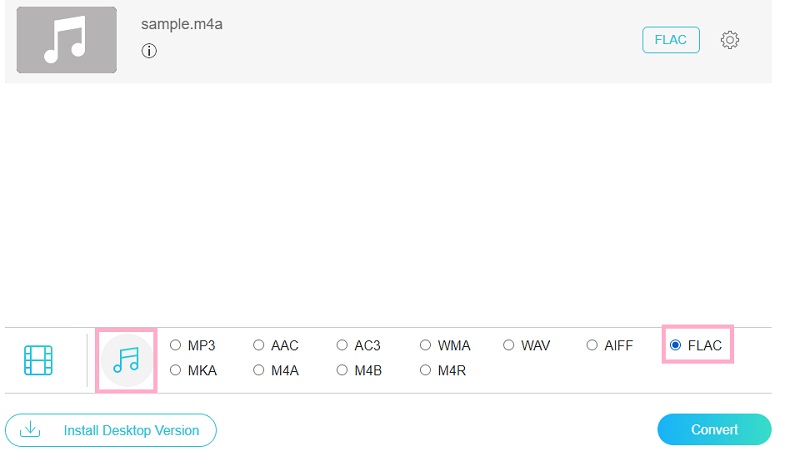
3. lépés Kattintson a Felszerelés a hanghoz társított ikont a módosítható paraméterek megtekintéséhez. Ezt követően az igényeinek megfelelően testreszabhatja a csatornát, a bitrátát és a mintavételi sebességet. Találat rendben ha elégedett az M4A audio konverter FLAC beállításaival.
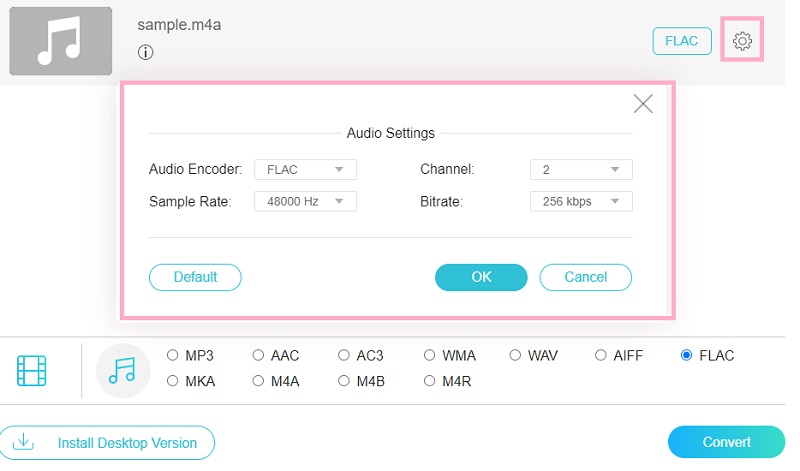
4. lépés Végül kattintson a gombra Alakítani gombot a konvertáló ablak jobb alsó sarkában. Állítson be egy fájlkönyvtárat a kimeneti fájl számára, és nyomja meg még egyszer ugyanazt a gombot a konvertálás megkezdéséhez.
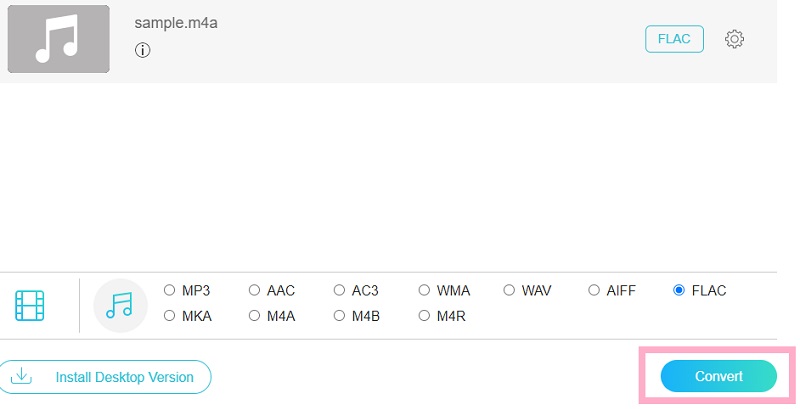
4. rész. GYIK M4A – FLAC
Az M4A veszteségmentes?
Az M4A fájlok tömörítettek, de veszteségmentesek. Ez ennek a formátumnak az egyik legnagyobb előnye. A tömörítési folyamat után is vissza lehet dekódolni az eredeti minőséget.
Melyik a jobb, FLAC vagy M4A?
Mindkét fájlformátum előnyösebb, ha aggódik a hi-fidelitás miatt. Az M4A azonban gyenge kompatibilitást mutat a FLAC-hoz képest. Mindazonáltal, ha csak az Apple eszközén játssza le, inkább maradjon az M4A mellett.
Az Audacity képes átalakítani az M4A-t?
Sajnos az Audacity nem támogatja az AAC formátumú fájlokat vagy a fájlhoz társított formátumokat. Az FFmpeg könyvtár integrálásával lehetséges, hogy manipulálni tudja az M4A-t. Ellenkező esetben a legjobb az Audacity által támogatott formátumokká konvertálni, mint például a WAV és az AIFF.
Következtetés
Lesznek olyan esetek, amikor szükség lesz rá konvertálja az M4A-t FLAC-ra. Ezért készítettük el a legjobb M4A-FLAC konverterek listáját, hogy segítsünk. A fent említett két módszer közül választhat. Ez azt jelenti, hogy megteheti offline vagy online. Ettől függetlenül mindkettőt kipróbálhatja, és kiválaszthatja, melyik a legmegfelelőbb az Ön számára.


