FLAC–AIFF: 4 hatékony és megbízható hangkonvertáló program
A FLAC a Free Lossless Audio Codec rövidítése, amely minőségromlás nélkül tömöríti a hangot. Ezért éri el és biztosítja a veszteségmentes hangformátumoktól elvárható legjobb hangminőséget. Az AIFF veszteségmentes tömörítést is alkalmaz, amely megfelelő formátum, ha meg akarja őrizni az eredeti fájl minőségét. A FLAC egyetlen hátránya, hogy nem támogatja az eszközök széles skáláját.
Az AIFF segítségével több eszközön is lejátszhatja őket, főleg az Apple eszközökön. Így, ha le kell játszania FLAC fájljait Apple eszközökön, az AIFF jobb választás. Ehhez szoftverprogramokra lesz szüksége a FLAC újraformázásához. Az alábbiakban bemutatjuk az egyszerű, de hatékony megoldásokat konvertálja a FLAC-ot AIFF-re Windows rendszeren és Mac.
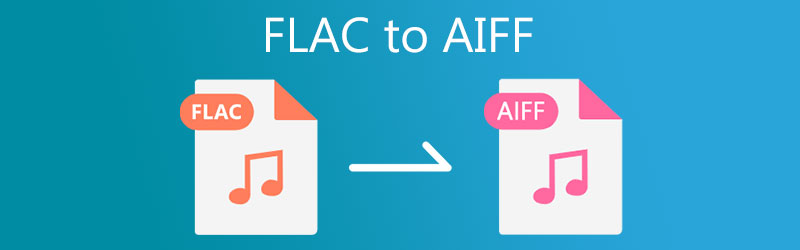
- 1. rész: FLAC konvertálása AIFF-re Windows rendszeren
- 2. rész: FLAC konvertálása AIFF-re Mac rendszeren
- 3. rész. FLAC és AIFF konverterek összehasonlító táblázata
- 4. rész. GYIK a FLAC-ról az AIFF-re
1. rész: FLAC konvertálása AIFF-re Windows rendszeren
1. Vidmore Video Converter
Az egyik legjobb módszer, amely segít a FLAC hatékony konvertálásában AIFF-vé Vidmore Video Converter. Amellett, hogy képes számos hangformátumot támogatni, konvertáló minden olyan eszközhöz, amely Apple eszközökhöz, Google Androidhoz, Sonyhoz, Xiaomihoz, Samsunghoz stb. kínál formátumbeállításokat. Vannak egyéni konverziós beállítások is a hanghoz, amelyek lehetővé teszik a minta módosítását. sebesség és bitráta tetszés szerint. Ezenkívül ezzel a programmal audiofájlokat vághat, oszthat fel és egyesíthet egybe. A legjobb az egészben, hogy ez a program Windows és Mac számítógépeken is működik. Másrészt, itt van egy lépésről lépésre folyamat, hogyan kell használni az alkalmazást.
1. lépés: Indítsa el a FLAC to AIFF Convertert
Először is töltse le a FLAC to AIFF Convertert, ha bármelyik ikonra kattint Ingyenes letöltés gombok alatt. Miután megvan az alkalmazás, kérjük, telepítse a programot a számítógépére, majd indítsa el.
2. lépés: Adjon hozzá egy FLAC-fájlt
FLAC fájl hozzáadásához kattintson a gombra Plusz aláírás gomb az alkalmazás fő felületén. Vagy húzza át a feltölteni kívánt FLAC-fájlt.
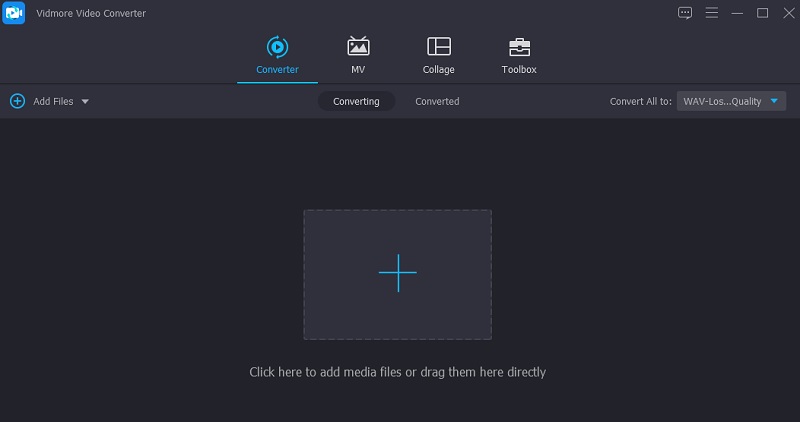
3. lépés: Válassza az AIFF-profilt
Ezt követően bontsa ki a Profil lista a felület jobb felső sarkában található. A menüben kattintson a Hang lapon. Ezután válassza ki a AIFF profilt a bal oldali panelen, és válassza ki a hangbeállítást.
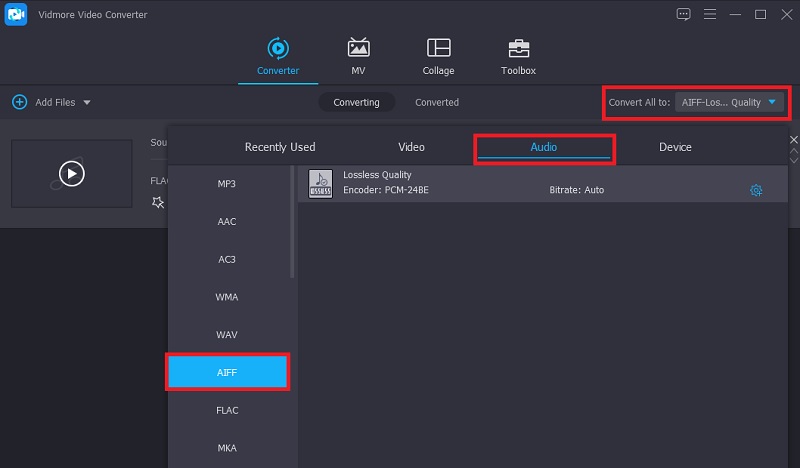
4. lépés: Fejezze be az átalakítást
Végül kattintson a gombra Összes konvertálása gombot a jobb alsó sarokban az átalakítási folyamat befejezéséhez. Addigra az eszköz azonnal elindítja a folyamatot. Amikor véget ér, egy felugró mappa kezdődik, ahol ellenőrizheti a kimeneti fájl hanglejátszását.
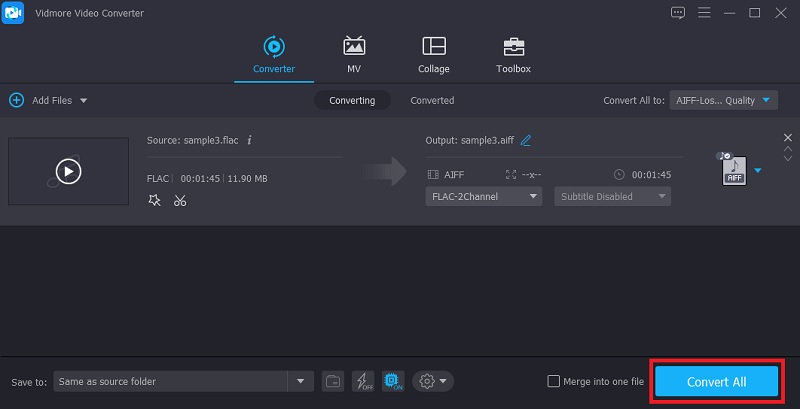
2. Vidmore Free Video Converter
Ingyenes hangkonverter opcióhoz érdemes megfontolni a Vidmore Free Video Converter. Az eszköz szinte minden webböngészőn probléma nélkül működik. Ezenkívül nem kell alkalmazást telepítenie az alkalmazás használatához ezzel az eszközzel. Ennél is fontosabb, hogy korlátlanul és korlátozások nélkül konvertálhatja a FLAC-ot AIFF-re. Ezen kívül lehetővé teszi több hangfájl egyidejű feltöltését és konvertálását.
1. lépés. Nyissa meg a Vidmore Free Video Converter webhelyet a számítógépe böngészőjével. A címsorba egyszerűen írja be az eszköz webes hivatkozását, és nyomja meg a gombot Belép hogy elérje fő weboldalát.
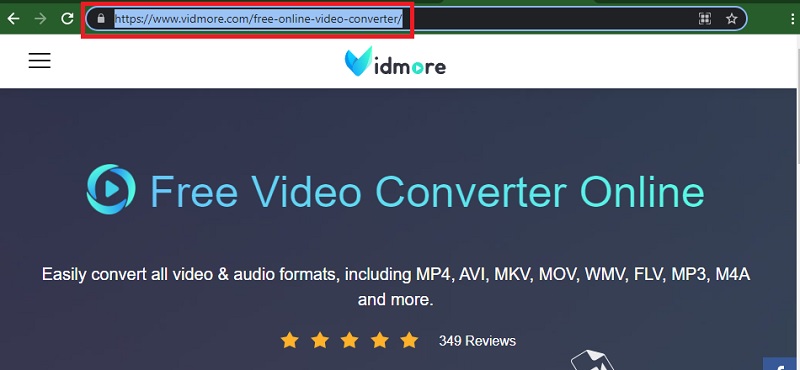
2. lépés. Kattints a Fájlok hozzáadása konvertáláshoz gombot az alkalmazás indítójának letöltéséhez és telepítéséhez. Ezután adjon hozzá egy FLAC-fájlt a számítógép meghajtójáról.
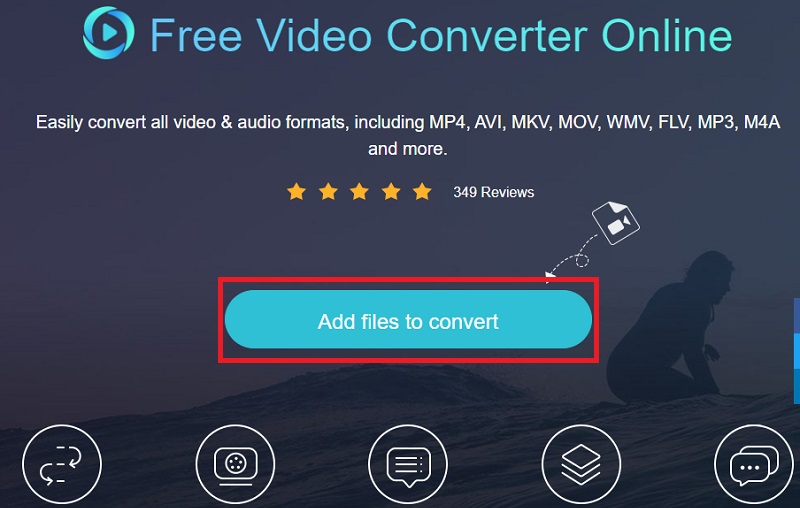
3. lépés Menj a Hangformátum opcióra kattintva Zene ikon. Ezután válassza ki AIFF rádiógombjának kipipálásával.
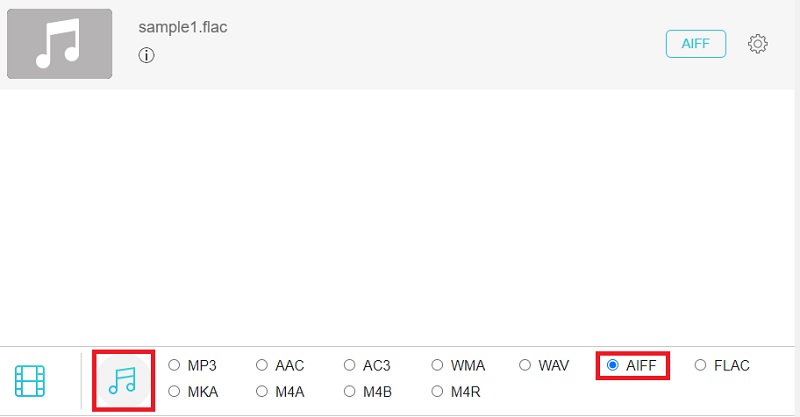
4. lépés Most állítsa be a kimeneti fájl célhelyét, és nyomja meg a gombot Alakítani gombot a hangfájl feldolgozásához. Ezután el kell kezdenie a FLAC konvertálását AIFF-vé.
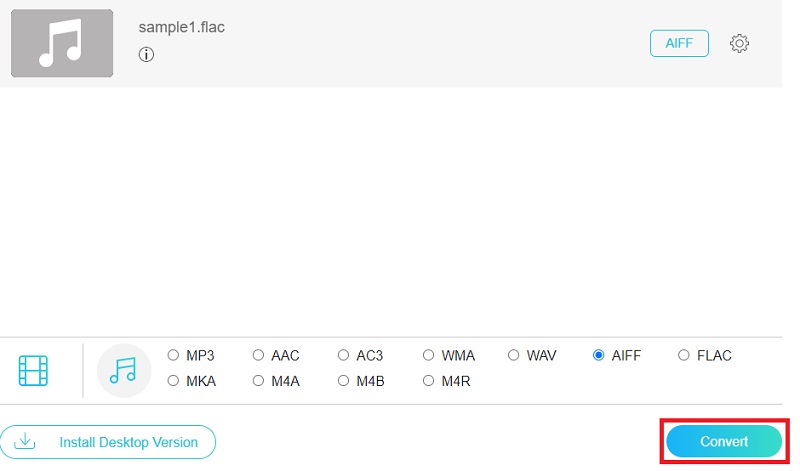
2. rész: FLAC konvertálása AIFF-re Mac rendszeren
1. iTunes
Ha Mac számítógépet használ, érdemes egy ingyenes alkalmazást elfogadnia. Ennek ellenére érdemes lehet konvertálni a FLAC-ot AIFF-re az iTunes alkalmazásban. A program egy ingyenes multimédia lejátszó és audio konvertáló Apple által támogatott formátumokra, beleértve az AIFF-et is. Csak arról van szó, hogy rejtett és fejlett funkcióinak elsajátításához egy kis időre van szükség. Mindazonáltal ez egy hatékony eszköz a FLAC konvertálására AIFF-vé. Itt van, hogyan:
1. lépés. Nyissa meg az iTunes alkalmazást Mac számítógépén, és lépjen a következő helyre: Fájl > Fájl hozzáadása a könyvtárhoz hogy hozzáadja a cél FLAC fájlt az iTunes könyvtárhoz.
2. lépés. Ezúttal kattintson a gombra Szerkesztés opciót a fenti menüben. Választ preferenciák, és megnyílik a Általános beállítások lapon. Innen kattintson Beállítások importálása.
3. lépés A felugró ablak panelen legördítse a Importálás menüt, és válassza a lehetőséget AIFF kódoló.
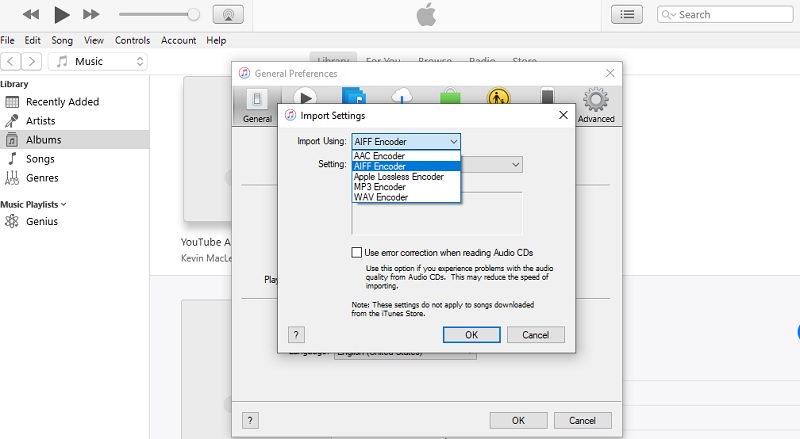
4. lépés Ezen a ponton kattintson a File menüt, és vigye az egérmutatót a Alakítani választási lehetőség. Ezután megjelenik a AIFF verzió létrehozása opcióból. Válassza ezt a lehetőséget az átalakítási folyamat elindításához.
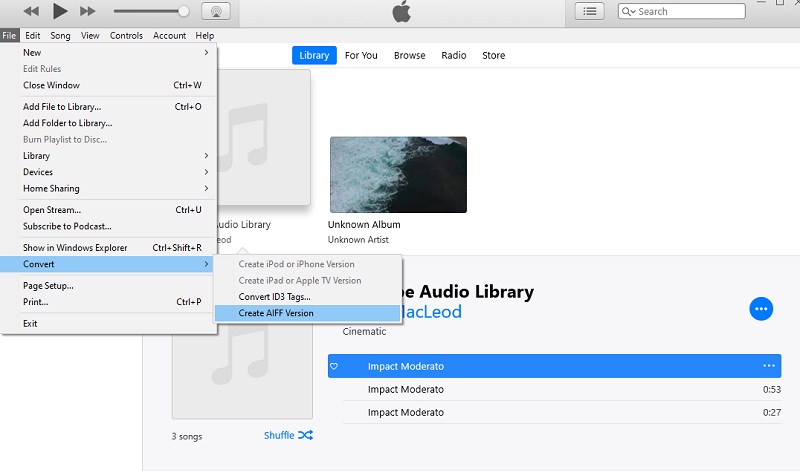
2. MediaHuman Audio Converter
A MediaHuman Audio Converter egy újabb megoldás, amely különféle platformokkal kompatibilis, és lehetővé teszi a FLAC AIFF formátumú konvertálását Mac OS X és Windows PC rendszeren. Ez megkönnyíti a fájlok egyszeri és kötegelt módban történő konvertálását. Emellett veszteségmentes sávokat is képes felosztani CUE lapokkal gond nélkül. Ezen túlmenően, szinte az összes főbb hangformátumot támogatja, mint például az AIFF, AAC, FLAC, ALAC, MP3, OGG, WMA, WMA és még sok más.
1. lépés. Nyissa meg a MediaHuman webhelyét, és kattintson a gombra Letöltés most gombot a főoldalról. Ez átirányítja Önt egy másik oldalra, ahol megjelenik a letölthető alkalmazások listája.
2. lépés. Nyissa meg az alkalmazás fájlkiterjesztését, és telepítse Mac számítógépére. Most kattintson a Hozzáadás gombot a bal felső sarokban, és böngésszen a konvertálni kívánt FLAC fájl között.
3. lépés Kattints a Formátum opciót, és válassza ki AIFF a legördülő lista menüből. Állítsa be a sztereó beállításokat igényei szerint.
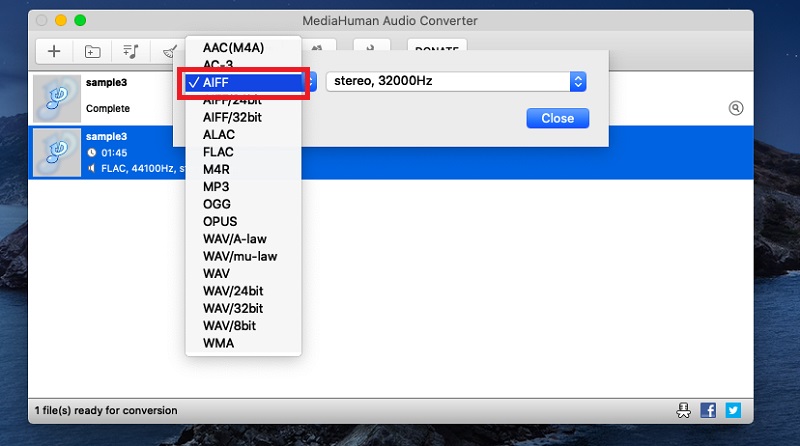
4. lépés Végül kattintson a gombra Alakítani ikont a Formázás gomb mellett a médiafájlok konvertálásának megkezdéséhez
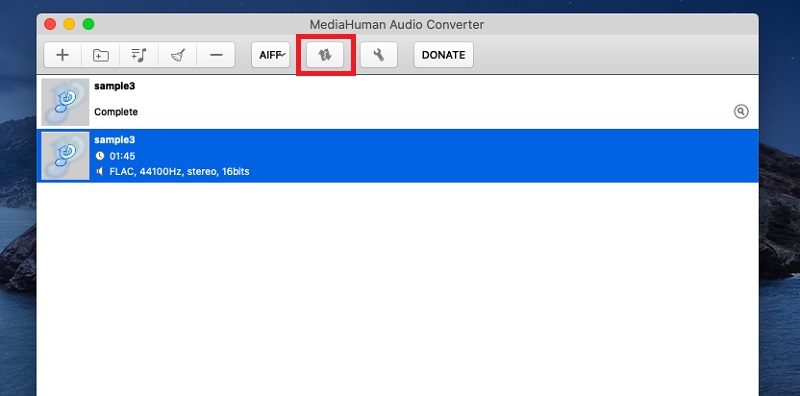
3. rész. FLAC és AIFF konverterek összehasonlító táblázata
Az egyes programok jobb megértése érdekében itt van egy táblázat-illusztráció, amely segít összehasonlítani és szembeállítani az egyes eszközöket különböző szempontok szerint.
| Felület | Átalakítási sebesség | Kötegelt átalakítás | Felület | |
| Vidmore Video Converter | Windows és Mac | Gyors | Támogatja a kötegelt átalakítást | Intuitív |
| Vidmore Free Video Converter | Web, Windows és Mac | Gyors | Támogatja a kötegelt átalakítást | Intuitív |
| iTunes | Mac és Windows | Kicsit lassú | Nincs kötegelt átalakítás | Kicsit összetett |
| MediaHuman Audio Converter | Windows és Mac | Nincs észrevehető késleltetés | Támogatja a kötegelt átalakítást | Nem bonyolult |
4. rész. GYIK a FLAC-ról az AIFF-re
A FLAC-ból AIFF-re konvertálva romlik a minőség?
Nem. Mivel a FLAC és az AIFF egyaránt veszteségmentes hangformátum, semmilyen adatot nem szabad elveszítenie. Ez vonatkozik az egyik veszteségmentesről a másikra való átalakításkor is.
Hogyan konvertálhatok FLAC fájlokat?
A FLAC-ot AIFF-re vagy más formátumra konvertálhatja offline vagy online audiokonverter segítségével. Mégis, tanácsos egy offline eszközt elfogadni a hosszú távú használatra és az internetes interferencia megelőzésére.
A FLAC olyan jó, mint az AIFF?
Mint már említettük, ezek a formátumok veszteségmentesek, így nincs jobb a hangminőség terén. A kompatibilitás szempontjából az AIFF jobb, mint a FLAC, mivel számos eszközt támogat, főleg Apple eszközöket.
Következtetés
Mostantól újraformázással szabadon lejátszhatja kedvenc FLAC-fájljait az összes Apple-eszközén FLAC - AIFF. Az online eszközök minden bizonnyal kényelmet nyújtanak, ha nem szeretne alkalmazásokat letölteni eszközére. Azonban számítson bizonyos korlátozásokra. Az asztali alkalmazásokkal ellentétben az átalakítás leegyszerűsödik, több elérhető formátumot és funkciót használhat.


