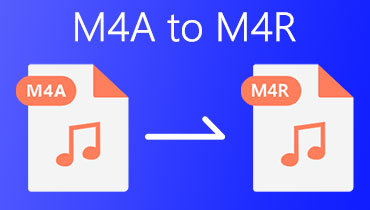A két legjobb audiokonverterrel könnyedén átalakíthatja az AIFF-et M4R-re
Gyakran, amikor iPhone csengőhangokat szeretne létrehozni az AIFF-fájlokból, az AIFF-et M4R-re kell konvertálnia. Valójában az AIFF-fájlok híresek a Mac OS-gyártásban, és szinte minden iOS-eszközhöz alkalmasak, beleértve az iPhone-t és az iPhone-t is. Ennek a formátumnak az egyik nagy hibája, hogy veszteségmentessége miatt túl sok helyet foglal.
Ez nem alkalmas csengőhangok készítésére és több zene tárolására iOS-eszközén. Ez különösen igaz, ha az eszköz kevés lemezterülettel fut. Ebben az útmutatóban bemutatjuk a legjobb eszközöket, amelyek segítenek a konvertálásban AIFF az M4R-re. Olvassa el a bejegyzést, és ismerkedjen meg ezekkel az eszközökkel.
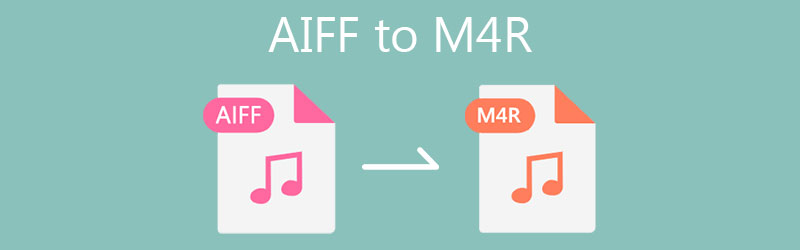
- 1. rész. AIFF kontra M4R
- 2. rész: Az AIFF konvertálása M4R-re egyszerű módon
- 3. rész: AIFF to M4R GYIK
1. rész. AIFF kontra M4R
Anekdoták az AIFF-ről
Az Audio Interchange File Format, más néven AIFF, egy hangfájlformátum, amelyet az Apple Inc. fejlesztett ki. Ezért népszerű az Apple Macintosh számítógépes rendszerekben, amelyeket Windows rendszeren is lejátszhat a számítógépen lévő kompatibilis lejátszóval, például az iTunes-szal. Ezenkívül lejátszhatja ezt a hangfájlt az Apple QuickTime, a VLC médialejátszó és a Windows Media Player segítségével.
Általában az AIFF fájlok tömörítetlenek és veszteségmentesek, ami sok lemezterületet foglal el a veszteséges formátumokhoz képest. Másrészt jön egy tömörített változat, az AIFC vagy AIFF-C. Ami azt illeti, az AIFF képes metaadatokat különféle darabokban tárolni. Ide tartozik a Common, chunk, Author chunk, Name chunk stb. Ennek a formátumnak a kiterjesztése általában .aiff vagy .aif.
Az M4R anekdotái
Az M4R vagy MPEG-4 csengőhang az Apple-hez is kapcsolódik, főleg az iPhone-hoz. Ez egy kiváló minőségű tömörített formátum, amely csak az AAC-hez ragaszkodik alapértelmezett tömörítési sémaként. Ennek az az oka, hogy az AAC csodálatos munkát végez az audiofájlok kiváló minőségű tömörítésében, miközben csökkenti a hangfájl méretét.
Ha M4R fájlokat vásárol az iTunes szolgáltatásból, díjak járhatnak. Mindazonáltal nem hozhat létre M4R csengőhangokat az iTunes Music Store áruházból, hacsak nincs engedélyezve a csengőhang létrehozása. Ez csak azt jelenti, hogy nem minden iTunes dal használható M4R csengőhang létrehozására. Az alábbiakban bemutatjuk azt a két megvalósítható eszközt, amelyekkel azonnal konvertálhatja az AIFF-et M4R-re.
2. rész: Az AIFF konvertálása M4R-re egyszerű módon
1. Vidmore Video Converter
Vidmore Video Converter a legjobb választás, ha az AIFF-et M4R-re konvertálja több elérhető formátummal. Sőt, ez egy GPU-val működő konverterrel és szerkesztővel van beépítve, amely egyszerűvé és egyszerűvé teszi a csengőhang létrehozását. Ezzel több hangfájlt tölthet fel és konvertálhat egyszerre, ami csak néhány másodpercbe fog kerülni a konvertálási folyamat befejezéséhez. Ezen kívül egy intuitív szerkesztővel is rendelkezik, amelyben pillanatok alatt vághatja, vághatja vagy feloszthatja az M4R fájlt vagy bármilyen hangfájlt. Valójában ez az eszköz teljes mértékben kompatibilis a Mac és a Windows PC-vel. Ezért tetszés szerint konvertálhatja az AIFF-et M4R-re Mac és Windows rendszeren. Ehhez egyszerűen kövesse az alábbi lépéseket.
1. lépés: Indítsa el az AIFF–M4R konvertert
Van két Ingyenes letöltés gombokat. Válassza a Windows lehetőséget, ha Windows-felhasználó, vagy válassza ki az alkalmazás Mac verzióját a Mac opció kiválasztásával. Telepítse az alkalmazást, és a sikeres telepítés után futtassa a számítógépén.
2. lépés: Töltsön be egy AIFF-fájlt
Most adja hozzá a konvertálni kívánt AIFF-fájlokat a gombra kattintva Plusz aláírás gomb a program fő felületén. Alternatív megoldásként megadhat egyetlen .aiff fájlt, vagy betölthet egy fájlmappát, ha két vagy több AIFF fájlt konvertál egyidejűleg.
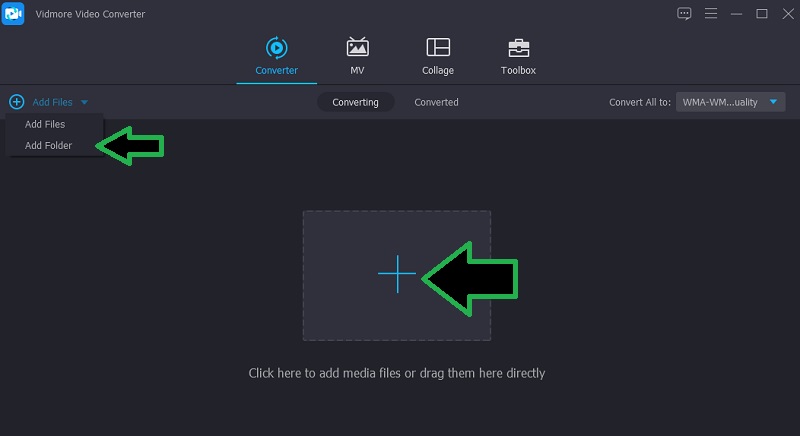
3. lépés: Szerkessze az AIFF-fájlt (ha szükséges)
Kivághatja vagy levághatja a hangfájlt, ha akarja. Csak kattintson a Vágott gombot, amely ollónak tűnik, majd állítsa be a Playhead a kívánt pozícióba. Ezt követően kattintson a Hasított gomb alatti menüsorból Előnézet panel.
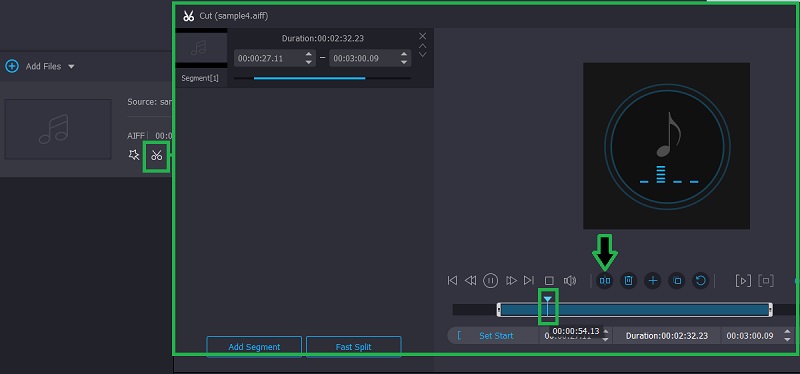
4. lépés Válassza ki az M4R kimeneti formátumot
Lépjen vissza az Átalakító lapra, és nyissa meg a Profil menü. Válaszd ki a M4R formátumban a bal oldali panelen az Audio lapon, és válasszon egy hangprofilt, amely megfelel az Ön preferenciáinak.
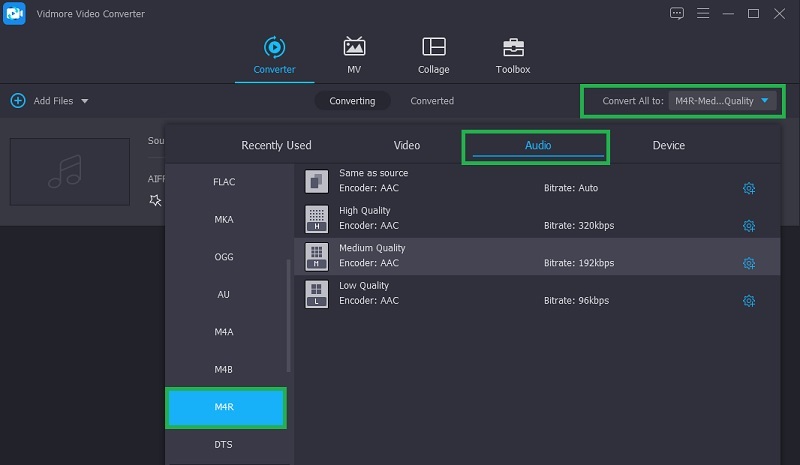
5. lépés: Konvertálja az AIFF-et M4R-re
Miután kiválasztotta az eredményül kapott fájl hangformátumát, egyszerűen nyomja meg a gombot Alakítani gombot a jobb alsó sarokban az átalakítási folyamat elindításához. Rövid idő elteltével képes lesz az AIFF-et M4R csengőhanggá alakítani.
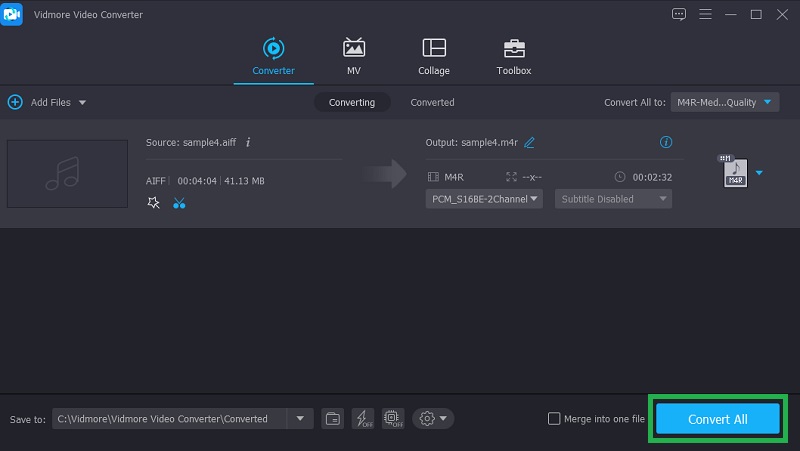
2. Vidmore Free Video Converter
Talán szeretné online konvertálni az AIFF-et M4R-re. Ez azért előnyös, mert nem kell olyan alkalmazást letöltenie, amely helyet foglal a merevlemezen. Vidmore Free Video Converter egy hasznos program, amellyel közvetlenül az internetről konvertálhat fájlokat. Az egyik ok, ami miatt megkülönböztethető az online felhasználók számára, az az, hogy fiók vagy tagság regisztrációja nélkül is kihasználhatja minden funkcióját. Továbbá, ha aggódik a kimenet miatt, ennek megfelelően beállíthatja a mintavételezési sebességet, a bitrátát és a csatornát. Most nézzük meg, hogyan konvertálhatja az AIFF-et M4R-re online ezzel az eszközzel.
1. lépés Indítsa el az eszközt
Látogassa meg a program weboldalát, és kattintson a gombra Fájlok hozzáadása konvertáláshoz gombot az alkalmazás indítójának letöltéséhez. Telepítse számítógépére, és automatikusan elindul.
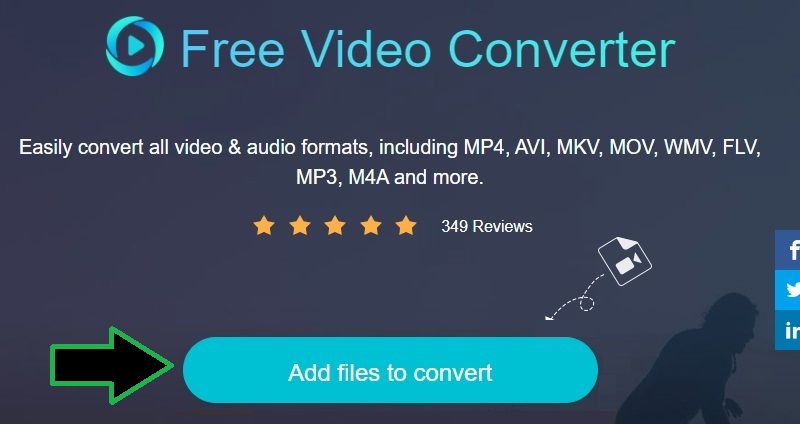
2. lépés: Adjon hozzá egy AIFF-fájlt
Amikor az indító elindul, megnyit egy mappát a számítógépen. Innen válassza ki a cél AIFF fájlt, és töltse fel a programba.
3. lépés Válassza ki a formátumot, és szerkessze a paramétert
Ezt követően nyissa meg a Hangformátum opcióra kattintva Zene ikon. Ezután válassza ki a kimeneti formátumot. Ebben az esetben válasszon M4R majd nyissa meg a kimeneti beállításokat a gombra kattintva Felszerelés ikon. Kattintson az egyes paraméterek legördülő menüjére, és módosítsa őket tetszés szerint.
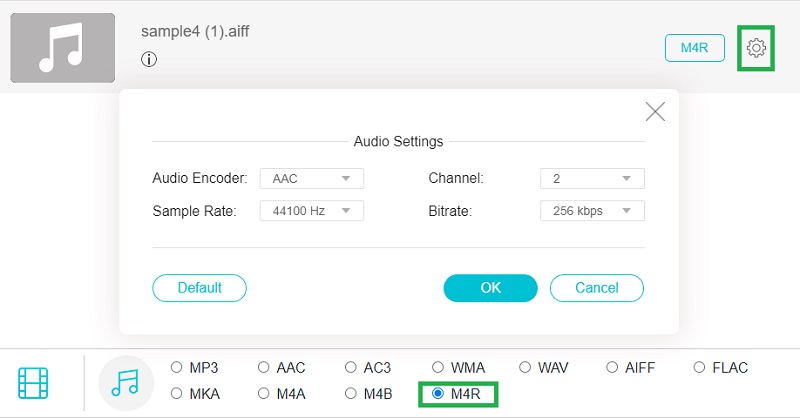
4. lépés: Indítsa el az átalakítást
Ha elkészült, kattintson a gombra Alakítani gombot a konverziós panel jobb alsó sarkában. Válasszon ki egy kimeneti utat, majd indítsa el az átalakítási folyamatot.

3. rész: AIFF to M4R GYIK
Melyek az AIFF-hez kompatibilis lejátszók?
A Windows-felhasználók az AIFF-fájlokat a Windows Media Player vagy az Apple iTunes segítségével játszhatják le, mivel annak Windows megfelelője van. Macintosh számítógépeken az AIFF lejátszásához használhatja a QuickTime és az iTunes alkalmazást.
Cserélhetem az M4A-t M4R-re?
Igen. Az iTunes segítségével könnyedén konvertálhatja az M4A-t M4R-re. Ez csak néhány lépést jelentett a megvalósításhoz. Az M4A fájlok importálása után hozza létre a fájl AAC verzióját, és nevezze át M4R formátumra.
Hogyan szinkronizálhatom az M4R csengőhangokat iPhone-nal?
Szinkronizálhatja M4R csengőhangjait iPhone-jával, ha csatlakoztatja eszközét a számítógépéhez az iPhone gyárilag szállított USB-kábelével. Válaszd ki a iPhone ikonra, és lépjen a Összegzés részt, és nyissa meg a Lehetőségek menü. Tegyen egy pipát a Zene és videók kézi kezelése, majd kattintson az Alkalmaz gombra. Húzza a csengőhangot a Hangok fület, hogy végül szinkronizálja az .m4r fájlt iPhone-jával.
Következtetés
Ez a bejegyzés elsősorban arról szól, hogy milyen egyszerű konvertálja az AIFF-et M4R-re két praktikus eszköz segítségével. A Vidmore Video Converter segítségével egyszerre konvertálhatja és szerkesztheti hangfájljait. Ugyanakkor a Vidmore Free Video Converter lehetővé teszi a fájlok feldolgozását anélkül, hogy egy alkalmazás telepítésével kellene bajlódnia.