Módosítsa az AIFF-et FLAC-ra Mac és Windows rendszeren a legjobb hangkonverterekkel
Jól tudjuk, hogy az AIFF veszteségmentes formátum, amely kiváló minőségű hangot produkál, ugyanakkor túl sok lemezterületet foglal el. De lesznek olyan esetek, amikor több hangfájlt szeretne megfelelő lemezterületen tárolni. Emiatt újraformázhatja az AIFF-et olyan fájlformátumra, amely képes tömöríteni az audiofájlokat kis fájlméretekben a minőség romlása nélkül. Az egyik ajánlott formátum a FLAC.
A FLAC a Free Lossless Audio Codec rövidítése. Képes az audiofájlok tömörítésére, miközben végső soron megőrzi az audiofájlok minőségét. Ennek jegyében elkészítettük a legjobbak és gyakorlatiak listáját AIFF-FLAC konverterek. Az alábbiakban többet olvashat, és tájékozódhat ezekről a programokról.
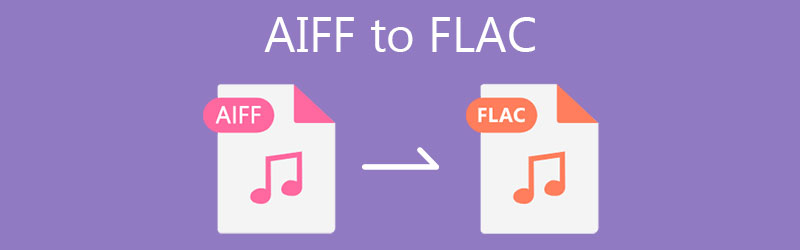
- 1. rész: Az AIFF konvertálása FLAC-ra Mac rendszeren
- 2. rész: Az AIFF konvertálása FLAC-ra Windows rendszeren
- 3. rész. GYIK az AIFF-ről a FLAC-ra
1. rész: Az AIFF konvertálása FLAC-ra Mac rendszeren
1. Vidmore Video Converter
Az első alkalmazás, amelyet érdemes megfontolni, az Vidmore Video Converter. A rendelkezésre álló formátumok széles választéka közül választhat, például FLAC, MP3, WMA, WAC, AAC, OGG és sok más hangformátum. Ezenkívül ez a program lehetővé teszi a konvertálást a konvertálások számának és a fájlméretnek a korlátozása nélkül.
Ezenkívül támogatja a kötegelt átalakítást, amely lehetővé teszi több audiofájl betöltését és egyidejű konvertálását. Igény szerint testreszabhatja az audioprofilokat, és beállíthatja az audiofájl csatornáját, bitsebességét és mintavételi sebességét. Ha meg szeretné tudni, hogyan kell használni ezt az AIFF to FLAC Converter for Mac alkalmazást, vessen egy pillantást a megadott lépésekre.
1. lépés: Töltse le a Converter alkalmazást
A kezdéshez szerezze be az alkalmazás legújabb verzióját. Van két Ingyenes letöltés gombok elérhetők. Eszköze operációs rendszerétől függően választhatja az alkalmazás Mac vagy Windows verzióját.
2. lépés: Adjon hozzá audiofájlokat a konvertáláshoz
A következő lépés a konvertálni kívánt AIFF feltöltése. Egyszerűen nyomja meg a Plusz Sign gombot a program fő felületén, és megnyílik egy mappa a számítógépen. Innentől válassza ki a cél AIFF-fájlt, hogy betöltse a programba.
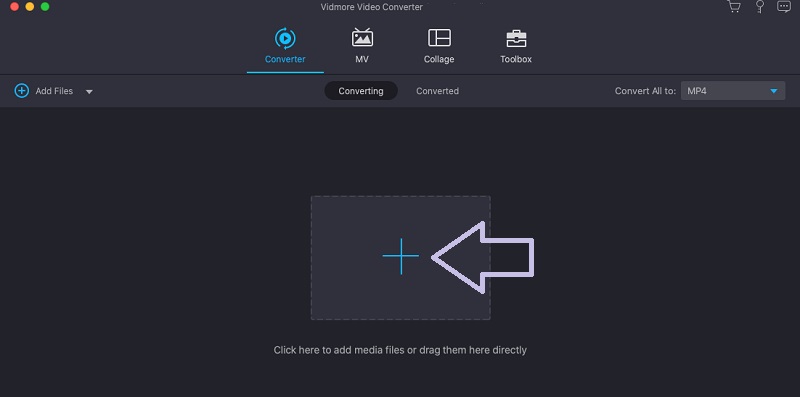
3. lépés Válassza ki a kimeneti formátumot
Audiofájl hozzáadása után válassza ki a fájl kimeneti formátumát. Továbbítás a Profil menüt, és válassza a Hang lapon. Ezután kiválaszthat egy kimeneti formátumot a bal oldalon. Válassza ki FLAC vagy keressen rá a keresősáv segítségével.
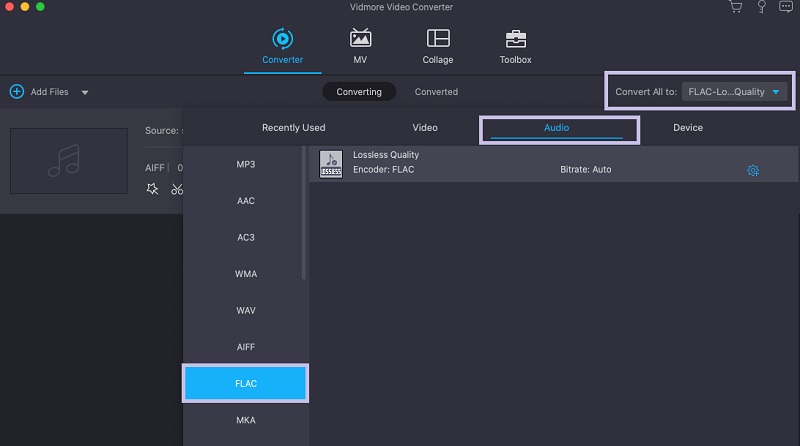
4. lépés: Alakítsa át az AIFF-et FLAC-ra
Most állítson be egy fájl célhelyet, ahová menteni szeretné a fájlt. Ezután nyomja meg a Összes konvertálása gombot a jobb alsó sarokban az átalakítási folyamat elindításához. A hanglejátszást a következőről ellenőrizheti Megtérve fület az eszköz felületének ugyanazon az oldalán.
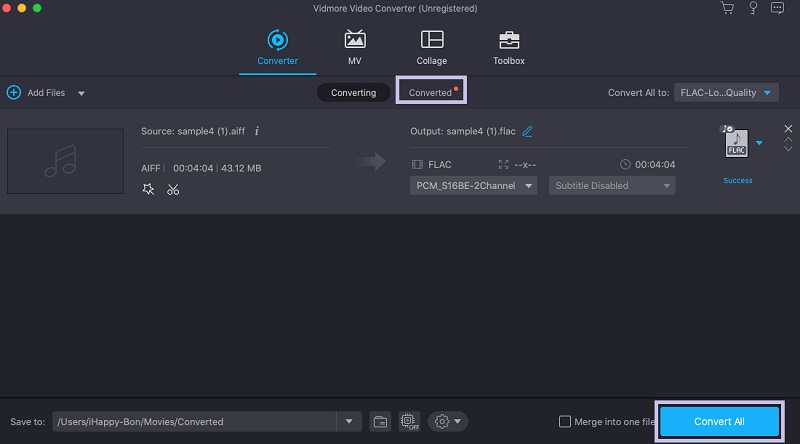
2. Kapcsolja át az Audio Convertert
Egy másik program, amely segíthet az AIFF FLAC formátumba konvertálásában Mac OS X rendszeren, a Switch Audio Converter. Ez az eszköz lehetővé teszi számok lejátszási listájának importálását és azok egyidejű konvertálását. Ennek a programnak az egyik legkiemelkedőbb eleme, hogy hangot tud kivonni egy külső DVD-ről. Tekintse meg az alábbi bemutatót, ha meg szeretné tanulni, hogyan használja ezt az AIFF–FLAC konvertert veszteségmentes minőségben.
1. lépés. Nyissa meg a Safari böngészőt, és keresse fel az alkalmazás hivatalos webhelyét. Ezután töltse le és telepítse az alkalmazást.
2. lépés. Indítsa el az eszközt. Ezután kattintson a Fájl hozzáadása gombot a bal felső sarokban egy hangfájl importálásához. Most nyissa meg a Kimeneti formátum menüt, és válassza a lehetőséget .flac a választékból.
3. lépés Beállíthat egy fájl célhelyet, vagy elhagyhatja az alapértelmezett kimeneti mappabeállításokat. Végül kattintson a Alakítani gombot az AIFF FLAC formátumba konvertálásához.
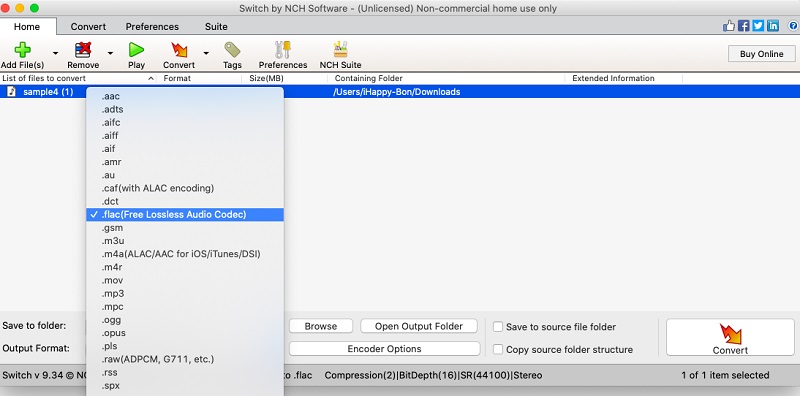
3. MediaHuman
Az ingyenes AIFF-FLAC konverterhez a MediaHuman hasznos lehet. Más hasonló programokhoz képest nem rendelkezik annyi funkcióval. Ennek ellenére hatékonyan és eredményesen konvertálhatja az AIFF-et FLAC formátumba Mac rendszeren. Emellett olyan praktikus eszközöket is elérhet, mint a videó konverter, hangrögzítő és fotókollázs. Az eszköz használatához kövesse az alábbi lépéseket.
1. lépés. Töltse le és telepítse a MediaHumant Mac számítógépére. Ezt követően futtassa a programot.
2. lépés. Ezután kattintson a gombra + ikont a bal felső sarokban, és böngésszen a mappában az AIFF-fájl megkereséséhez.
3. lépés A feltöltés befejeztével nyissa meg a Formátum legördülő menüből, és válassza ki FLAC a formátumok listájából. Végül kattintson a melletti gombra Formátum lehetőség az átalakítási folyamat elindítására.
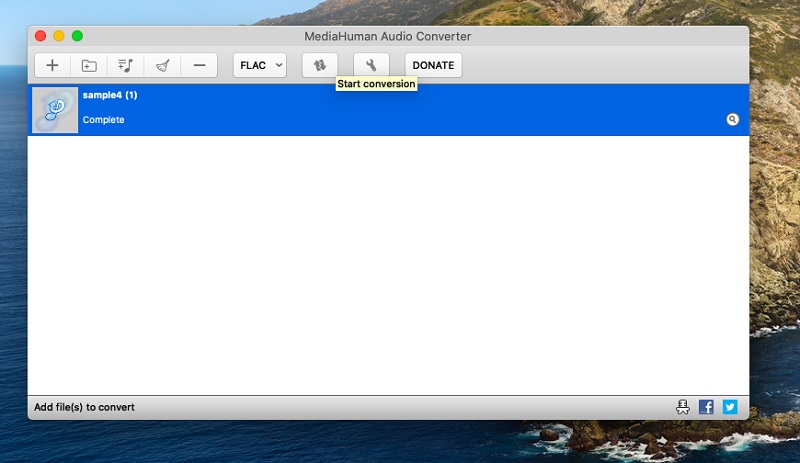
2. rész: Hogyan lehet átalakítani a FLAC -t WAV -ra Windows rendszeren
1. MediaMonkey
A MediaMonkey több, mint egy AIFF to FLAC Converter for Windows. Zenei menedzserként is működik, erre az eszközt kizárólag erre fejlesztették ki. A felhőben és a rendszerben lévő médiagyűjteményeket szervezetten és hatékonyan tudja kezelni. Tudjon meg többet az eszköz exkluzív funkciójának felfedezésével. Most itt tudod használni.
1. lépés. Számítógépén nyissa meg a MediaMonkey hivatalos webhelyét, és töltse le a legújabb verzióját. Ezután indítsa el az alkalmazást.
2. lépés. Kattintson a File menüt, és válassza a lehetőséget Nyissa meg az URL-t vagy a fájlt.. Ezután keresse meg és importálja a konvertálni kívánt AIFF fájlt.
3. lépés A hangfájl az ablak jobb oldalán fog megjelenni. Kattintson a jobb gombbal az AIFF fájlra, és válassza ki a Formátum konvertálása választási lehetőség. Húzza le a Formátum opciót és válassza FLAC. Ezt követően kattintson a rendben gombot a beállítás megerősítéséhez és az átalakítási folyamat elindításához.
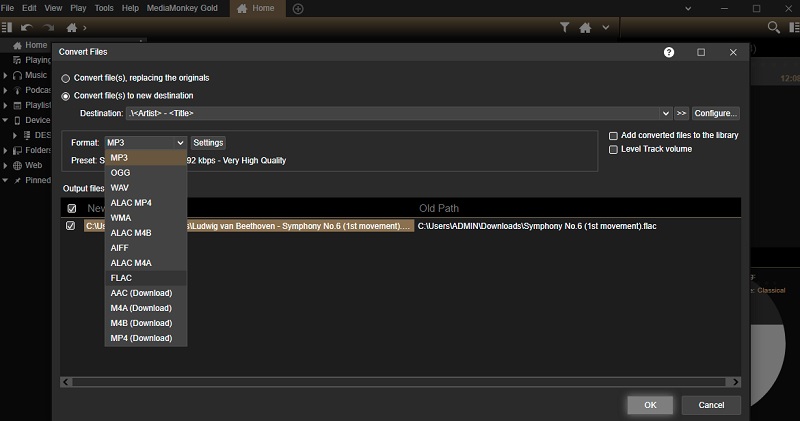
2. Freemake Audio Converter
A Freemake Audio Converter egy szép ingyenes AIFF-FLAC konverter, amelyet Windows PC-jén használhat. Amellett, hogy egy audio konverter, használhatja az eszközt a hang kinyerésére is a videóból. Hasonlóképpen módosíthatja a beállításokat, például a csatornákat, a bitrátát és a mintavételi sebességet a kívánt eredmények elérése érdekében. Ha meg akarja menteni ettől a konverziós problémától, referenciaként tegye meg az alábbi lépéseket.
1. lépés. Először is töltse le az alkalmazást a hivatalos webhelyéről, és telepítse a számítógépére.
2. lépés. A telepítés befejezése után indítsa el a programot, és kattintson a gombra Hang gombot, hogy betöltsön egy AIFF fájlt a programba.
3. lépés Ezt követően kattintson a a FLAC -hoz opciót az alkalmazás felületének alján található menüből. A párbeszédablakban válassza ki a megfelelő hangminőséget, és nyomja meg a gombot Alakítani az átalakítási folyamat elindításához.
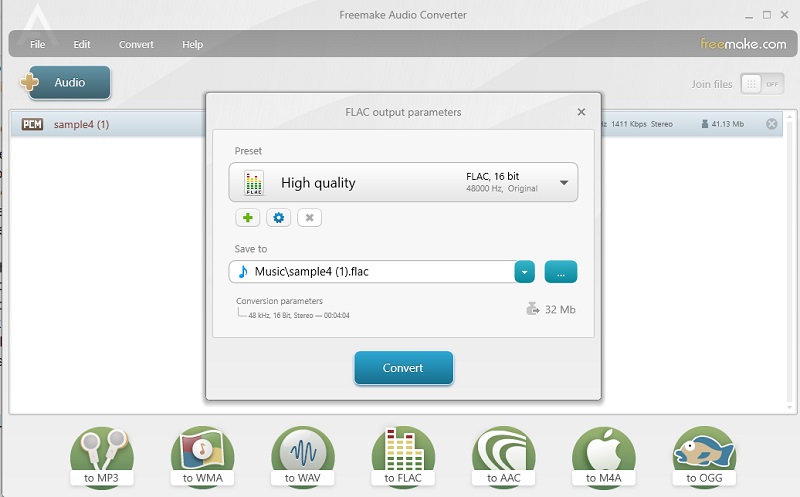
3. rész. GYIK az AIFF-ről a FLAC-ra
Melyik hang hangzik jobban, FLAC vagy AIFF?
Ha Ön egy audiofil, aki különösen és komolyan foglalkozik a hangminőséggel, az AIFF-nek jobb a hangja, mint a FLAC-nak. A legtöbb producer és hangmérnök ezt az audioformátumot használja a kiváló hangminőség érdekében.
Hogyan konvertálhatom az AIFF-et Apple Lossless-re?
Az AIFF veszteségmentesre konvertálása egyszerű az iTunes segítségével. Egyszerűen menj ide Beállítások > Beállítások importálása. Ezután válassza ki Apple Lossless menüből. Ezt követően nyissa meg a File menüt, és mutasson rá Alakítani. Innen válassza ki Hozzon létre Apple Lossless, és az AIFF fájlt gyorsan kell konvertálni.
Az AIFF ugyanaz, mint a WAV?
Az AIFF és a WAV nagyon hasonlít egymásra. Míg a WAV a Windows natív tömörítetlen hangformátuma, az AIFF a Mac OSX natív tömörítetlen hangformátuma.
Következtetés
Ezek azok a programok, amelyeket arra az esetre szeretne, ha szüksége van rá konvertálja az AIFF-et FLAC-ra Mac OS X rendszeren és Windows. Most több zenét tárolhat anélkül, hogy aggódnia kellene a lemezterület miatt. Ráadásul a hangminőséget ez nem befolyásolja, így a jobb hangminőséget élvezheti.


