Egyszerű módok a videó online vagy Windows/Mac rendszeren történő forgatására
Sok ilyen ismerős forgatókönyv történt sok emberrel. Például készített egy videót, és rájött, hogy nem a megfelelő tájolású. Ez a körülmény előfordulhat, függetlenül attól, hogy kompakt fényképezőgépet vagy mobiltelefont használ a felvételhez. Tekintettel a helyzetre, valószínűleg újrakezdésre és újraindításra gondol. A jó hír az, hogy forgathatja a videót, így nem kell újra felvennie. Ennek fényében itt bemutatjuk az egyszerű és könnyű módszereket forgassa el a videót online és offline.
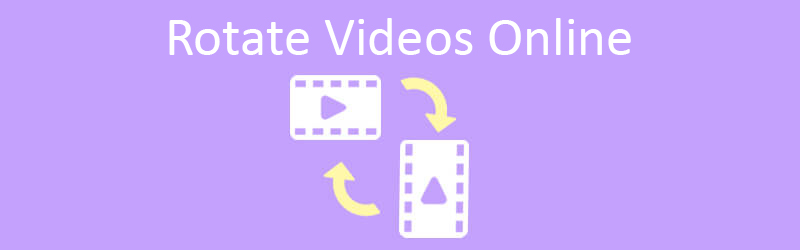
- 1. rész: Hogyan forgathatunk egy videót online
- 2. rész: Professzionális módszer a videó elforgatására Windows és Mac rendszeren
- 3. rész. Gyakran ismételt kérdések az online videók forgatásáról
1. rész: Hogyan forgathatunk egy videót online
1. Clideo
A listán az első a Clideo. Ez a videó forgatás segédprogram lehetővé teszi a videofelvételek irányának hatékony megváltoztatását függőlegesről vízszintesre. Sőt, ez a program képes elemezni szinte az összes mainstream videó formátumot, például MP4, MOV, AVI és még sok más. Az egyetlen hátránya, hogy a feltöltési ideje kissé hosszú. Ennek ellenére a következőképpen teheti meg forgassa a videót online ingyen ezzel az online alkalmazással.
1. lépés. A program elindításához nyisson meg egy webböngészőt a számítógépén, és navigáljon a hivatalos weboldalára. Kattintson Minden eszköz a fő felületről, és keresse meg a Videó forgatása funkció.
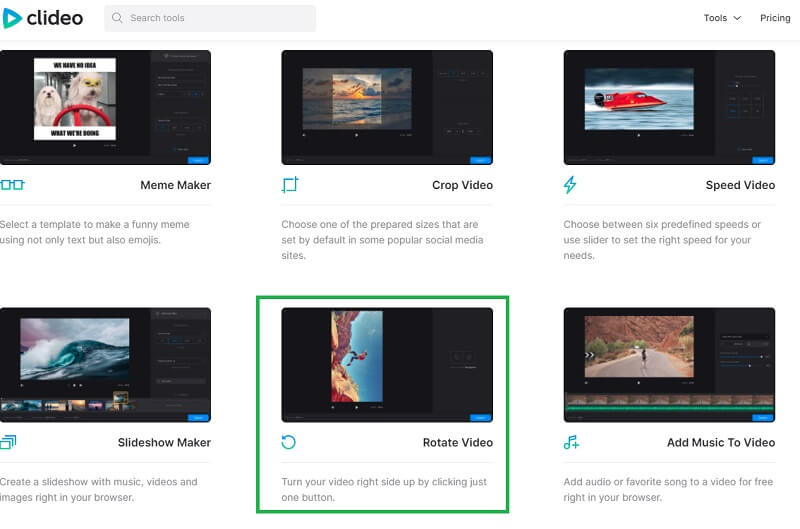
2. lépés. Kattints a Válassz fájlt gombot a fájl feltöltéséhez a helyi meghajtóról. Keresse meg a szükséges videót, és hagyja, hogy az eszköz elemezze. Ezenkívül fájlokat tölthet be a programba URL -en keresztül, valamint a felhőből.
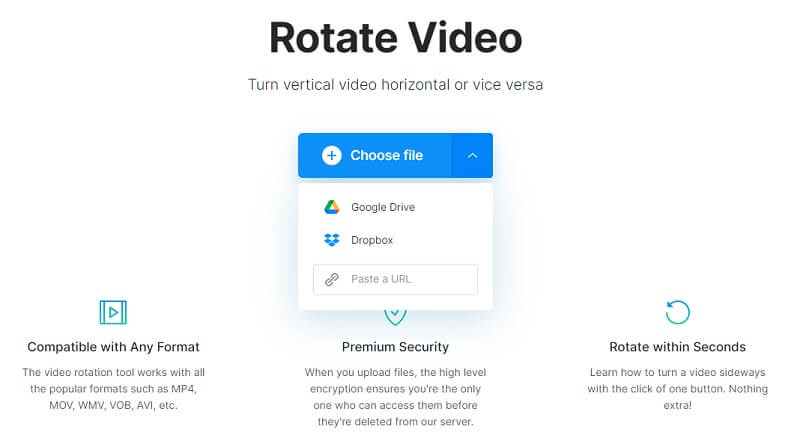
3. lépés Ezt követően egy előnézet játszódik le az eszköz szerkesztőjében. A videó online forgatásához használja a Forog gombokat a szerkesztő felület jobb oldalán. Forgatáskor megjelenik a forgás mértéke.
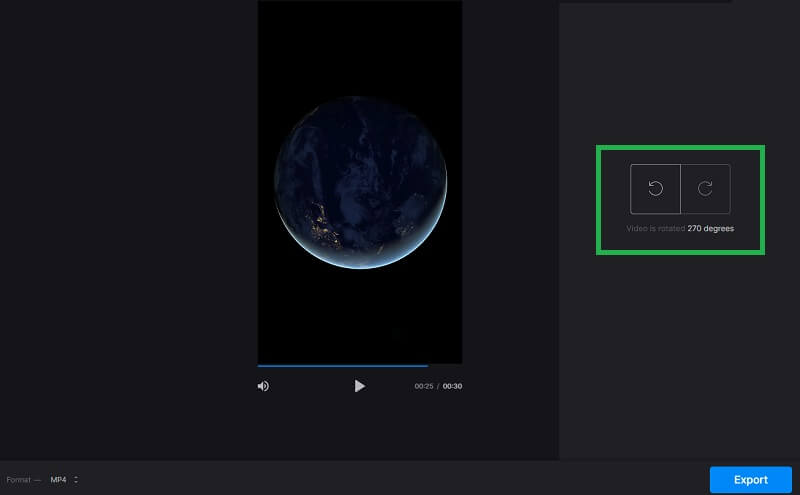
4. lépés A kimenetet a kezelőfelület bal alsó sarkában található formátum menüre kattintva választhatja ki. Ezután kattintson a gombra Export gombot, és az eszköznek ennek megfelelően kell feldolgoznia a videót. Ha elkészült, kattintson a gombra Letöltés gombot, hogy elmentse a helyi meghajtóra.
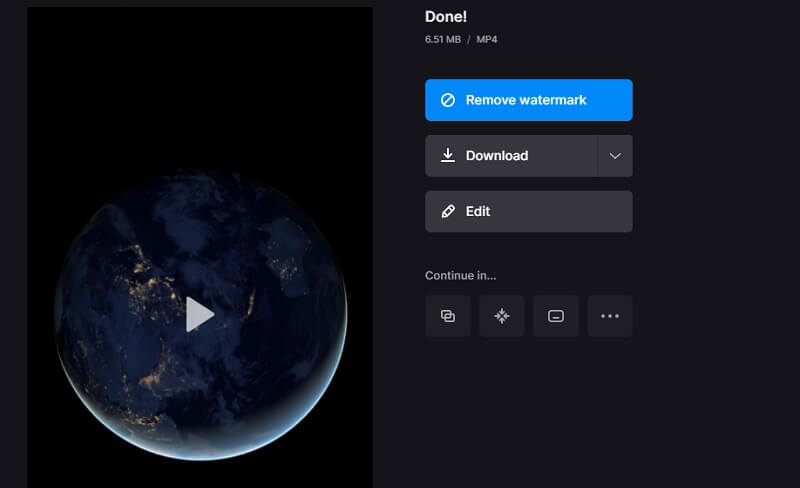
2. Clipchamp
Ha szüksége van egy másik eszközre, amely segít a videó állandó online forgatásában, a Clipchamp jó választás. Mivel böngészőn működik, korlátlan exportálással használhatja az eszközt, ameddig csak akarja. Ezért forgathatja és exportálhatja a videókat anélkül, hogy korlátozná a feldolgozható videók száma. Csak regisztrálnia kell egy fiókot. Addigra elérheti funkcióit. Ha kíváncsi, hogyan forgathatja el a videoklipet online, nézze meg az alábbi lépéseket.
1. lépés. Indítsa el a Clipchamp programot a böngészőben, és kattintson a gombra Próbáld ki ingyen gombot a fő felületen. Válassza ki, hogy regisztrálni szeretne -e a Microsoft, Gmail, Facebook. Ezt követően át kell irányítani a honlapjára a videók létrehozásához.
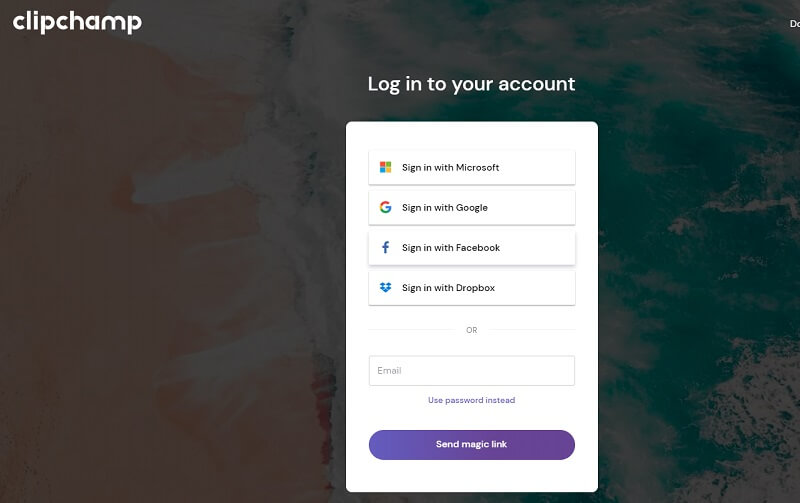
2. lépés. Innen kiválaszthat egy sablont, amelyet bele szeretne foglalni a videójába. Vagy kezdje a nulláról a gombra kattintva Hozzon létre egy videót gomb.
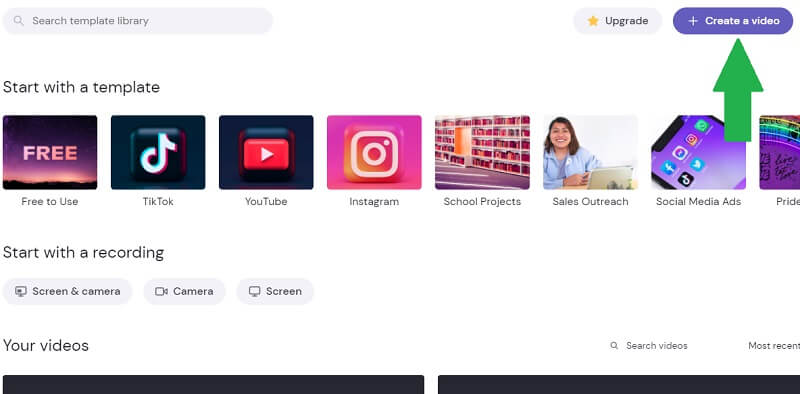
3. lépés Most kattintson a Plusz jel gomb a bal oldali eszköztáron. Keresse meg a mappát, ahol a célvideó található, és töltse fel a programba. Ezzel az eszközzel importálhat a felhőből vagy a mobiltelefonjáról is. Ezután húzza a videót az idővonalra.
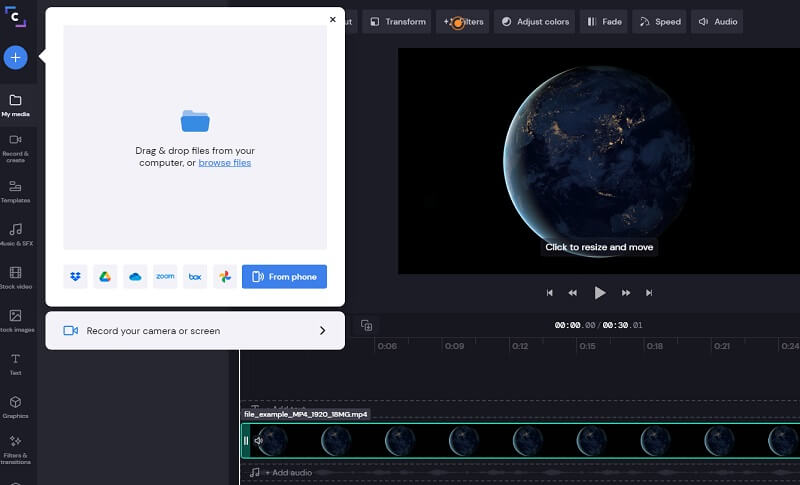
4. lépés Az online videó elforgatására szolgáló szoftver működésének bemutatásához válassza ki a videót az idővonalon, majd kattintson a Átalakítás gombot a fenti eszköztáron. Használja a Forog gombokkal módosíthatja a videó irányát. Kattints a Export gombot, válassza az exportálás felbontását, majd nyomja meg a gombot Folytatni a videó renderelésére.
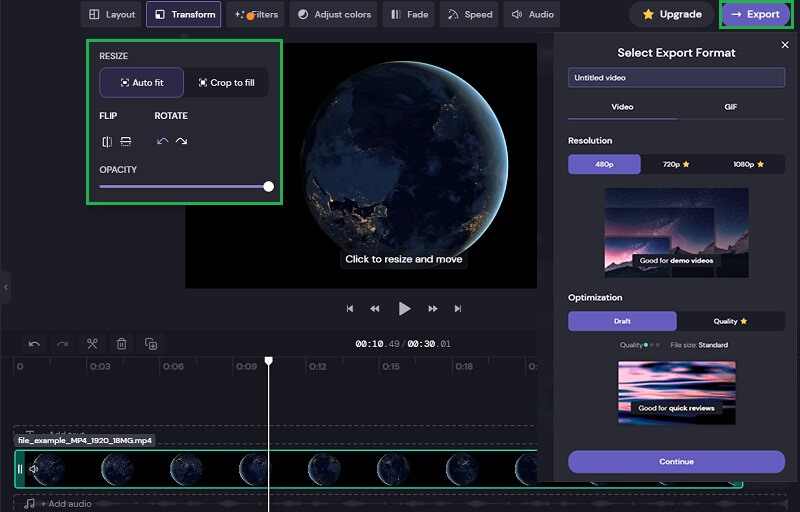
3. Kapwing
Azt is használhatja, hogy a Kapwing egy online megoldás a YouTube -on vagy bármely internetes videó online forgatására. Lehetővé teszi a videók elforgatását a videó tájolásának megváltoztatásához, nem beszélve arról, hogy különböző közösségi média -fiókok megtekintési irányultsága alapján készíthet videókat. Így ha az IGTV, a Facebook vagy a Snapchat számára szeretné közzétenni a videót, akkor ez az eszköz közvetlenül a böngészőből korrigálja a videó tájolását. A program használatának megismeréséhez kövesse az alábbi lépéseket.
1. lépés. Lépjen be az eszköz hivatalos webhelyére böngészőjével. A főoldalon rákattinthat a Kezdje el a szerkesztést gombot, hogy azonnal hozzáférjen az online szoftver szerkesztőpaneljéhez.
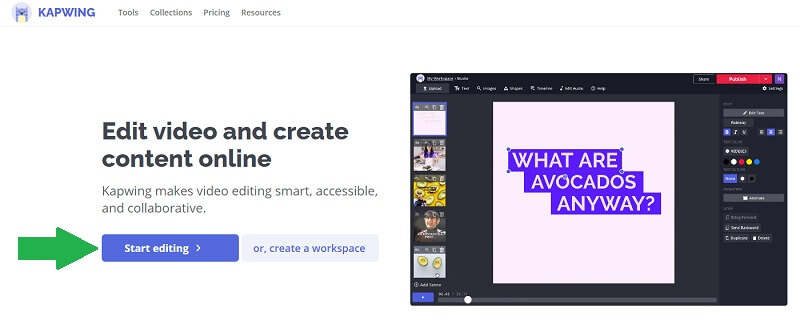
2. lépés. Töltsön fel egy fájlt a helyi meghajtóról, vagy a Google Drive -fiókjából és a Google Fotókból. Innen ingyenesen forgathatja a videót 1 GB -ig. Másolhatja és beillesztheti a szerkeszteni kívánt videó linkjét.
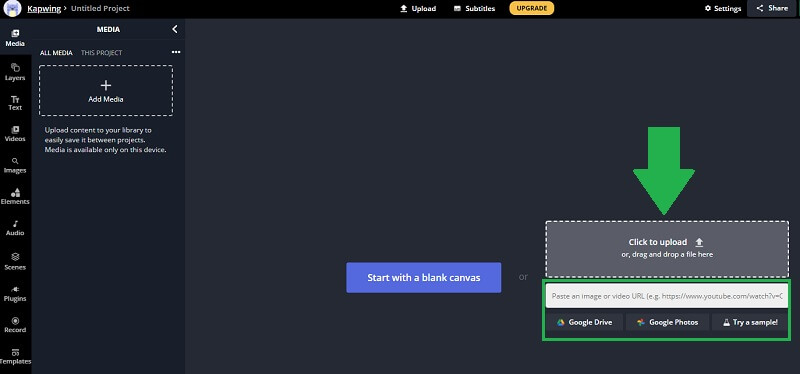
3. lépés A klipet elforgathatja, ha kiválaszt egy videót az előnézetből. Mutasson a Forgatás ikonra, és mozgassa az egeret, amíg el nem éri a kívánt tájolást. A jobb oldali eszköztáron használhatja a Forog gombokkal módosíthatja a videó irányát.
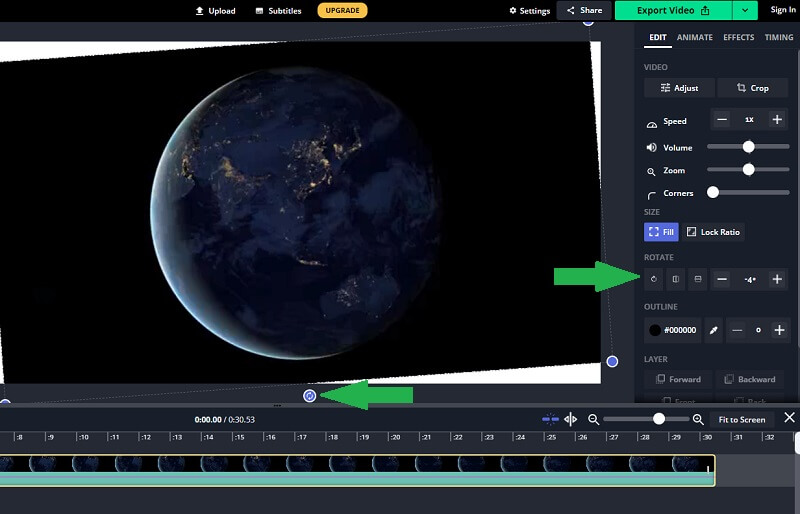
4. lépés Amikor a videó végre a megfelelő tájolásban van, kattintson a gombra Videó exportálása gombot a felület jobb felső részén. Várjon, amíg a renderelési folyamat befejeződik, majd letöltheti a videót.
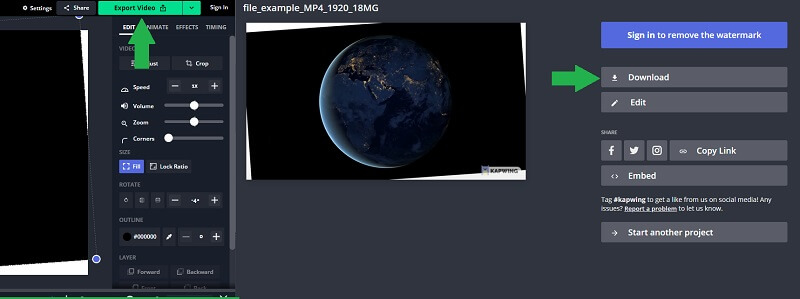
2. rész: Professzionális módszer a videó elforgatására Windows és Mac rendszeren
Kétségtelen, hogy az online eszközök kényelmesek. De vannak esetek, amikor offline állapotban kell dolgoznia a videó elforgatásához, amikor az internet nem elérhető. Vidmore Video Converter egy nagyszerű alkalmazás, amelyet használhat. Néhány kattintással elforgathatja a videót, és akár fejjel lefelé is megfordíthatja. Ezenkívül két vagy több videót forgathat egyszerre, pontos és pontos eredményekkel. Ezért, ha videók sokaságát kell offline módban forgatnia, ez az Ön igényeinek megfelelő. Az alábbiakban bemutatjuk a program használatának lépéseit.
1. lépés: Indítsa el a Vidmore Video Converter programot
Az első dolog, amit meg kell tennie, a program letöltése a számítógépre. Telepítse, és látni fogja az eszköz intuitív felületét.
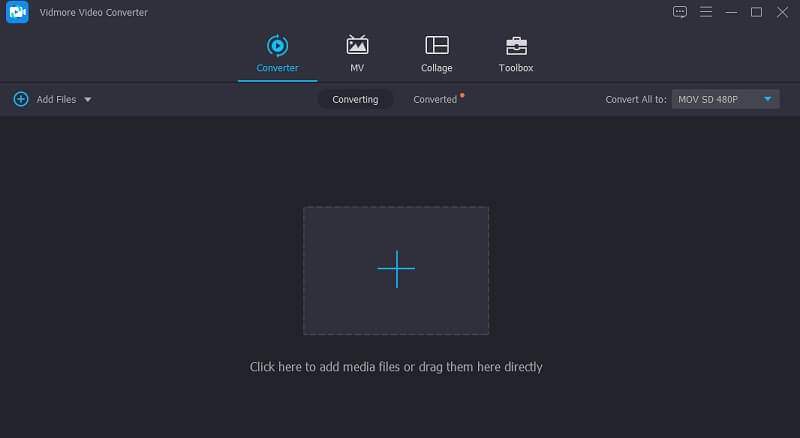
2. lépés. Fájl hozzáadása a programhoz
Az eszköz használatával kétféleképpen töltheti be a fájlt. Közvetlenül áthúzhatja a fájlt a program felületére, vagy kattintson a Plusz jel gombot, és keresse meg a célvideót.
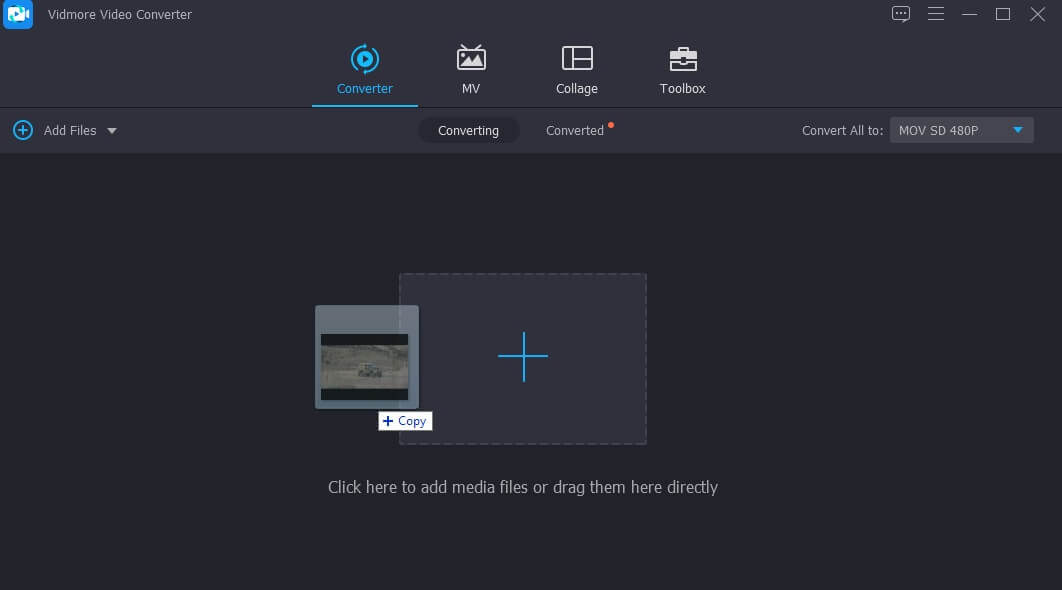
3. lépés: Forgassa el a videoklipet
Kattints a Szerkesztés varázspálcának látszó ikon. A szerkesztőpanelen a Forgatás gombokkal forgassa jobbra vagy balra, amíg meg nem kapja a videó megfelelő tájolását. Ha elégedett a kimenettel, kattintson a gombra rendben gombot a módosítások alkalmazásához.
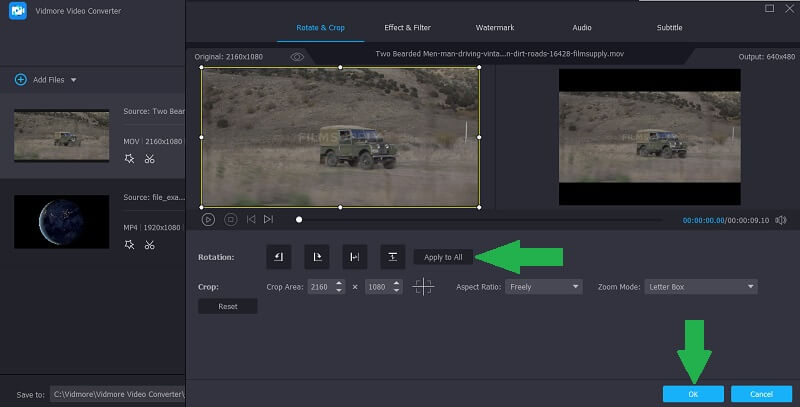
4. lépés. Mentse el a videokimenetet
Ezután válassza ki a videó kimeneti formátumát. Kattints a Profil menüben, és válasszon az elérhető videóformátumok közül. Most válassza ki a fájl célhelyét, ahová menteni szeretné a videót, majd kattintson a Összes konvertálása gombot az exportálási folyamat folytatásához. Az exportálási feladat elvégzése után a videónak meg kell jelennie a célmappában.
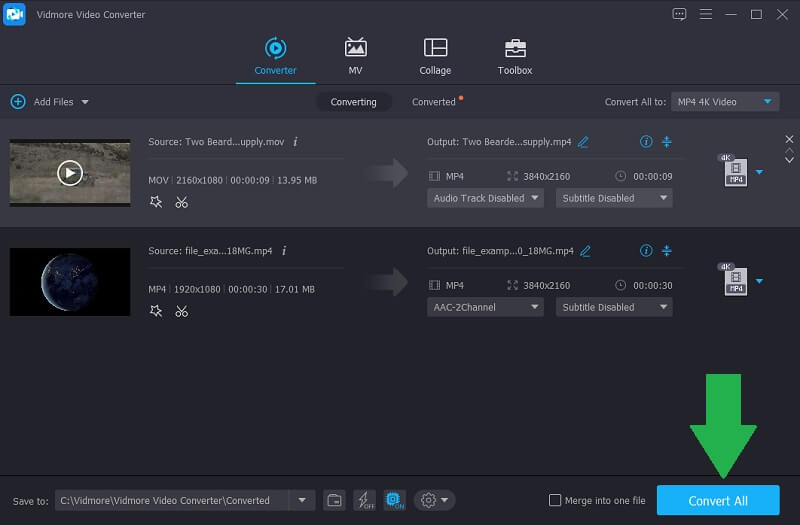
3. rész. Gyakran ismételt kérdések az online videók forgatásáról
Forgathatom a videókat Windows rendszeren?
Igen. A videókat elforgathatja a Windows 10 Videószerkesztő alkalmazásával. Ingyenes és nagyon egyszerű. Ez azonban csak Windows 10 operációs rendszert futtató Windows számítógépekre vonatkozik.
Mi a különbség a forgatás és a forgatás között?
Amikor elforgat egy videót, egy adott szögben forgatja azt a tengelyén. A megfordítás viszont azt jelenti, hogy a videót vízszintesen vagy függőlegesen tükrözik.
Hogyan lehet elforgatni egy YouTube -videót?
Nincs sok különbség a fényképezőgépről vagy mobiltelefonról készített videó elforgatásakor. Ugyanezt az eljárást követheti a YouTube -videók elforgatásakor.
Következtetés
A fenti eszközök garantáltan hatékonyan segítenek forgassa el a videót online és offline, hogy a videó megfelelő tájolást kapjon. A tartalomban két módszer szerepel. Mindegyik módszer kényelmet biztosít a különböző felhasználók számára. Az első három eszköz közül választhat, ha szoftver telepítése nélkül szeretné forgatni a videókat. Másrészt választhatja az utóbbi megoldást, hogy a kívánt videó tájolást elérje egy teljes értékű videóforgató eszközzel, amely Windows és Mac rendszereken működik.
Videó szerkesztés
-
Videó forgatása
-
Videó megfordítása
-
Videó egyesítése


