Ismerje meg, hogyan lehet a MOV -t GIF -re konvertálni online és asztali számítógépen
A MOV egy multimédiás tároló, amely lejátszható az Apple Quicktime Player alkalmazásban. Ez azt jelenti, hogy csak a Mac számítógépek képesek lejátszani ezt a típusú videó formátumot. Közben arra gondolt, hogy GIF -eket készít a megtekintett filmből, és meg szeretné osztani azokat barátaival és családjával. Amióta a mémkultúra népszerűvé vált. Az interneten az a helyzet, hogy végtelen lehetőségek vannak. Most konvertálhatja a MOV GIF -be könnyedén. A GIF -ek ostoba effektusai és szűrői tökéletesen teszik őket mémek készítéséhez. Ennek ellenére, ha bele akar ugrani a mémek létrehozásának sávjába, akkor itt van egy lista azokról az eszközökről, amelyek segíthetnek a munka elvégzésében.
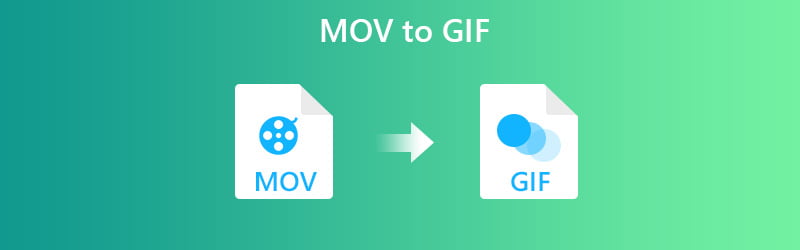
OLDAL TARTALMA
1. rész: Hogyan lehet MOV -ot GIF -re konvertálni Mac és Windows rendszeren
1. módszer: A Vidmore Video Converter segítségével állítsa át a MOV-ot GIF-re offline állapotba
Az első bejegyzésünk a Vidmore Video Converter. Ez az alkalmazás nagyszerű módja annak, hogy bármilyen formátumú videókat GIF -re alakítson át. Nem számít, milyen hosszú a film, egyszerűen kivághat egy jelenetet, és létrehozhat belőle GIF -et. Ezen kívül beállíthatja a GIF lejátszását a képsebesség testreszabásával. Ezenkívül szerkesztheti a klipet az átalakítás előtt, és hozzáadhat részleteket, például effekteket, elforgatást, vágást, feliratot és vízjelet. Függetlenül attól, hogy a számítógép milyen operációs rendszert futtat, a MOV -ot gond nélkül konvertálhatja GIF -re Mac vagy Windows rendszeren. Az eszköz működésének megtekintéséhez kövesse az alábbi részletes útmutatót.
Ár: $14.95 PC/Mac számítógépenként (1 hónapig érvényes)
Megkülönböztető jellemző: A szoftver Fast Split funkcióval rendelkezik, amely egyenlően megosztott időtartamra szakítja ki a film jeleneteit.
1. lépés: Telepítse és indítsa el a szoftvert
Először keresse fel az eszköz webhelyét, és töltse le a szoftvert. Telepítse az alkalmazást, és indítsa el. Négy fül található az eszközben, a Eszköztár lap, kattintson GIF Maker.
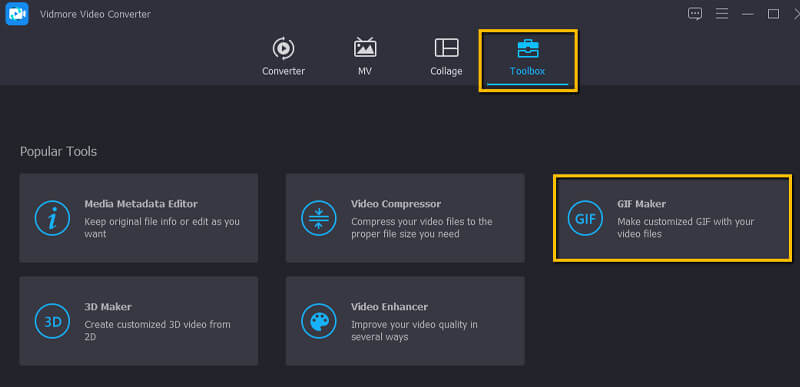
2. lépés. Töltsön fel egy MOV fájlt
Ezúttal töltse fel a konvertálni kívánt MOV fájlt. Egyszerűen kattintson a Videó a GIF-re gombot, és add hozzá a videót.
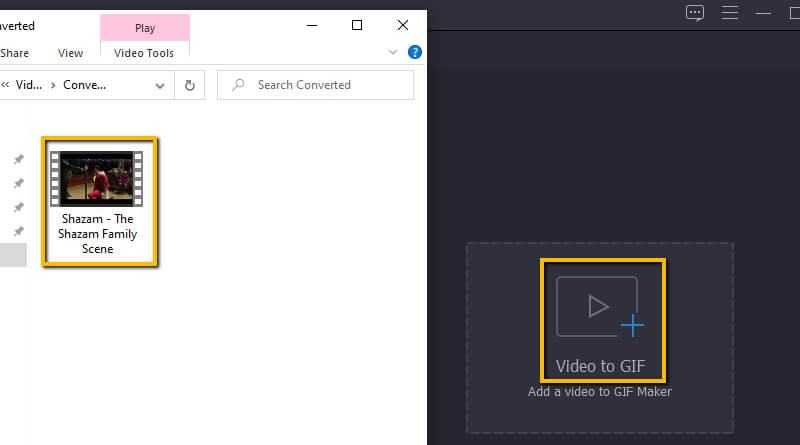
3. lépés: Vágja le a videót
A videó hozzáadása után kattintson a gombra Vágott gombot, és húzza az idővonalat arra a részre, amelyet GIF -re szeretne konvertálni. Akkor üsd Megment utána.
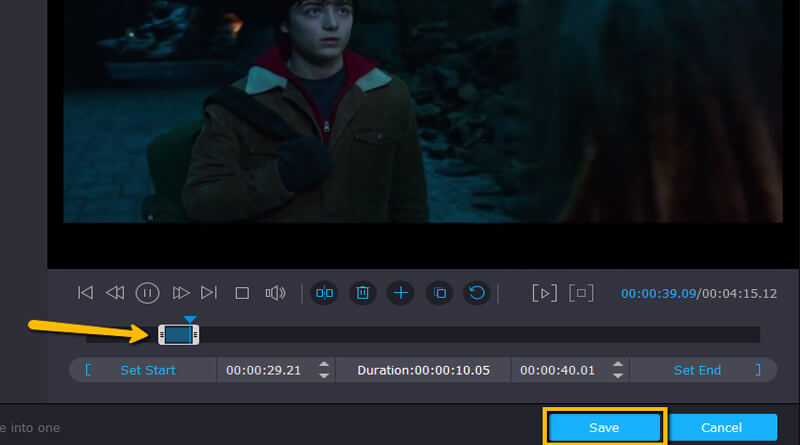
4. lépés: Szerkessze a videót
A MOV fájl vágása után folytathatja a film GIF formátumba konvertálását. Ha véletlenül szűrőket vagy vízjelet szeretne hozzáadni a GIF -hez, kattintson a gombra Szerkesztés gomb. Itt tetszés szerint forgathatja a videót, vízjelet vagy feliratokat adhat hozzá.
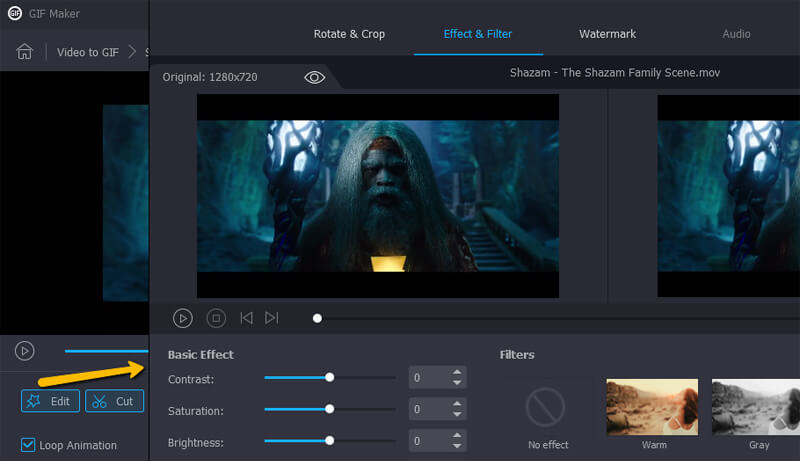
5. lépés: Konvertálás MOV -ból GIF -re
Miután végzett a módosításokkal, nyomja meg a gombot GIF generálása gombot a felület jobb alsó részén. Rövidesen a videó lejátszásának készen kell állnia az előnézetre.
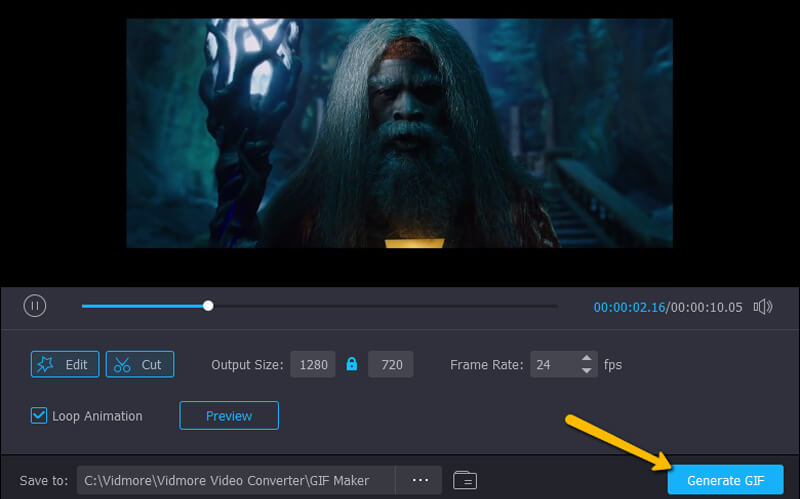
A Vidmore Video Converter GIF Maker funkciójának használata mellett a Converter funkcióját is használhatja GIF létrehozására MOV-ból. Íme a lépések:
1. lépés. A Vidmore Video Converter telepítése és elindítása után kattintson a Converter funkció felületére a QuickTime MOV fájlok importálásához.
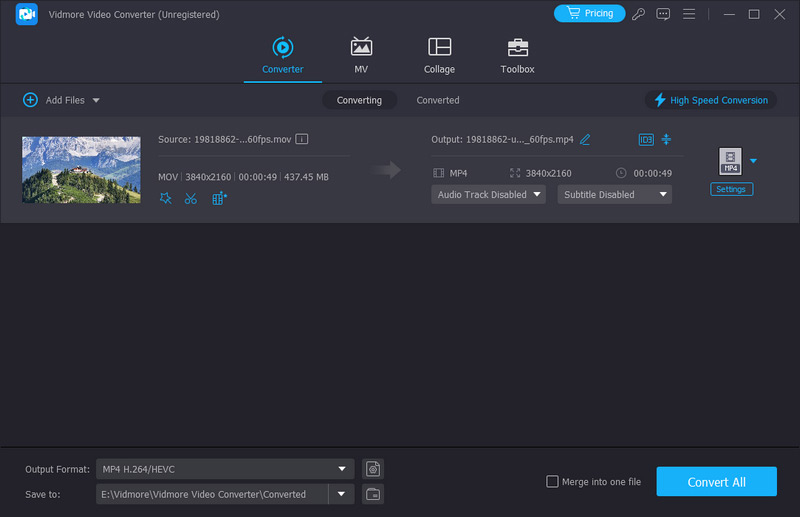
2. lépés. Ezután lépjen a Kimeneti formátum területre, és válassza ki a GIF-et az exportálni kívánt formátumként.
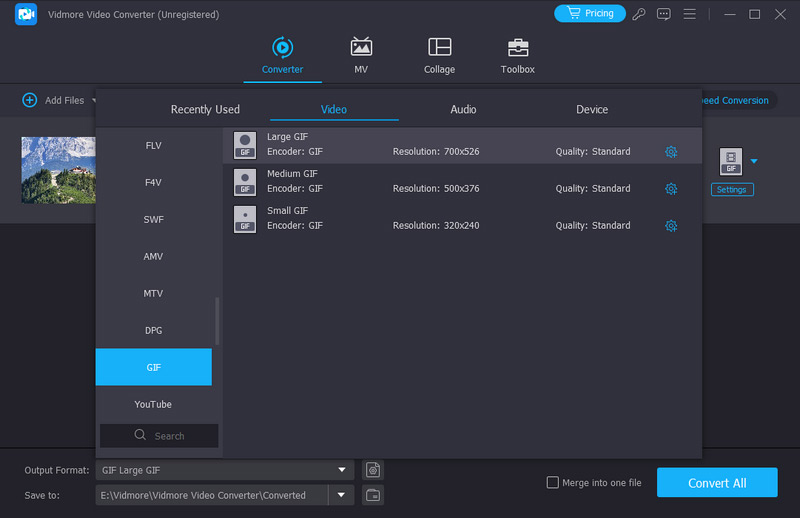
Megjegyzés: Ha nem szeretné a teljes MOV-videót animált GIF-be konvertálni, kattintson a Kivágás gombra a videó nem kívánt részeinek eltávolításához.
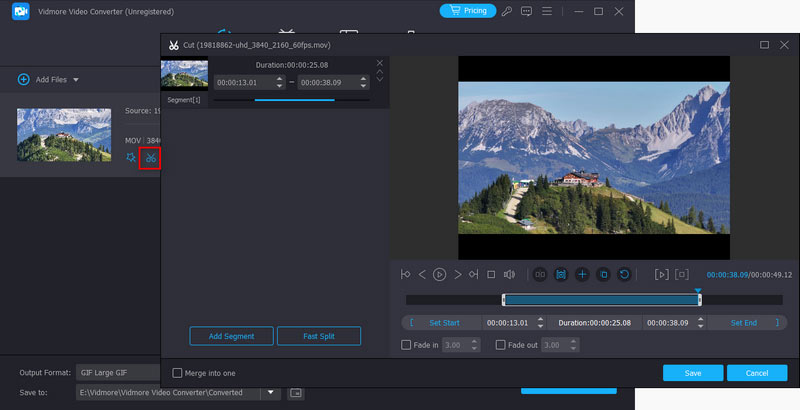
2. módszer. Hogyan változtassunk MOV-t GIF-re a Photoshopban
A fent említett megoldásokon kívül a Photoshop segítségével GIF-fájlokat is menthet a MOV-ból. Képes videókat rétegekbe importálni, így GIF-fájlt hozhat létre a MOV-fájlból. Ezenkívül kiválaszthat egy jelenetet egy filmből, vagy az egész filmet GIF formátumba alakíthatja. Ez az alkalmazás azonban kissé bonyolult lehet a kezdők számára. Ebben az esetben részletes lépéseket adtunk a Photoshop használatával a MOV GIF formátumba konvertálásához macOS rendszeren vagy Windows PC használatával.
1. lépés. Töltse le és telepítse a Photoshop programot a számítógépére, majd indítsa el.
2. lépés. Nyissa meg a MOV fájlt a Fájl elemre kattintva a felület bal felső sarkában. Vigye a kurzort az Importálás pontra, és válassza a Videókeret rétegekbe lehetőséget.
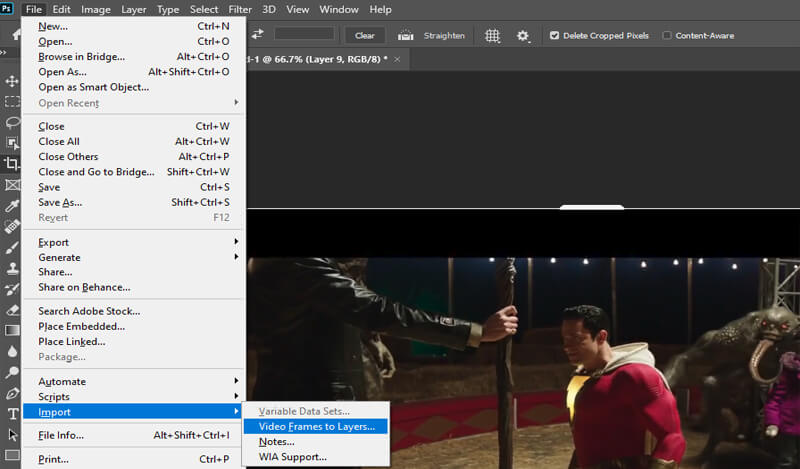
3. lépés Válasszon az elérhető menüből. A menüből a teljes videót GIF -re konvertálhatja. Ezenkívül a vágási vezérlő segítségével megadhatja a MOV videó egy részét, majd kattintson az OK gombra. Addigra a videót keretekké alakítják a Photoshopban. Ezenkívül eltávolíthatja az egyes keretek hátterét, hogy a MOV átláthatóvá váljon GIF -re.
4. lépés Ha GIF -be szeretné menteni, keresse meg a Fájl exportálása Mentés webre lehetőséget, vagy nyomja meg az Alt + Shift + Ctrl + S billentyűzetet a számítógép billentyűzetén. Győződjön meg arról, hogy a GIF van kiválasztva exportformátumként. Kattintson a Mentés gombra, és várja meg, amíg a konverziós folyamat befejeződik
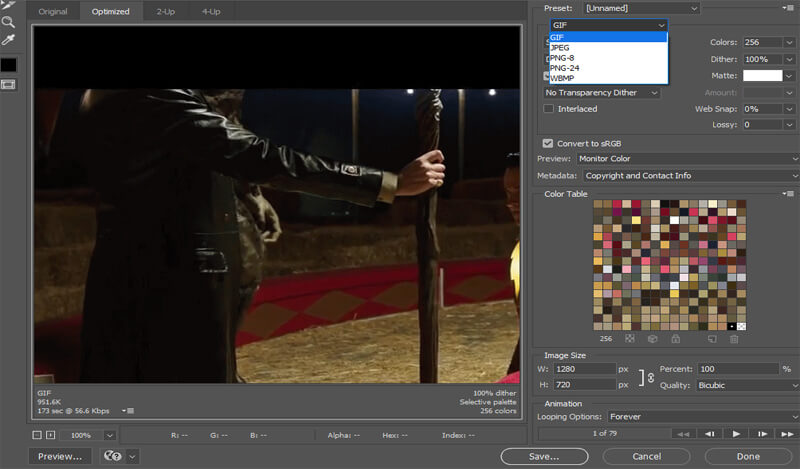
2. rész: Hogyan lehet átalakítani a MOV -t GIF -re online
1. módszer: Alakítsa át MOV-ot GIF-be a Vidmore ingyenes online videokonverterrel
Ha a fenti eszköz ingyenes verzióját szeretné, miközben szinte ugyanazokat a funkciókat élvezi, Ingyenes Online Video Converter a Vidmore által használt eszköz. Az átlagos konverzió általában kevesebb, mint 3 másodpercet vesz igénybe, és a videó minősége 100% garantált.
Előnyök:
1. Az online MOV -GIF konverter minden híres böngészőben elérhető.
2. Nincs szükség regisztrációra.
Hátrányok:
1. Nem lehet klipeket vágni egy videóból
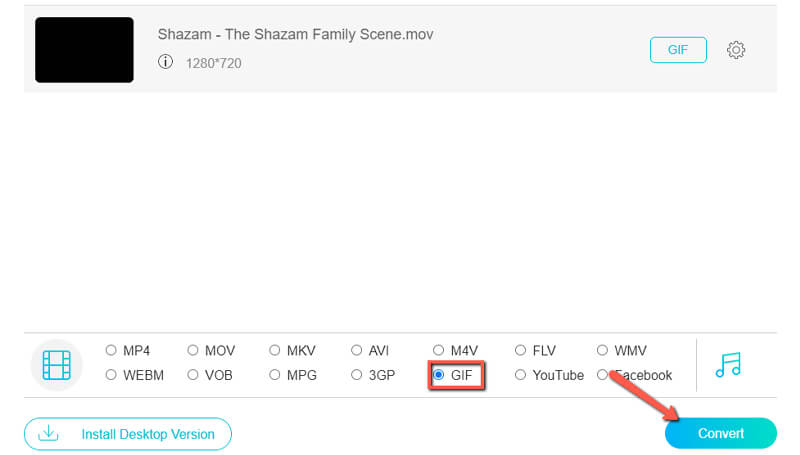
2. módszer: A Convertio segítségével készítsen animált GIF-et online a MOV-ból
A lista nem lesz teljes Convertio nélkül. Ez egy jó alkalmazás video- vagy hangfájlok konvertálására, mindezt a felhőben. Egy másik nagyszerű dolog ebben az eszközben az, hogy képes URL -re konvertálni GIF -re.
Előnyök:
1. Támogatja a Dropboxot és a Google Drive -ot.
2. Személyre szabhatja a videó beállításait, például a képarányt, a kodeket stb.
Hátrányok:
1. Az átalakítási folyamat általában eltart egy ideig
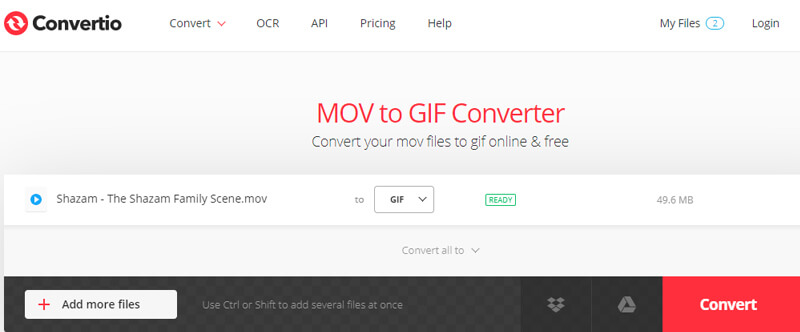
3. mód. MOV módosítása GIF-re az Ezgiftől
Egy másik online MOV -GIF konverter, érdemes megfontolni az Ezgif használatát. Ez lehetővé teszi nemcsak a MOV fájlok, hanem az MP4, AVI, WebM, FLV és sok más videó formátum konvertálását is.
Előnyök:
1. Kivonhatja a fájlokat a zip archívumból.
2. Egy meglévő GIF lerövidítése vagy egyesítése.
Hátrányok:
1. A kimeneti GIF elveszítheti eredeti minőségét.
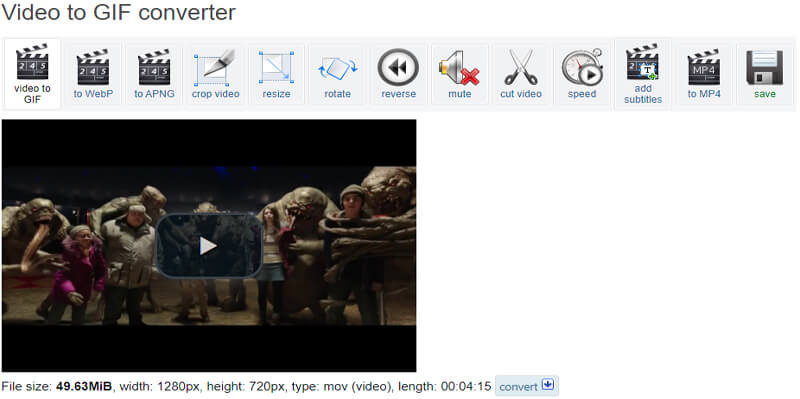
4. módszer. Alakítsa át a MOV-t GIF-be online a Zamzaron keresztül
A Zamzar egy másik nagyszerű webalapú alkalmazás GIF fájlok létrehozásához MOV fájlból. A video-, hang-, kép- és dokumentumfájlokat szabadon konvertálhatja széles formátumokba. Amellett, hogy MOV -ból GIF -re konvertáló, RAR, EPUB és ZIP konverterként is működik.
Előnyök:
1. A videó konvertálása GIF -re URL -en keresztül.
2. korlátlan számú konverzió.
Hátrányok:
1. A feltöltés mérete 50 MB.
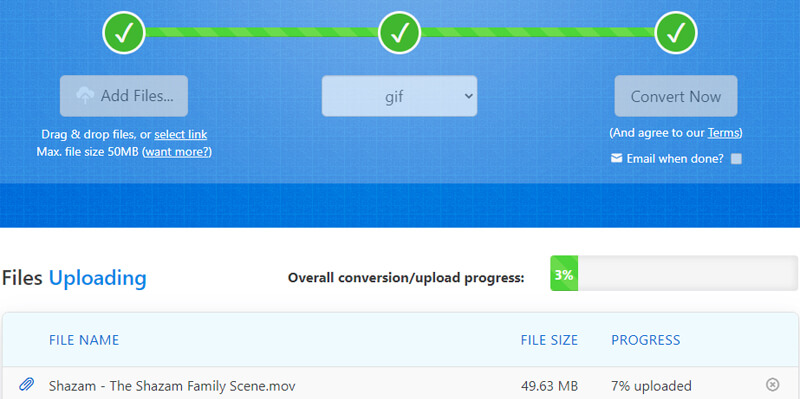
5. módszer: Vegyük az OnlineConvertert eszközként GIF létrehozásához MOV-ból
A következő online alkalmazás, amely segít a MOV fájlok konvertálásában, az OnlineConvert. Hasonlóképpen, ez a program webalapú, ami azt jelenti, hogy nem kell telepítenie a számítógépére. Csak egy stabil internetkapcsolatra van szüksége. Ezenkívül lehetővé teszi a MOV azonnali átlátható GIF -re konvertálását.
Előnyök:
1. Támogatja a képet GIF konverter.
2. Videó konvertálása MOV -ból és MOV -ba.
Hátrányok
1. Nem teszi lehetővé a titkosított videofájlok konvertálását
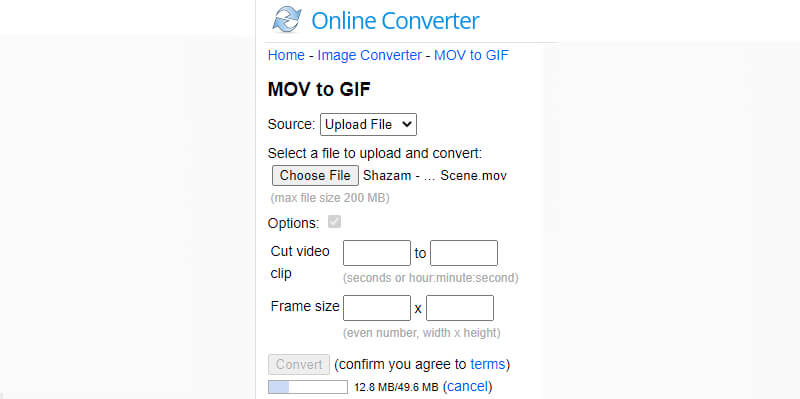
6. módszer. A Cloudconvert segítségével alakítsa át a MOV-t GIF-re
A MOV GIF -re konvertálásán kívül a Cloudconvert szinte minden konverziós folyamatot támogat. A videótól, hanganyagtól, képektől, archívumoktól, e -könyvektől, prezentációktól, vektoroktól kezdve a webhelyekig. Ezenkívül jogosult az igényeinek megfelelően módosítani a fájl minőségét.
Előnyök:
1. Végezzen el minden konverziót a felhőben.
2. Exportálja a vektoros grafikákat a Google Drive -ból.
Hátrányok:
1. Konverziós sebességét nagyban befolyásolja a hálózatod.
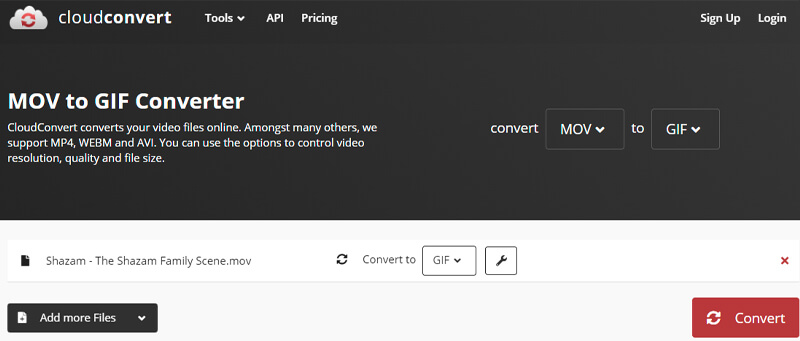
3. rész. GYIK a MOV-ról GIF-re
Lejátszhatok MOV fájlokat Windows 10/11 rendszeren?
A MOV-fájlok Windows-eszközén való lejátszásához először telepítenie kell a Quicktime Player Windows-verzióját. A Windows 10/11 Movies and TV beépített alkalmazásának segítségével azonban élvezheti a MOV-videók mentését és megtekintését.
Lehetséges, hogy átlátszó GIF legyen?
Igen. Egyes eszközök ugyanúgy támogatják ezt a funkciót, mint az online konverter. Ha tovább akarja vinni, akkor a Photoshop segítségével távolítsa el a hátteret a GIF minden keretéből.
Át tudom alakítani a MOV -ot GIF -re iPhone -on?
Ha MOV fájlokat mentett az iPhone-jára, konvertálhatja őket GIF-re is olyan webes eszközök segítségével, mint a Zamzar. Csak kövesse ugyanazt az eljárást az átalakításhoz.
Használhatom az FFmpeg-et a MOV GIF formátumba konvertálására?
Igen, a MOV-t GIF-be konvertálhatja az FFmpeg segítségével. De a folyamat bonyolult, ha Ön kezdő. Az eszköz futtatásához le kell töltenie és telepítenie kell az FFmpeg programot Windows számítógépére, majd nyomja meg a Windows + R billentyűkombinációt. Ezután beírhatja a parancssort: ffmpeg -i input.mp4 output.gif az átalakítás megkezdéséhez.
Következtetés
A bejegyzés 8 módszert mutat be konvertálja a MOV -ot GIF -re Mac -en vagy a Windows több módszert lefed. Ez magában foglalja az asztali és az online módokat is. Egy másik a Photoshopot használja, amely lényegében hasznos azoknak a szakembereknek, akik jobban foglalkoznak a részletekkel. Másrészt kiválaszthatja az Ön számára legmegfelelőbb GIF konvertert.
MOV és GIF
-
MOV konvertálása
-
GIF szerkesztése
-
MOV megoldások


