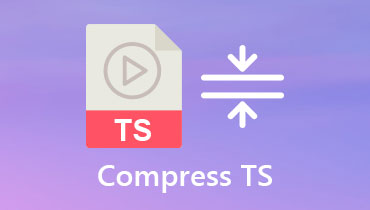Hogyan lehet kisebb a videóméret a YouTube-feltöltéshez
Videó feltöltése a YouTube-ra nem könnyű feladat, különösen akkor, ha a videó nagy méretű. Több időbe telik a videó feldolgozása, és elakadhat, ha az internetkapcsolat megszakad. Videó tömörítése a YouTube-hoz olyan megoldássá válik, amelyet sok YouTube-alkotó kipróbál.
Hogyan kell csökkentse a YouTube videóméretét?
Erről fogunk itt beszélni.
A legjobb videokompresszor szoftver itt ajánljuk, hogy segítsen csökkenteni a videó méretét GB-ról MB-ra, és felgyorsítani a videó feltöltését a YouTube-on.
Kezdjük el.
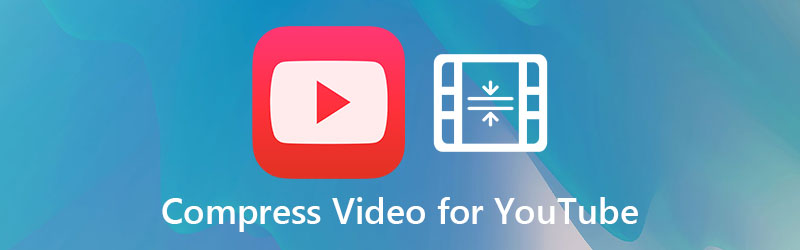
OLDAL TARTALMA
1. rész: Ajánlott YouTube-videók feltöltési beállításai
Bár a YouTube-nak laza irányelvei vannak a videók feltöltésére, vannak ajánlott feltöltési beállítások a videók YouTube-on.
Tartály: MP4
Audio kodek: AAC-LC
Videokodek: H.264
Filmkocka szám: 24, 25, 30, 48, 50 és 60 képkocka másodpercenként általánosan elfogadott, és más képsebesség is elfogadható.
Bitrate: 1–68 Mbps SD és 4K videók SDR feltöltésekhez; 6,5–85 Mbps SD és 4K videók esetén DDR feltöltéshez; 128 - 512 kbps az audio feltöltésekhez.
Felbontás és arány:
2160p: 3840 x 2160
1440p: 2560 x 1440
1080p: 1920 x 1080
720p: 1280 x 720
480p: 854 x 480
360p: 640 x 360
240p: 426 x 240
Melyik felbontást használja? Minden rajtad múlik. Azonban minél nagyobb felbontást választ, annál nagyobb a videofájl mérete. Ezért több időbe telik a videó feltöltése a YouTube-ra.
2. rész: A videók biztonságos tömörítése a YouTube-on számítógépen
Ha privát videóit tömörítenie kell a YouTube megjelenése előtt, akkor csökkentheti a videó méretét a számítógépen a videoméret-csökkentés eszköz segítségével.
Vidmore Video Converter egy all-on-one video átalakító, kompresszor és szerkesztő. Képes bármilyen méretűre tömöríteni a videó méretét, és kimeneti a YouTube által támogatott kodeket, képkockasebességet, felbontást és egyebeket. Ezenkívül kötegelt videotömörítési funkciója egyszerre több videofájl méretének csökkentésében takaríthat meg időt.
- Konvertáljon több mint 200 formátumot video, audio és DVD formátumra.
- Hozzon létre videofájlokat fényképekkel, videókkal és hanganyaggal a YouTube számára.
- Készítsen több képernyős videót fényképekkel és képekkel.
- Az eszköztár javíthatja a videó minőségét, átalakíthatja a 3D-s videókat, GIF-eket készíthet, szerkesztheti a metaadatokat, stb.

Három egyszerű lépést követve csökkentheti a videó méretét a videó zsugorító szoftverrel.
Tömörítsen egy videót a YouTube-hoz
1. lépés: Videofájl hozzáadása
Ingyenesen letöltheti a videofájl méretének csökkentését Windows vagy Mac számítógépére a fenti letöltési gombok segítségével. Futtasd. A fő felületen keresse meg és kattintson Eszköztár kiválaszt Videokompresszor.
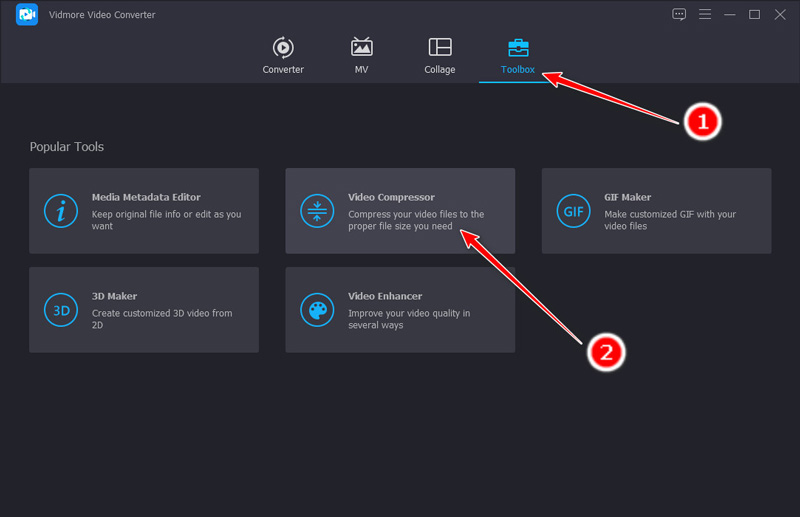
Ezután kattintson az előugró ablakban található nagy plusz gombra a nyílt forráskódú párbeszédpanel elindításához, és válassza ki a feltölteni kívánt videót a YouTube-ra és tömörítse.
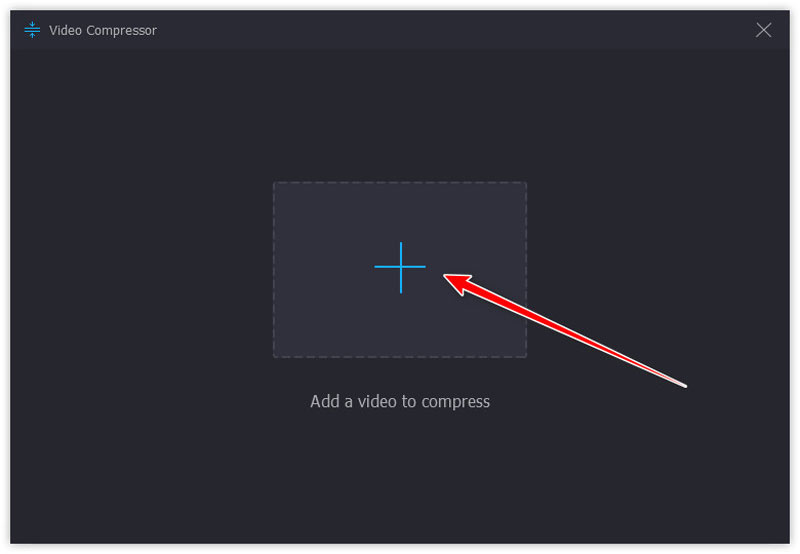
2. lépés. Állítsa be a videotömörítési beállításokat
A videofájl betöltése után megjelenik a tömörítési ablak.
Itt csökkentheti a videó méretét a küszöb csúszka mozgatásával, vagy a nyíl felfelé vagy lefelé mutató nyílra kattintva Méret.
Mi több, kiválaszthatja a kimeneti formátumot, a felbontást és megváltoztathatja a YouTube nevű videó nevét.
Az Előnézet ablak lehetővé teszi a videó minőségének ellenőrzését, mielőtt megerősítené a videó fájl tömörítését.
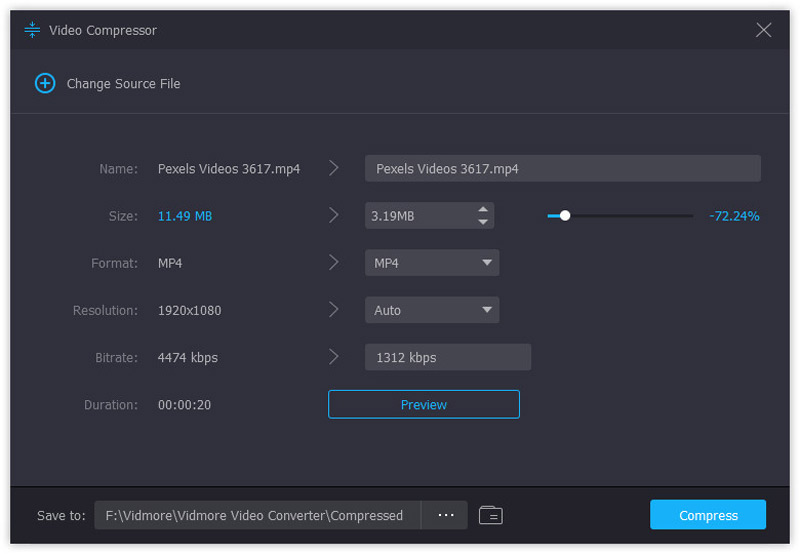
3. lépés. Tömörítsen egy videót a YouTube-hoz
Amíg az összes változás beigazolódott, adja meg, hová mentse a tömörített videofájlt a Mappa kiválasztása opció (három pont).
Végül kattintson a gombra Borogatás gombot a jobb alsó sarokban a videofájl méretének csökkentéséhez.

Ha több videofájlt tömörít, egyszerűen lépjen a következő részre.
Tömörítsen több videót a YouTube-hoz
1. lépés. Több videofájl hozzáadása
Ismét futtassa a Video Converter programot a számítógépén.
Húzza a több videofájlt a videokompresszor szoftverbe.
Vagy kattintson a közepén található nagy plusz gombra, vagy kattintson a gombra Fájlok hozzáadása gombra a bal felső sarokban, hogy hozzá lehessen őket adni.
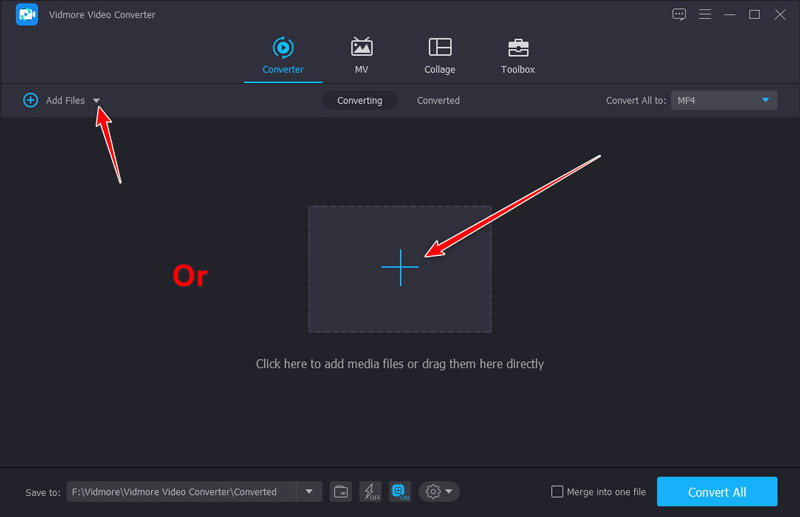
2. lépés. Állítsa be a videó méretét
Navigáljon egy videofájl jobb oldalához, és kattintson a gombra Tömörítse a videót ikont a videotömörítés ablak megnyitásához.
Az előugró ablakban módosítsa a videofájl méretét a küszöb csúszka mozgatásával, vagy a nyíl felfelé vagy lefelé mutató nyílra kattintva Tömörítve.
Kattintson a gombra Megment ennek megerősítésére.
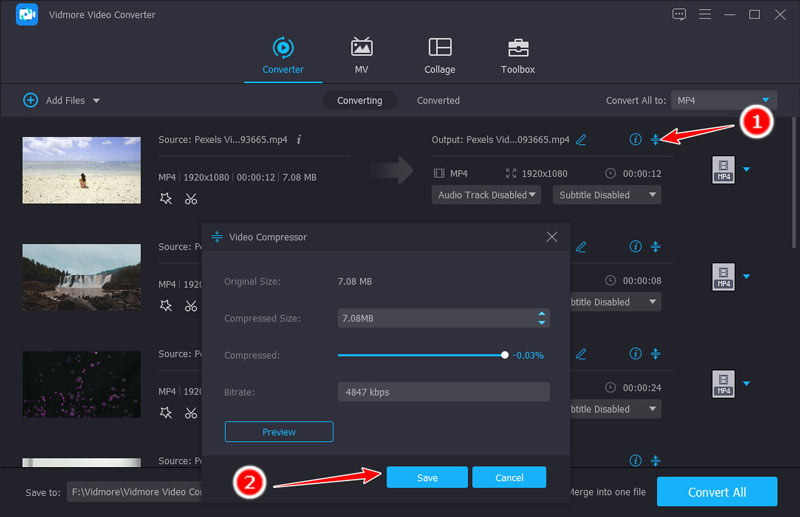
3. lépés. Tömörítsen több videót
Tömörítse egyesével a videofájlok méretét a 2. lépés megismétlésével.
Válassza ki a legördülő listát Összes konvertálása a jobb felső sarokban, hogy kiválassza az összes tömörített fájl videoformátumát.
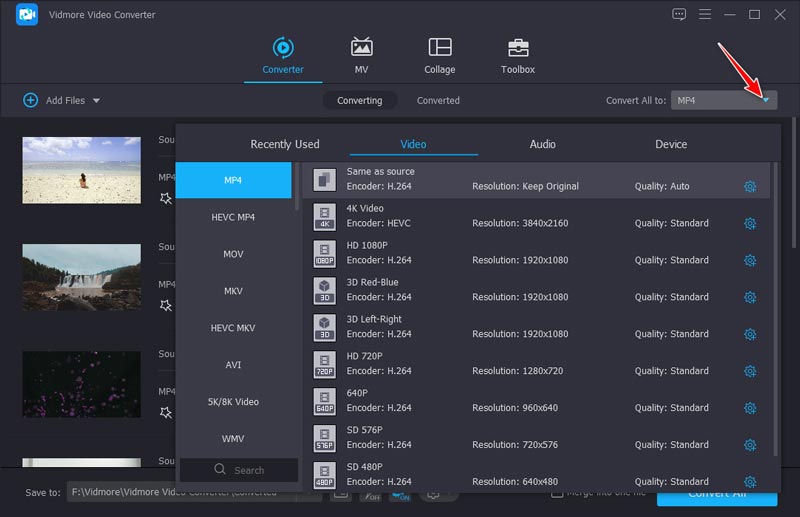
Az egyes videofájlok különböző videofájl-formátumainak megadásához kiválaszthatja az egyes fájlok jobb oldalán található kimeneti formátumot.
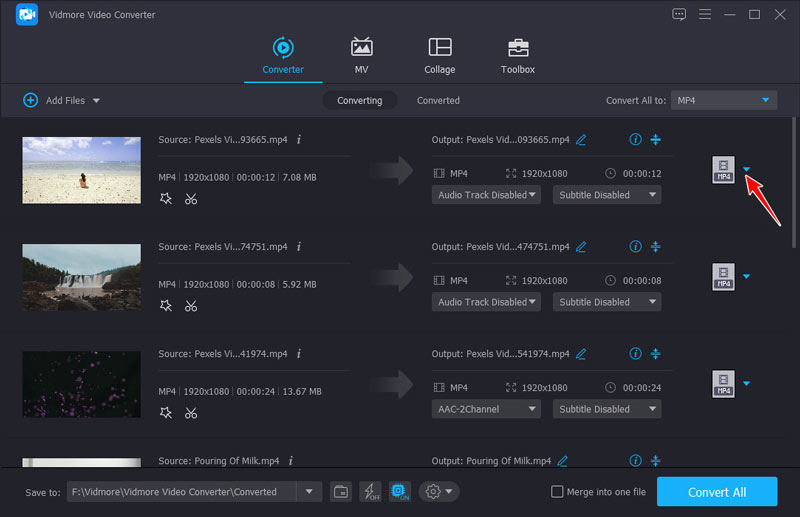
Ha az összes beállítás elkészült, kattintson a gombra Összes konvertálása gombot a jobb alsó sarokban a videók YouTube-méretének csökkentéséhez.
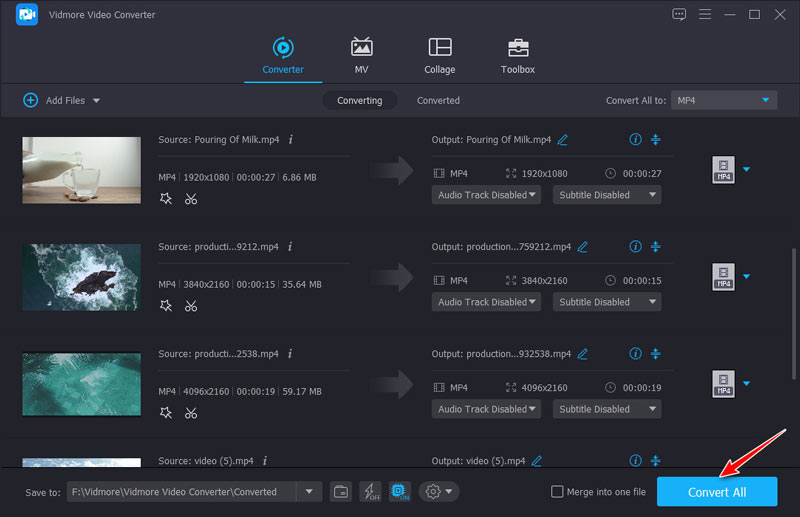
Ez a szoftver más funkciókkal is rendelkezik, amelyek a videokodek, a felbontás, a képkockasebesség, a bitráta, a klip videofájl, és több.
jegyzet: A legjobb élmény érdekében ne adjon fekete sávokat a videó oldalához. Ha fekete sáv van a videóidból, csak használja a szoftver kivágási funkcióját videók vágása.
3. rész: Gyakori kérdések a videó méretének kicsinyítéséről
A videó méretének csökkentésével romlik a minőség?
Általánosságban elmondható, hogy egy videó tömörítése csökkenti a videofájl minőségét, mert csökkenti a felbontást, a képkockasebességet, a bitrátát és még több paramétert, amelyek hozzájárulnak a videó méretének csökkentéséhez. Ugyanakkor feloszthat egy videót klipekre, és gyorsan feltöltheti a YouTube-ra a videofájlokat, kisebb méretben, anélkül, hogy minőségét vesztené.
Biztonságos a videó méretének online tömörítése?
Ha nem tervez semmilyen szoftver letöltését a videofájl méretének csökkentése érdekében, akkor a videoméret online csökkentése jó megoldás. Az ingyenes online videokompresszorok szabadon csökkenthetik a videó méretét, de kockázatos a privát videók feltöltése. Itt, Vidmore Ingyenes online videokompresszor egy biztonságos ingyenes videotömörítő eszköz, amelyet Önnek ajánlott. Programok letöltése nélkül megteheti tömörítse az MKV-t, MOV, WMV, AVI, MP4 és még sok más feltöltési méret nélkül.
Tömöríti a YouTube a videóimat?
Igen. Videó feltöltésekor azt először alacsony felbontásban dolgozzák fel, hogy biztosítsák a gyors feltöltési folyamatot, hogy az alacsony felbontású videó sokféle eszközön működjön.
Következtetés
A YouTube gyors videofeltöltési folyamatának garantálásához a videó minőségének tömörítésére van szükség. Ez a bejegyzés részletes útmutató a videó méretének csökkentésére a videokompresszor szoftverrel. Akár egy videót, akár több fájl méretét szeretné csökkenteni, a Vidmore Video Converter segíthet. Ha a videó méretét alacsonyabbá akarja tenni anélkül, hogy minősége romlana, akkor a klip funkcióval videoklipeket is vághat klipekké. Ha ez a bejegyzés pontosan segít, egyszerűen ossza meg másokkal, hogy segítsen nekik.