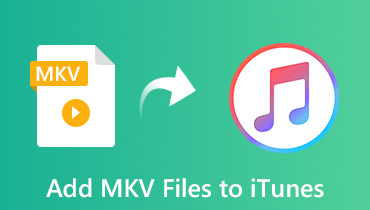[2024-es oktatóanyag] MP4 konvertálása WebM-re PC/Mac/iPhone/Android-eszközökön
A WebM népszerű videoformátum. A nyílt forráskódú videó formátumot a Google fejlesztette ki és adta ki HTML5 számára. Ha videókat szeretne feltölteni iPhone -ról vagy más eszközökről online, akkor az MP4 -et WebM -re konvertálhatja.
Mivel a WebM jobban működik az interneten, mint más videoformátumok, és jobb tömörítést és videominőséget kínál. A legtöbb fő webböngésző kompatibilis a WebM-mel, beleértve a Chrome-ot, a Firefoxot, az Opera-t, a Safarit és még sok mást. De hogyan kell átkódolni MP4 a WebM-hez videókat? Csak nézze meg a cikkben található megoldásokat most.
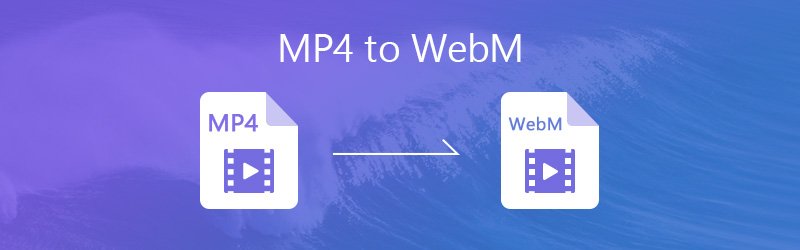
OLDAL TARTALMA
- 1. rész: MP4 konvertálása WebM formátumba a Vidmore Video Converter segítségével
- 2. rész: Hogyan alakítsuk át az MP4-et WebM-re a Vidmore Free Online Video Converter segítségével
- 3. rész: MP4 videók cseréje WebM-re a Media.io segítségével
- 4. rész MP4 konvertálása WebM-be az Aconvert segítségével
- 5. rész: Hogyan alakítsuk át az MP4-et WebM Online-ba a CloudConvert segítségével
- 6. rész: Az MP4 átkódolása WebM-be az Adobe Media Encoder segítségével
- 7. rész: MP4 cseréje WebM-re az FFmpeg segítségével
- 8. rész: Hogyan alakítsuk át az MP4-et WebM-re VLC-vel
- 9. rész MP4 konvertálása WebM formátumba iPhone és Android rendszeren
- 10. rész: GYIK az MP4-ről a WebM-re
1. rész: MP4 konvertálása WebM formátumba a Vidmore Video Converter segítségével
Ha naponta nagy mennyiségű videóval kell megküzdenie az online videooldalak számára, elengedhetetlen, hogy professzionális MP4 - WebM konverter legyen. Vidmore Video Converter a kívánt WebM-átalakító fejlett hardveres gyorsítással és kötegelt átalakítással. Ezenkívül lehetővé teszi, hogy kiváló minőségű WebM videókat készítsen, amikor videókat tölt fel online.
- Videó konvertálása MP4 és WebM, valamint más 300 videó formátum között.
- Állítsa be a video- és hangbeállításokat, valamint a kodekeket különböző paraméterekkel.
- Kötegelt folyamat, amely egyszerre több MP4 videót konvertál WebM-be.
- Növelje a videókat előkelő felbontással, videorázkódás-mentesítéssel és még sok mással.
1. lépés. Több MP4 videó importálása
Miután letöltötte és telepítette a Vidmore Video Converter programot, elindíthatja a programot, és a "Fájlok hozzáadása" gombra kattintva több MP4 videót importálhat egyszerre. Egyszerűen több videót is áthúzhat a programba.

2. lépés. Kimeneti formátumként válassza a WebM lehetőséget
Kattintson a "Profil" menüre, és válassza ki a "WebM" kimeneti formátumot, kiválaszthatja a HD vagy 4K WebM videókat is. A "Beállítások" gombra kattintva beállíthatja a videokódolót, a képkockasebességet, a felbontást és további paramétereket.
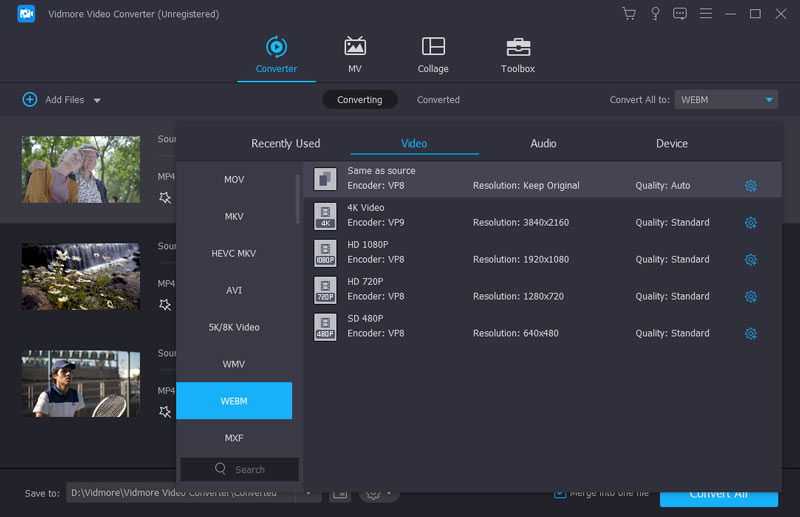
3. lépés Javítsa a kimeneti WebM minőséget
Ha MP4-videókat kap iPhone vagy Android telefonokról, akkor ajánlott az "Enhance" (Nagyítás) gombra kattintva növelni a felbontást, optimalizálni a fényerőt és a kontrasztot, vagy eltávolítani a videó zaját a videó minőségének javítása érdekében.

4. lépés Konvertálja MP4-et WebM-be kötegenként
Ha kiválasztja az összes MP4 videót, akkor kattintson a "Konvertálás" gombra, ha kötegelt folyamatban szeretné konvertálni az MP4 videókat WebM formátumba. Ezt követően feltöltheti a videókat az online videó webhelyekre.
2. rész: Hogyan alakítsuk át az MP4-et WebM-re a Vidmore Free Online Video Converter segítségével
Vidmore Ingyenes Online Video Converter audio és video konvertáló megoldásokat kínál, tartalmazza az MP4 videók konvertálását WebM online formátumra. Ez lehetővé teszi 1080P videók, videók iPhone, Android telefon, PSP, PS3 vagy PS4 eszközök konvertálását. Ezenkívül módosíthatja a video- és hangbeállításokat is.
1. lépés. Írja be a https://www.vidmore.com címet a címsorba, és nyomja meg az Enter billentyűt a kezdőlap megnyitásához. Ezután kattintson az "Átalakítandó fájlok hozzáadása" gombra az MP4 videók importálásához a számítógépről.
2. lépés. Válassza ki a "WebM" kimeneti formátumot. Kattintson a "Felbontás" melletti nyílra a kívánt videominőség kiválasztásához, a video- és hangbeállítások módosításához.
3. lépés Ha elégedett a WebM kimenettel, kattintson a "Konvertálás" gombra, és néhány másodpercen belül kiválaszthatja a célmappát az MP4 konvertálásához WebM-be online.
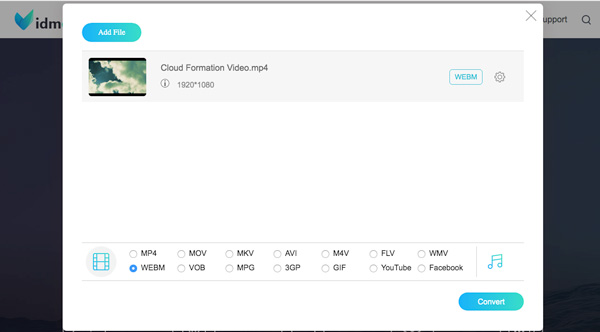
3. rész: MP4 videók cseréje WebM-re a Media.io segítségével
Media.io egy másik online MP4 to WebM átalakító, amely lehetővé teszi, hogy egy videofájlt áthúzhasson a webhelyre, és könnyedén megkezdhesse az átalakítást. Rendelkezik az alapvető konvertálási és tömörítési funkciókkal, amelyek a technikai hozzáértéshez nem rendelkeznek fejlett funkciókkal. Itt található az MP4 fájlok WebM formátumba konvertálásának részletes folyamata.
1. lépés. Látogasson el a Media.io webhelyre böngészőjében, és kattintson a "Plus" ikonra az MP4 videó feltöltéséhez a számítógépéről.
2. lépés. Válassza a "WebM" opciót a legördülő menüből, majd kattintson az "Átalakítás" gombra az MP4 WebM-be történő konvertálásának megkezdéséhez. Csak 50 MB-os videofájlokat képes egyszerre feldolgozni.
3. lépés A WebM fájlok konvertálása eltarthat egy ideig, ami az internetkapcsolattól és a hardvertől függ. Ezután töltse le a kimenő WebM fájlokat a merevlemezre.
Jegyzet: Folyamatosan kéri, hogy töltse le az asztali szoftvert a videofájlok konvertálásához. Sőt, nem kínál egyedi beállításokat, mint például a bitráta, a felbontás és egyéb paraméterek.
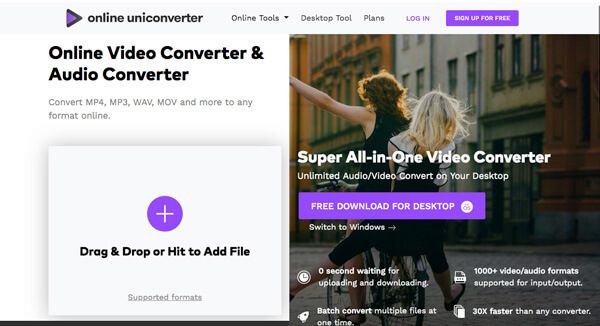
4. rész MP4 konvertálása WebM-be az Aconvert segítségével
Aconvert egy all-in-one online WebM konverter, amely olyan kiterjedt videoformátumokat támogat, mint a WebM. Csak importáljon egy legfeljebb 200 MB méretű videofájlt a számítógépéről, az URL-ből, a Google Drive-ból vagy a Dropbox-ból. Az MP4 átalakításakor WebM formátumba módosíthatja a képarányt, a videó méretét, a bitrátát, a képkockasebességet és még sok más paramétert.
1. lépés. Válassza a "Videó" lehetőséget a bal oldalsávon, amikor online megadja az MP4-WebM konvertert. Kattintson a „Tallózás” gombra a konvertálni kívánt MP4 videó feltöltéséhez. Az MP4 más forrásból történő importálásához válassza ki a megfelelő fület.
2. lépés. Nyomja meg és bontsa ki a "Célformátum" legördülő listát, és válassza ki a "WebM" kimeneti formátumot. A különböző paraméterek módosításához válassza az "Opciók" legördülő listából a "Méret módosítása", a "Bitrate" vagy a "Képsebesség" elemet.
3. lépés Ezt követően kattintson az "Átalakítás most" gombra a jobb alsó sarokban az MP4 WebM konverziós folyamatának elindításához. Most kattintson a "Kimeneti fájl" alatt található linkre, és kattintson a jobb gombbal a fájlra, hogy letöltse a WebM videót a számítógépére.
Jegyzet: Ha az átalakítás sikertelen, akkor a kimeneti fájl alatt találja a hibaüzenetet, különösen a nagy MP4 videó esetén. Csak próbálkozzon még egyszer, hogy működik-e.
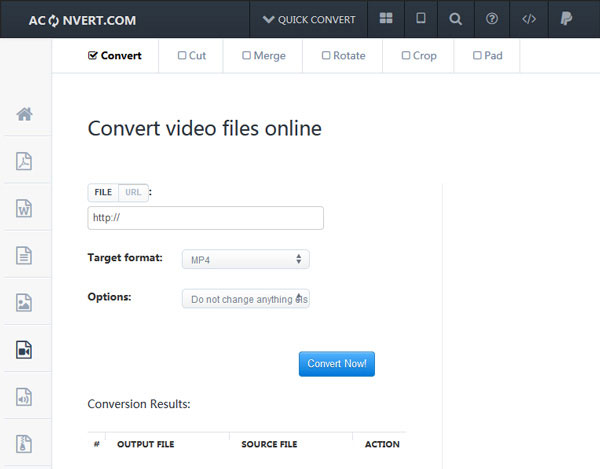
5. rész: Hogyan alakítsuk át az MP4-et WebM Online-ba a CloudConvert segítségével
CloudConvert egy népszerű online MP4 - WebM átalakító. Konvertálhat videofájlokat korlátlan fájlmérettel, egyszerre több videó feldolgozásával, valamint több bemeneti és kimeneti forrással. A nagy MP4 fájlok WebM formátumba konvertálásakor azonban figyelni kell a lefagyasztási és összeomlási problémákra.
1. lépés. Írja be a CloudConvert URL-címét, és lépjen a webhelyre.
2. lépés. Nyomja meg a "Fájlok kiválasztása" gomb melletti lefelé mutató ikont, és válassza ki az MP4 fájlokat a számítógépről, az URL-ből vagy más forrásokból. Kattintson például a "Kiválasztás a számítógépről" lehetőségre, majd töltse fel az MP4 fájlokat.
3. lépés Ezután győződjön meg arról, hogy a legördülő listából válassza a "WebM" lehetőséget. Ha pedig módosítani szeretné az egyéni beállításokat, kattintson az "Eszköztár" ikonra az "Opciók" párbeszédpanel megnyitásához. A beállítás után kattintson az "Oké" gombra a megerősítéshez.
4. lépés Végül kattintson a "Konvertálás indítása" gombra az MP4 konvertálásához WebM-be online. Amikor megjelenik a letöltési oldal, töltse le a WebM videókat a számítógépére.
Tipp: A WebM videók elküldéséhez felhőfiókjába jelölje be a „Fájl mentése a számítógépre” jelölőnégyzetet, válassza ki a szolgáltatóját, és dobja le a fiókját.
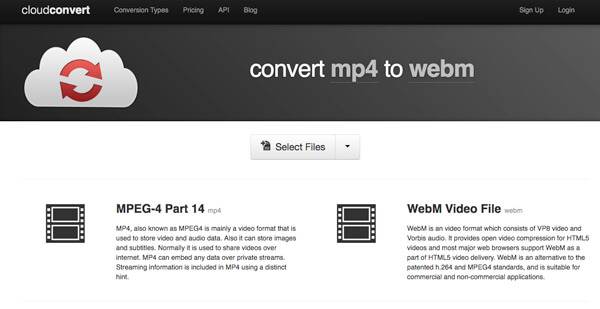
6. rész: Az MP4 átkódolása WebM-be az Adobe Media Encoder segítségével
Adobe Media Encoder egy másik professzionális fájlkonvertáló program videóhoz és hanghoz. Például: MP4 a WebM-re. Gyakran együttműködik más Adobe programokkal, mint az After Effects, a Premiere Pro, az Audition stb. Főleg médiafájlokat kódol, és csökkenti a fájlméretet.
1. lépés. Indítsa el az Adobe Media Encoder alkalmazást az asztalon, és keresse meg a Fájl lehetőséget a felületen.
2. lépés. Kattintson a Média elemre a konvertálni kívánt MP4 fájl hozzáadásához.
3. lépés Válassza ki a WebM-et kimeneti formátumként.
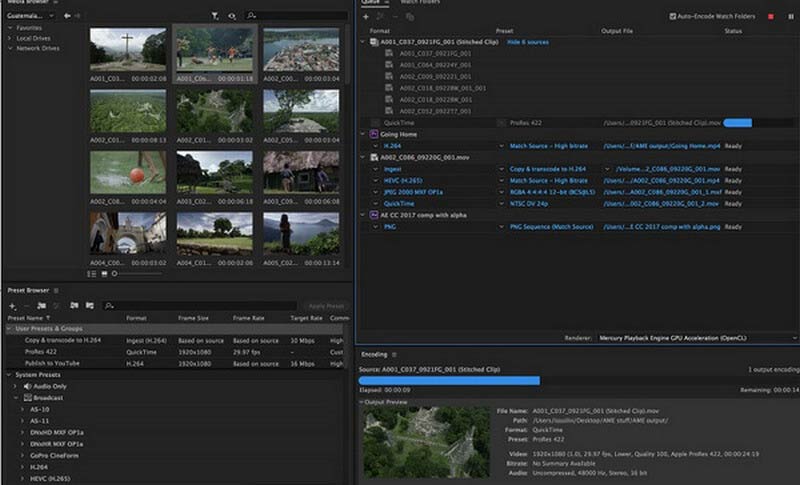
7. rész: MP4 cseréje WebM-re az FFmpeg segítségével
Ha videó konvertálásról van szó, FFmpeg is hasznos. Képes dekódolni, kódolni, átkódolni, streamelni és lejátszani különféle fájlokat. Ez az ingyenes szoftver képes kezelni a videó-, hang- és képfeldolgozást. Előfordulhat azonban, hogy nem kezdőknek való a kihívást jelentő működés miatt.
1. lépés. Nyissa meg az FFmpeg hivatalos webhelyét, és töltse le megfelelően.
2. lépés. Másolja a cél MP4 fájlt a Bin mappába. Ezután írja be a c:/ffmpeg/bin> c:t a típussorba.
3. lépés Jelölje meg az ffmpeg -i tesztet.mp4 -c:v libvpx -crf 15 -b:v 1M -c: a libvorbis teszt. webm. A WebM-re konvertált fájlt a kukában találja.
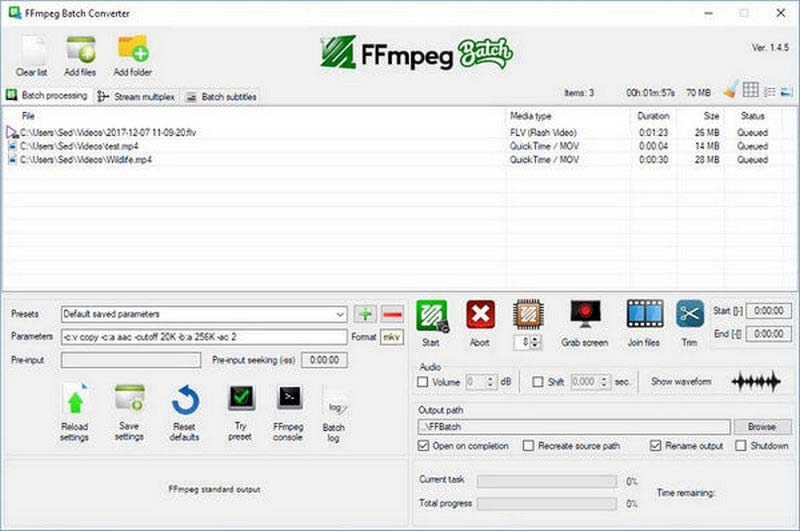
8. rész: Hogyan alakítsuk át az MP4-et WebM-re VLC-vel
Nem hagyhatja figyelmen kívül, hogyan konvertálhat MP4-et WebM-re Mac és PC rendszeren VLC Media Player is. Ez az ingyenes és nyílt forráskódú program számos formátum lejátszására és konvertálására képes, például MP4-ből WebM-be. Emellett világos felületet kínál minden szintű felhasználó számára.
1. lépés. Kapcsolja be a VLC-t, és kattintson a Média elemre a bal felső sarokban. Válassza a Konvertálás/Mentés lehetőséget.
2. lépés. Kattintson a Hozzáadás gombra az MP4 fájl beillesztéséhez. Ezután kattintson a jobb alsó sarokban található Konvertálás/Mentés gombra.
3. lépés Válassza a WebM lehetőséget az Új profil létrehozása menüből.
4. lépés Ha megtalálta a WebM-fájl célhelyét, kattintson a Start gombra.
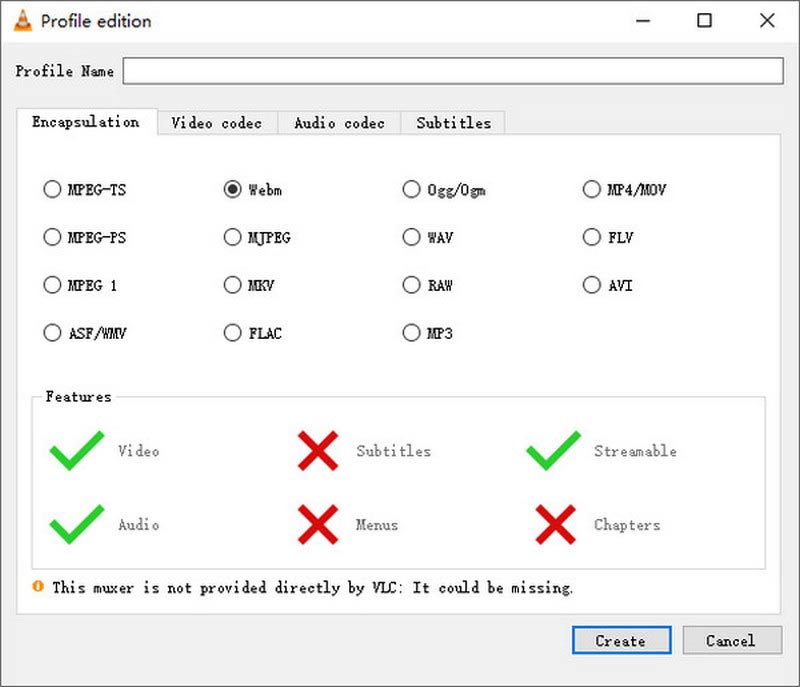
9. rész MP4 konvertálása WebM formátumba iPhone és Android rendszeren
A mobilfelhasználók számára MP4 is elérhető WebM konverter megfontolandó alkalmazások. iPhone esetén választhatja a WEBM Convertert, amely támogatja a WebM-ről és a WebM-re való kölcsönös konvertálást. GroupDocs egy Android-alkalmazás különféle formátumok konvertálásához, mint például MP4, WebM, PDF, DOCX stb. Vegyük a WEBM Convertert példaként az MP4-ről WebM-re váltásra iPhone-on.
1. lépés. Töltse le a WEBM Converter programot az App Store-ból. Indítsa el a kezdőlapján.
2. lépés. Válassza a TO WEBM módot, és kattintson az MP4-re konvertált fájlformátumként.
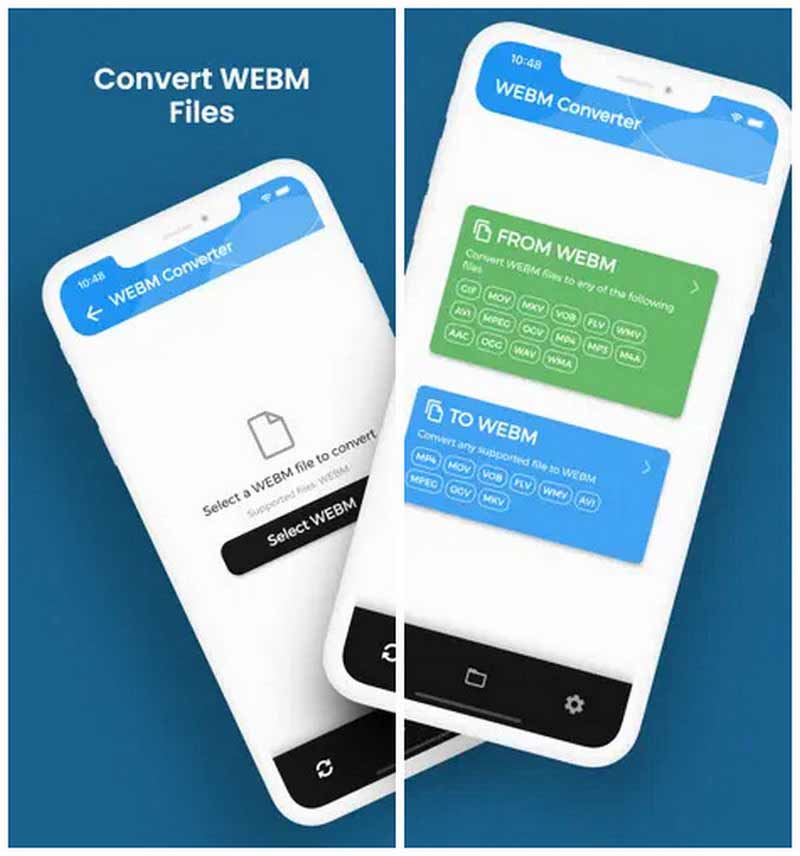
10. rész: GYIK az MP4-ről a WebM-re
A WebM jobb, mint az MP4?
Az MP4 egy elterjedtebb formátum, amely szinte minden lejátszószoftverrel és rendszerrel kompatibilis. Könnyebb megosztani és menteni. A WebM azonban jobban kompatibilis a böngészőkkel, és népszerűbb a HTML.5 esetében. Streamelésre és feltöltésre jobb.
A WebM egy videofájl?
A WebM Project által támogatott WebM formátum egy digitális multimédiás tároló fájlformátum videó és hang számára.
A WebM veszít a minőségéből?
A jobb streamelési eredmények érdekében a WebM csökkenti a fájlminőség egy részét. Mivel a WebM általában a legjobb eredmény érdekében a két lépésben történő kódolást részesíti előnyben.
Következtetés
A cikk megosztja a 9 legjobb módszert a konvertáláshoz MP4 a WebM-hez. Ami az online MP4-WebM konvertereket illeti, extra programok telepítése nélkül is használhatja őket. Ha meg szeretné tekinteni a WebM fájlokat, javítani kell a videó minőségén, alkalmaznia kell a videó effektusokat és még sok mást, a Vidmore Video Converter a végső megoldás, amelyet figyelembe kell vennie. Ha további kérdései vannak, akkor a megjegyzésekben ossza meg részletesebb információkat.