A QuickTime nem működő probléma kijavítása Mac rendszeren
"Megpróbáltam használni a QuickTime lejátszót, de valamilyen oknál fogva egyáltalán nem akar működni, nem tudom, miért történik ez. Kérem, segítsen nekem kitalálni, hogyan lehet megoldani ezt a problémát?" Az előre telepített médialejátszóként a QuickTime elég jól működik Mac-en. A felhasználók azonban sok hibát jelentettek a médialejátszó körül, például a QuickTime nem játszik le videókat, a QuickTime képernyőfelvétele nem működik a Chrome-ban, és így tovább. Ez a bejegyzés öt megoldást ismertet a probléma megoldására.
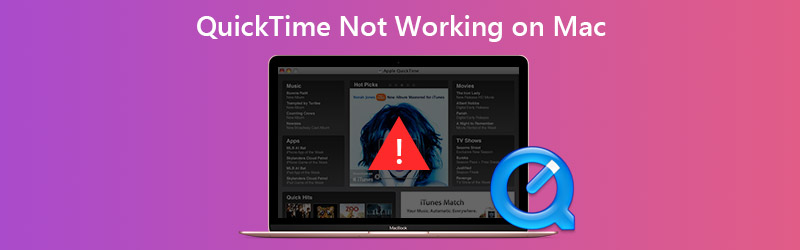

1. rész: Hogyan javítsuk ki a QuickTime működését videolejátszás közben
1. megoldás: Frissítse a szoftvert
Ha a QuickTime nem működik Mac-en, akkor először meg kell tennie, hogy frissítse a szoftvert.

1. lépés: Kattints a alma menüben lépjen a következőre: Rendszerbeállítások és válaszd Szoftver frissítés.
2. lépés: Ha van elérhető frissítés, kattintson a gombra Frissítse most gombot, és kövesse a képernyőn megjelenő utasításokat a telepítéshez.
3. lépés: Várja meg a folyamat befejezését, indítsa újra a számítógépet, és nyissa meg újra a videóit a QuickTime alkalmazásban.
2. megoldás: Telepítse a kodekcsomagot
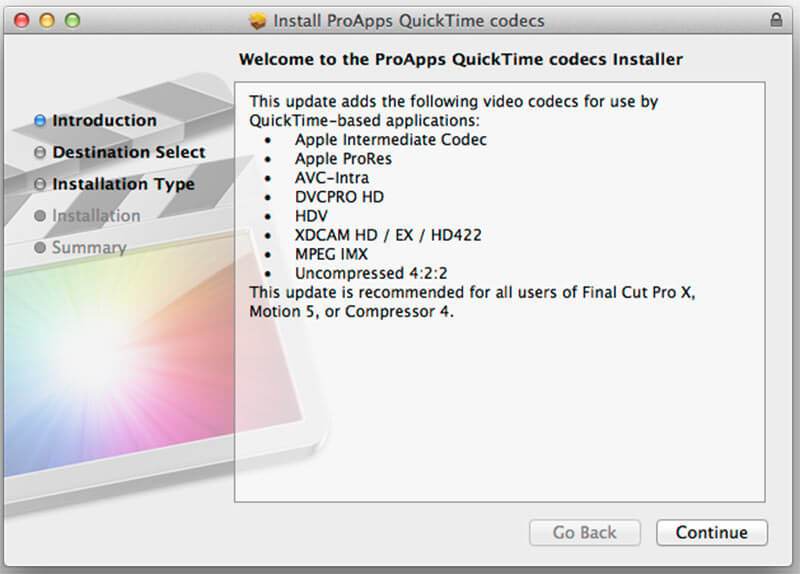
A QuickTime nem működik részben, mert a videoformátumok nem kompatibilisek. A QuickTime által kompatibilis multimédiás formátumok a MOV, a legtöbb MPEG fájl, néhány AVI és WAV fájl. Ha a videó nem játszik le a QuickTime alkalmazásban, három lehetőség közül választhat:
- Keressen másik médialejátszót, például VLC-t.
- Konvertálja a videofájlokat QuickTime által támogatott formátumokra, például MOV-ra.
- Telepítsen extra kodeket a QuickTime-hez. A Google-ban megkeresheti a QuickTime kodek oldalt, letöltheti és telepítheti a megfelelőt. Ezután több videoformátumot játszhat le a QuickTime alkalmazásban.
2. rész: A QuickTime képernyőfelvételének kijavítása nem működik
1. megoldás: Javítsa meg a lemezengedélyt
Néhány felhasználó arról számolt be, hogy a QuickTime nem működik az iPhone képernyőfelvételénél. Ha a QuickTime Player váratlanul kilépő üzenetet kap, kövesse az alábbi lépéseket a javításhoz.
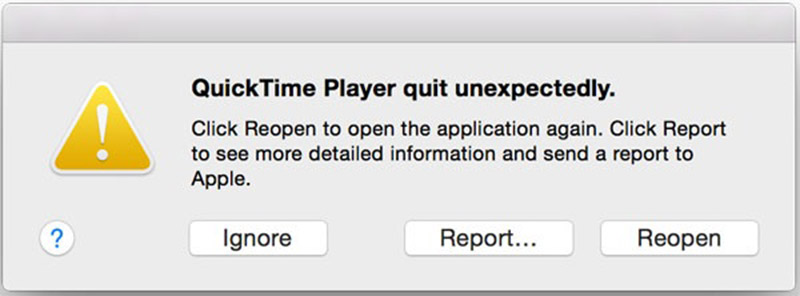
1. lépés: Nyissa meg a Lemez segédprogram alkalmazást az Alkalmazások mappából.
2. lépés: Lépjen a rendszerindító lemez kötetére, amelyet a rendszer és a beépített alkalmazások tárolására használnak.
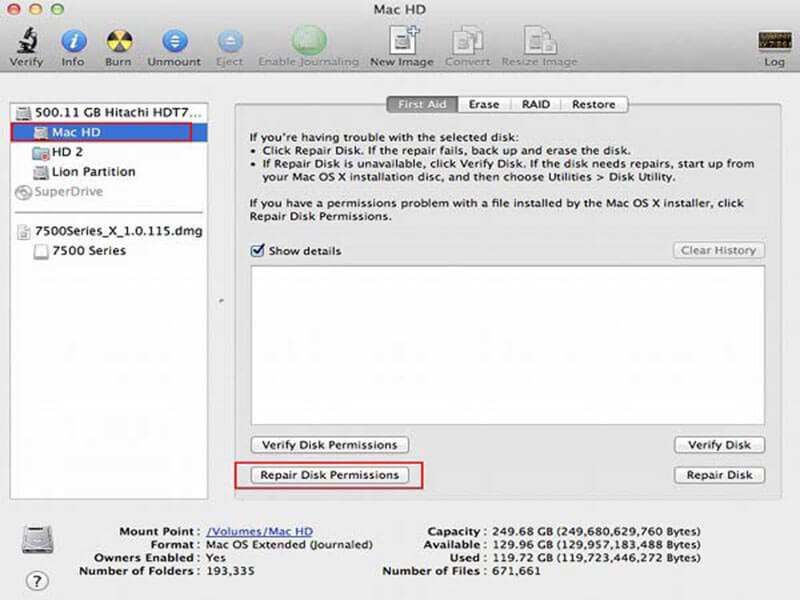
3. lépés: Menj a Elsősegély fülre és kattintson Javítsa meg a lemezengedélyeket gomb.
4. lépés: Ha ez elkészült, próbálkozzon újra a QuickTime programmal.
Itt tetszhet: Mi történik, ha az OBS-kódolás túlterhelt probléma történik
2. megoldás: Keresse meg a felvételt, amikor a QuickTime megakadt a befejezési folyamatban
Még akkor is, ha a QuickTime hirtelen nem működik, és elakadt a befejezési folyamat során, visszakaphatja a felvételi fájlt.
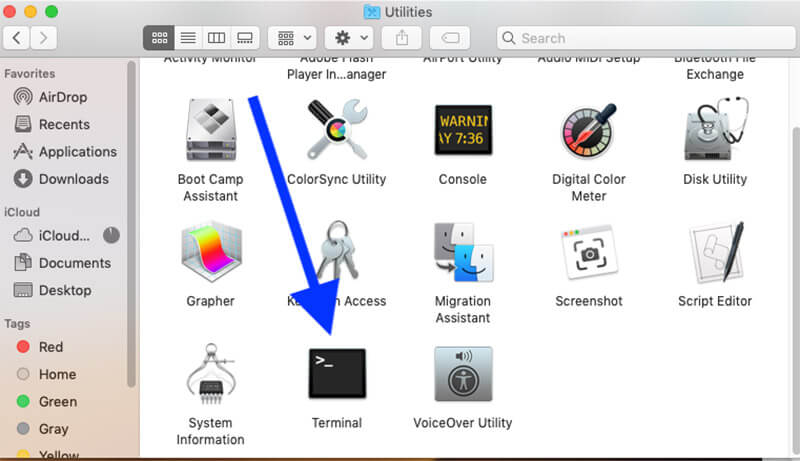
1. lépés: Irány a Alkalmazások mappát, majd nyissa meg segédprogramok. Keressen Terminál és kattintson rá duplán.
2. lépés: Írja be a parancsot top -ués nyomja meg a gombot Belép billentyű a billentyűzeten.
3. lépés: Keresse meg a QuickTime folyamatazonosítóját, és írja le. Váltson a terminálra, írja be sudo kill folyamat azonosítójaés nyomja meg a gombot Belép.
4. lépés: Ezután keresse meg a képernyőfelvételt innen $HOME / Könyvtár / Konténerek / com.apple.QuickTimePlayerX / Adatok / Könyvtár / Automatikus mentés / Nem mentett QuickTime Player Document.qtpxkompozíció / Képernyőfelvétel.mov.
3. megoldás: Keressen alternatívát
Ha tükrözi az iPhone-t a Mac-hez, előfordulhat, hogy a QuickTime is leáll. Sőt, a QuickTime képernyőfelvételi funkciója nem mindenhez használható. A szerzői jogokkal védett tartalom például a Chrome-ban nem érhető el. A legegyszerűbb megoldás egy alternatíva beszerzése, mint pl Vidmore Screen Recorder.
![]() A QuickTime legjobb alternatívájának főbb jellemzői
A QuickTime legjobb alternatívájának főbb jellemzői
- Rögzítsen bármit a Mac képernyőjén egyetlen kattintással.
- Adja hozzá reakcióit a webkamerán és mikrofonon keresztül történő felvételhez.
- Könnyen használható és előre beállítható a hardver alapján.

Mondanom sem kell, hogy ez a legegyszerűbb hibaelhárítás, ha a QuickTime képernyőfelvétele nem működik.
Képernyő rögzítése, ha a QuickTime nem működik
1. lépés: Telepítse a QuickTime alternatívát
Indítsa el a QuickTime legjobb alternatíváját, miután telepítette a Mac-jére. Van egy másik verzió a PC-re. Szed Videó felvevő a fő felület megnyitásához. Ha rögzíteni szeretné az iPhone képernyőjét, tükrözze azt a számítógépére.

2. lépés: Rögzítse a képernyőt
Ne felejtse el bekapcsolni KIJELZŐ és az igényeinek megfelelően állítsa be a felvételi területet. Például az iPhone képernyőjének rögzítéséhez válassza a lehetőséget Egyedi és Válassza ki a régiót / ablakot, és rajzolja meg a kurzorral. Váltás Rendszerhang és állítsa be a hangerőt. Ha hozzá szeretné adni arcát és hangját a képernyőfelvételhez, engedélyezze Webkamera és Mikrofon; különben tiltsa le őket.
Az egyéni beállítások megadásához kattintson a gombra Felszerelés ikont a preferenciák párbeszéd. Ezután testreszabhatja a gyorsbillentyűkkel, a kimeneti formátummal és egyebekkel kapcsolatos opciókat.
Ha készen áll, kattintson a gombra REC gombot a képernyő rögzítésének megkezdéséhez, ha a QuickTime nem működik. A folyamat során felhívhatja a felvételt a Toll eszközzel vagy képernyőképeket készíthet a Kamera ikon.

3. lépés: Képernyőrögzítés szerkesztése és mentése
Ha elkészült a képernyőfelvétel, kattintson a gombra Állj meg gombra az előnézet ablakba történő belépéshez. Játssza le a képernyőfelvételt, és kattintson a gombra Megment gombra, ha elégedett. Ezután megoszthatja a képernyőfelvételt a közösségi médiában, vagy bármely eszközön megnézheti.

3. rész: Gyakran ismételt kérdések a QuickTime működésével kapcsolatban
Mit használhatok a QuickTime helyett?
A QuickTime a beépített médialejátszó a Mac-en, és PC-n is elérhető. Ha nem működik megfelelően, akkor kipróbálhat harmadik féltől származó médialejátszókat, például a VLC-t.
Hogyan tudom frissíteni a QuickTime alkalmazást a Mac gépemen?
A QuickTime a macOS része. Ezért frissítheti a szoftvert, és a QuickTime naprakész lesz. Ha csak frissíteni szeretné a QuickTime-et, letöltheti a legújabb verziót az Apple webhelyéről.
Hol vannak a QuickTime képernyőfelvételi fájlok a Mac-en?
A képernyőfelvétel után a QuickTime lehetővé teszi a merevlemezre történő mentést. Attól függően, hogy hová menti a felvételt, megnyílhat egy alkalmazás. Alapértelmezés szerint a Mac a felvételi fájlokat az asztalra menti.
Ez a hibaelhárítási szakasz megmondja, mit kell tennie, ha a QuickTime nem működik különböző helyzetekben. Nem tagadható, hogy a QuickTime kényelmesen használható videolejátszáshoz és képernyőfelvételhez. Azonban sok hibát és hibát tartalmaz. A hibaelhárítást követően könnyen megoldhatja ezt a problémát. A Vidmore Screen Recorder a végső megoldás, amely segít megszabadulni a problémától. Ha más problémája van, kérjük, írja le ezeket a bejegyzés alatt.


