Videó vágása animált GIF fájlba a webhelyeihez könnyedén
Ha egy automatikusan lejátszott videót meg szeretne osztani a webhelyével, akkor inkább egy videót GIF fájlba kell vágnia. Mivel a GIF fájl sokkal nagyobb, mint a videofájl, ezért 100 MB-on belül, vagy valószínűleg 20 MB-nál alacsonyabb szinten kell tartania a mobil / mérő kapcsolatokon, különben hosszú időbe telik a weboldal betöltése. Az egyszerűsítés érdekében két folyamatot von le, vágja le a videót és alakítsa át GIF formátumba. Csak többet tudjon meg arról a végső megoldásról, hogy hogyan lehet videót GIF-fájlba vágni a cikkből.

OLDAL TARTALMA
1. rész: A videó vágásának GIF-be történő végső módszere
Vidmore Video Converter sokoldalú módszer egy videó GIF fájlba vágására. A videók mellett videókat is kivonhat DVD / Blu-ray lemezről. Ez biztosítja az alapvető szerkesztési funkciókat is, például a videók vágását, a fájlok kivágását és még a videó minőségének javítását is. Ezenkívül szerkesztheti a média metaadatait, tömörítheti a videót, 3D effektusokat alkalmazhat, javíthatja a videofájlt és konvertálhatja a videókat GIF fájlokká.
- Vágja le a videó nem kívánt részét, és vágja le a videót a kívánt képkockával.
- Konvertálás médiaformátumok között, akár a videofájl átkódolása GIF-fájlba.
- Tömörítse a videofájlokat a kívánt fájlméretre a videó GIF formátumba konvertálásához.
- Állítsa be a bitrátát, a képkockasebességet, a felbontást, a videokodeket és a további lehetőségeket.

1. lépés: Töltse le és telepítse a videót GIF átalakítóba, elindíthatja a programot a számítógépén. Menj a Átalakító menüt az ablak tetején, és válassza a Fájlok hozzáadása lehetőség a kívánt videó importálására a GIF fájlba konvertálni kívánt programba.

jegyzet: Ha videókat szeretne konvertálni DVD-lemezről vagy Blu-ray lemezről, kattintson a gombra Ripper menüben töltheti be a DVD / Blu-ray fájlt a programba, amelyet a DVD / BD lemezt előzetesen az ajánlott videoformátumba konvertálhat.
2. lépés: Menj a Eszköztár menüt az otthoni felületen, és válassza a GIF Maker opciót, amelyet betölthet a levágott videóra a GIF testreszabásához a fájllal. Kattints a Videó a GIF-re ikont, hogy a videót GIF fájlokká varázsolhassa és testre szabhassa.
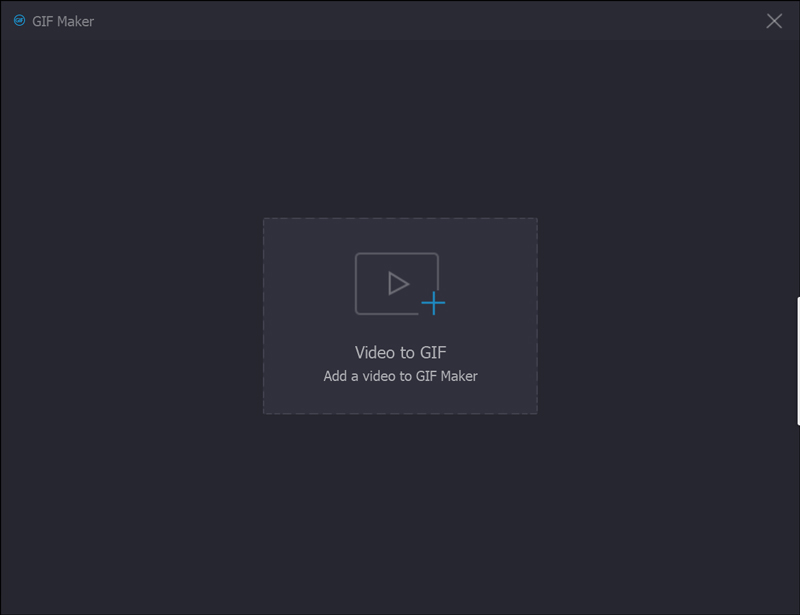
3. lépés: Miután betöltötte a videót a Videó GIF -be ablakba, kattintson a gombra Vágott ikon az előnézeti ablak alatt, amelyen beállíthatja a kezdő és a végpontot a videó nem kívánt részének kivágásához és a kívánt rész megszerzéséhez, mielőtt rákattintana a Megment gomb.

4. lépés: Amikor megkapja a kivágott videót, kiválaszthatja a kívánt kimeneti méretet, képkockasebességet, és még ellenőrizheti a hurok animációs hatást is, ha egy videót GIF fájlba vág. Ezután kattintson a gombra Előnézet gombra kattintva megtekintheti a GIF fájlokat konvertálás előtt.
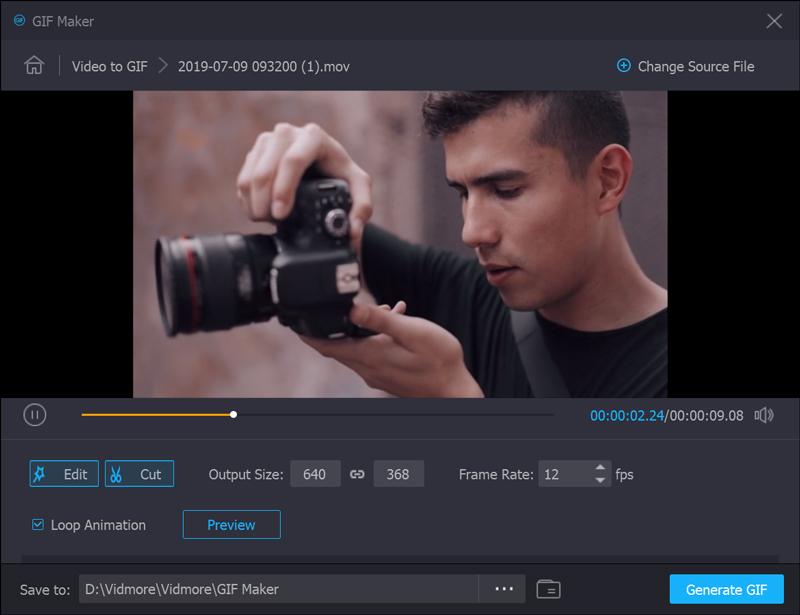
5. lépés: Ezt követően rákattinthat a Fájl előállítása gombot a levágott videó GIF-fájlokká alakításához. Ha több videót szeretne konvertálni, vagy akár egyesíteni szeretné a különböző részeket, kattintson a gombra Forrásfájl módosítása gombot egy másik videofájl cseréjéhez.
6. lépés: Ha például vízjelet vagy logót szeretne hozzáadni a videofájlhoz a GIF formátumba történő vágáshoz, lépjen a Vízjel fülre, és válassza a Szöveg opció vagy a Kép választási lehetőség. Ezután ennek megfelelően beállíthatja a vízjel méretét, helyzetét, szögét és átlátszóságát.

7. lépés: Ha a kívánt videót GIF-re akarja vágni, ellenőrizheti a Egyesítés egyetlen fájlba opciót, és állítsa be a kívánt alkatrészek sorrendjét. Ezt követően rákattinthat a Összes konvertálása gombra kattintva kombinálhatja a különböző videorészeket GIF fájlba.

2. rész: GYIK a videók animált GIF fájlokba történő vágásáról
1. Hogyan lehet levágni az animált GIF-eket?
Két lehetőség van az animált GIF képek közvetlen kivágására. Használhatja az asztali szoftver GIF-szerkesztőit, például a Photoshopot, amelyek animált GIF-kép kivágására szolgálnak. Természetesen használhat webes GIF-szerkesztő alkalmazásokat is, például az EZGIF-et. Tehát animált GIF-képeket is kivághat online.
2. Hogyan lehet egyszerre több képet levágni?
Ismeretes, hogy az MS Paint vagy a Mac Preview alkalmazásban nem szerkeszthet több képet egyszerre. A Photoshop csak képet vághat le egyszerre. Ha több képet szeretne feldolgozni, létre kell hoznia egy műveletet, és a Photoshop megismétli. Egy másik egyszerű mód több kép egyszerre történő kivágására az MS Word. Miután beillesztette a képeket, jelölje ki mindegyiket, kattintson a Képeszközök menüre, és válassza a Formátum lehetőséget. Ezután válassza ki a Vág menüt, és válassza a Alakra vágás választási lehetőség. Most minden képet ugyanolyan méretben vágunk le.
3. Mi a legjobb módja a GIF elkészítésének?
A válasz a helyzetedtől függ. A GIF elkészítésének első módja egy videoklip GIF formátumba konvertálása. A második lehetőség az a használata GIF felvevő kb. Ha egy videót GIF-fájlba kíván konvertálni, akkor a Vidmore Video Converter-nek kell lennie a végső megoldásnak, amelyet figyelembe kell vennie.
Következtetés
A cikk megosztja a végső módszert arról, hogyan lehet könnyedén levágni egy videót egy GIF animált képbe. A Vidmore Video Converter sokoldalú megoldás a videók kivágására, a különböző paraméterek módosítására és a videó GIF formátumba alakítására. A videókat DVD-lemezről vagy Blu-ray lemezről is betöltheti. Sőt, van néhány speciális szűrő, például 3D effektusok, egyesítsd a fájlokat, Vízjel hozzáadása és több. Ha bármilyen kérdése van a videók GIF fájlokba történő kivágásáról, további részleteket megoszthat a megjegyzésekben.
Videó és kép
-
Videó kivágása
-
GIF szerkesztése
-
Kép átméretezése


