Feliratok hozzáadása a videókhoz: számítógépes, online és mobilalkalmazás
A feliratok hozzáadása több, mint a hozzáférhetőség javításának egyik módja. Ez egy hatékony eszköz, amely fokozza a nézők elkötelezettségét és megértését. A videó hangtartalmának szöveges megjelenítését kínálja, így minden közönség számára elérhetővé teszi. Ebben a bejegyzésben megtudhatja hogyan adjunk feliratokat a videókhoz különböző platformokon. Ez magában foglalja az asztali szoftvereket, az online eszközöket és a mobilalkalmazásokat. Ily módon javíthatja a szövegértést, különösen az összetett nyelvezetű vagy ékezetes videók esetében.
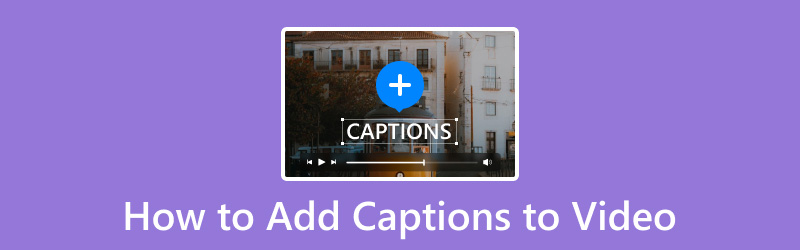
OLDAL TARTALMA
1. rész: Feliratok hozzáadása a videóhoz Windows és Mac rendszeren
Vidmore Video Converter
Felület: Windows és Mac
Ár: Az ár $29,90-től kezdődik
Kezdjük az első eszközünkkel, amely képes feliratokat adni a videoklipekhez. Vidmore Video Converter egy többfunkciós eszköz, amely túlmutat a médiafájlok konvertálásán. Tartalmaz egy MV Maker-t, amellyel könnyen beilleszthető a feliratok a videókba. Lehetővé teszi, hogy több betűstílus, -méret, -szín és -pozíció közül válasszon, hogy illeszkedjen videoprojektje esztétikájához.
Ezenkívül az MV Maker lehetővé teszi személyre szabott fotó- és videódiavetítések létrehozását. Amellett, hogy feliratokat ad a videóhoz, zenét és témákat is beépíthet. De ami igazán alkalmazkodóvá teszi, az a szerkesztőeszközök támogatása. Ez magában foglalja az elforgatást, a körbevágást, a szűrők hozzáadását, az effektusok beállítását és a videóprojekt akár 4K felbontású mentését is.
Így adhatsz feliratokat egy videóhoz a Vidmore Video Converter segítségével:
1. lépés. Kezdetben ingyenesen letöltheti a Vidmore Video Convertert. Válassza ki az operációs rendszerének megfelelő verziót, és hagyja, hogy a telepítési folyamat befejeződjön.
2. lépés. A telepítés befejezése után indítsa el a Vidmore Video Converter programot a számítógépén. Lépjen az MV fülre, és kattintson + Hozzáadás a videó betöltéséhez, ha feliratokat szeretne hozzáadni.
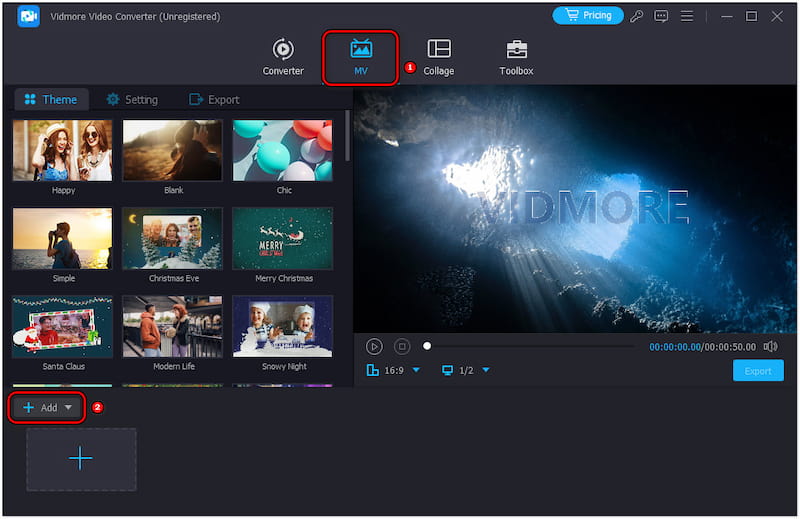
3. lépés A videó betöltése után kattintson a Szerkesztés gombra a szerkesztő megnyitásához. Navigáljon a Vízjel szakaszt, és válassza a Szöveg lehetőséget, hogy feliratokat adjon hozzá a videóhoz.
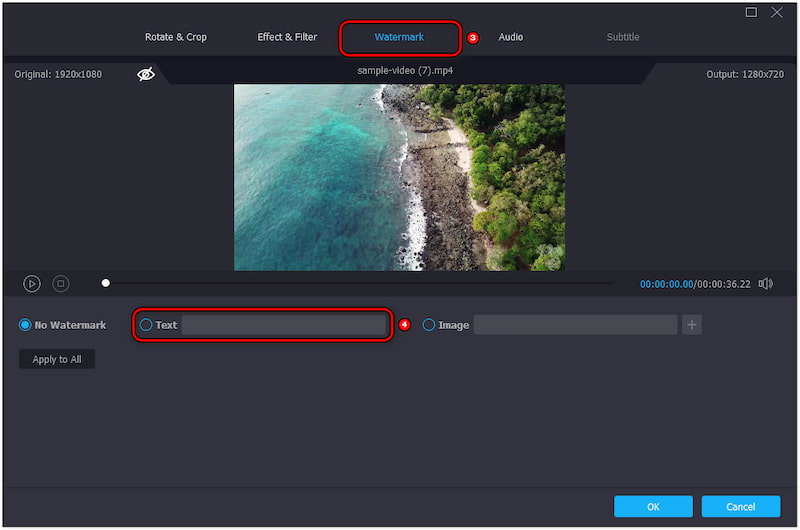
4. lépés Gépelje be manuálisan a feliratokat, és ízlése szerint szabja testre. Válassza ki a betűtípus stílusát, méretét, színét és helyzetét, és szükség esetén állítsa be az átlátszatlanságot.
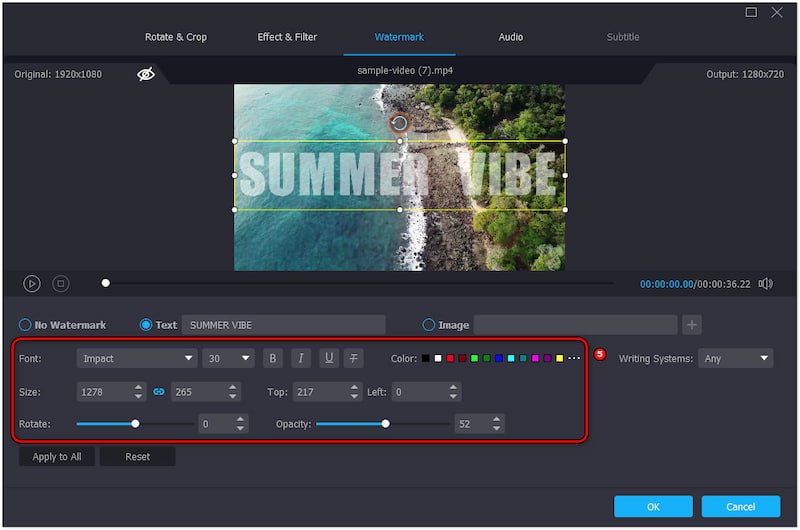
5. lépés. Nézze meg az előnézetet a videó megtekintéséhez az újonnan hozzáadott feliratokkal. Tovább szabhatja a videót témák alkalmazásával, háttérzene hozzáadásával, az időtartam beállításával stb.
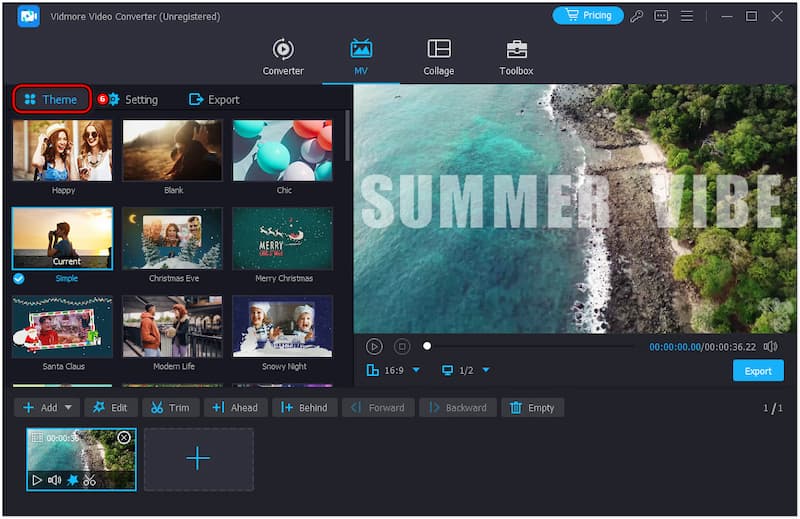
6. lépés Ha elégedett az alkotásával, lépjen az Exportálás szakaszra. Nevezze el a projektet, válassza ki a formátumot és a felbontást, majd kattintson a gombra Indítsa el az Exportálást a videó renderelésére.

Saját tapasztalat: A feliratok hozzáadása a Vidmore Video Converterhez egyszerű és élvezetes volt. Ami a legjobban tetszett, az a lehetőség volt zene hozzáadása a videókhoz problémamentesen. Összességében a Vidmore Video Converter praktikus megoldást kínál mindazok számára, akik feliratokat akarnak átfedni.
ClipChamp
Felület: ablakok
Ár: Az ár $11,99-től kezdődik
Áttérve a következő eszközünkre, megvan ClipChamp. Ez egy nagyon népszerű videószerkesztő megoldás a Windows felhasználók körében. Tartalmaz egy beépített feliratozó eszközt, amellyel egyszerűen adhat hozzá feliratokat a videókhoz. A megfelelő mérés érdekében manuálisan beírhatja a feliratokat, vagy letölthet egy SRT-feliratfájlt, hogy ráfedje a videót. Ezenkívül különféle testreszabási lehetőségeket kínál, beleértve a betűtípust, -méretet, igazítást és színt.
1. lépés. Kattintson a gombra Média importálása a videó betöltéséhez és az idővonalra húzásához.
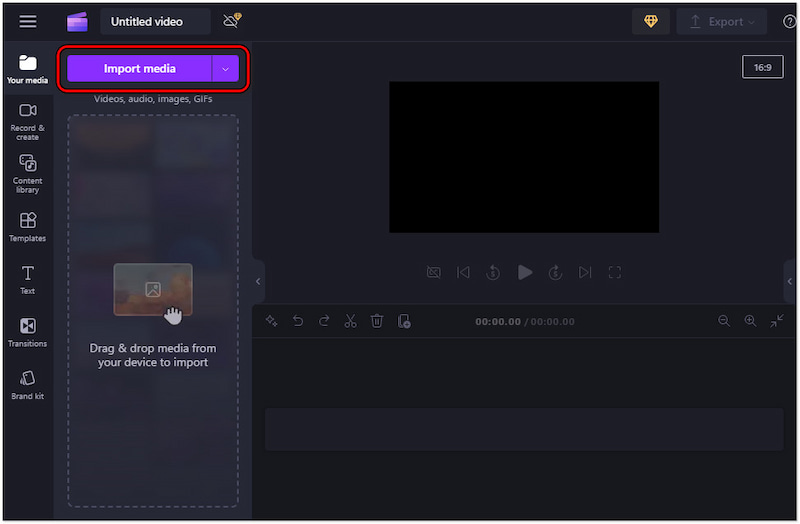
2. lépés. Lépjen a Szöveg lapon válassza ki a kívánt stílust, és szabja testre.
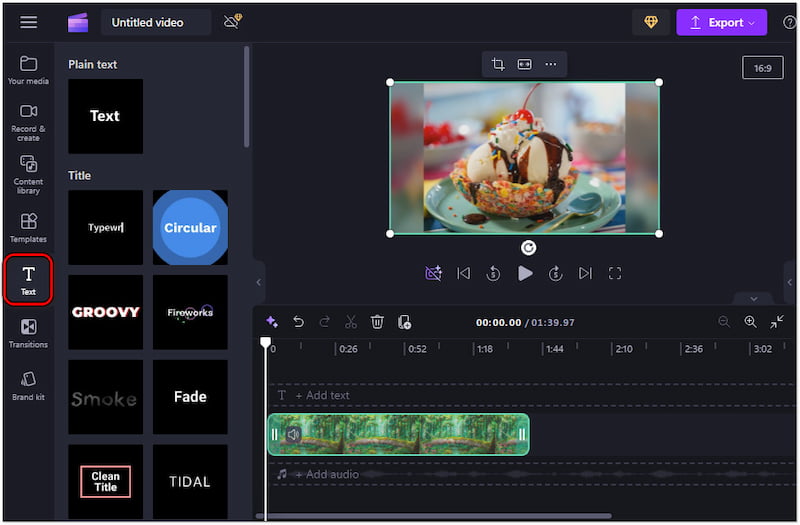
3. lépés Ha elégedett a feliratokkal, kattintson a gombra Export és válassz egy minőséget.
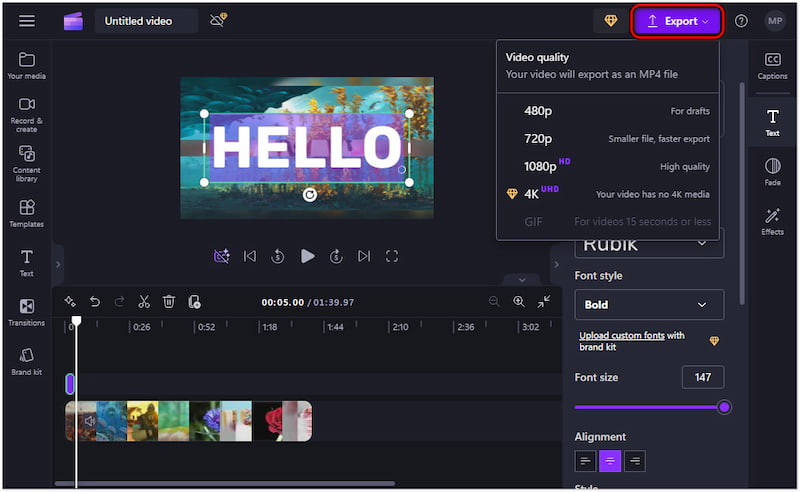
Saját tapasztalat: A feliratok hozzáadása a videókhoz a ClipChamp segítségével zökkenőmentes és hatékony folyamat volt. Nagyra értékelem a rendelkezésre álló szövegstílusokat, amelyek lehetővé tették, hogy a képaláírásokat a videómhoz igazítsam. A jó minőségű projektek szerkesztése azonban a videó pufferelését okozhatja.
Final Cut Pro
Felület: Mac
Ár: Egyszeri vásárlás $299,99 értékben
Most pedig nézzük Final Cut Pro. Ez egy professzionális minőségű videószerkesztő szoftver, amelyet kifejezetten Mac felhasználók számára terveztek. Számos funkciója mellett olyan eszközt kínál, amellyel videofeliratokat vagy feliratokat adhat hozzá. Lehetővé teszi feliratok létrehozását közvetlenül a szoftveren belül, különféle nyelvek és formátumok támogatásával, beleértve az iTT-t és az SRT-t.
1. lépés. Navigáljon a Fájlhoz, kattintson az Importálás gombra, és válassza ki Felirat.
2. lépés. Nyissa meg az importálni kívánt SRT-fájlt, és válassza ki.
3. lépés A feliratok az SRT időkódja szerint lesznek elhelyezve.
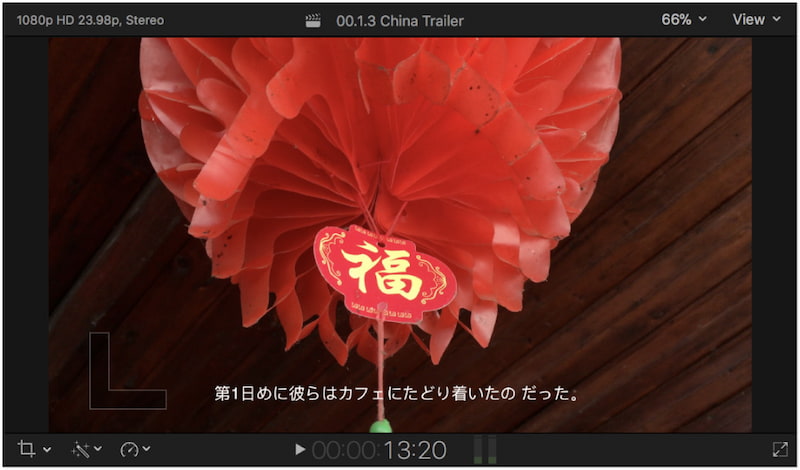
Saját tapasztalat: A Final Cut Pro használata feliratok hozzáadásához hatékony folyamat volt. Amellett, hogy feliratokat adok a videóimhoz, azt is lehetővé teszi csinálj lassított felvételt. De itt van egy dolog. A Final Cut Pro nem kínál ingyenes próbaverziót, és csak a vásárlás után használható.
2. rész: Feliratok elhelyezése online videón
Ezen a ponton fedezzünk fel egy online platformot, Clideo. Ez egy dedikált videofeliratozó, amellyel manuálisan adhat hozzá feliratot vagy tölthet fel SRT-fájlt. Kényelmes és felhasználóbarát felületet biztosít a feliratok testreszabásához. Testreszabhatja a feliratokat a betűstílusuk, -méretük, -színük és -háttér megváltoztatásával.
1. lépés. Nyissa meg a Clideo hivatalos webhelyét, és kattintson Válassz fájlt.
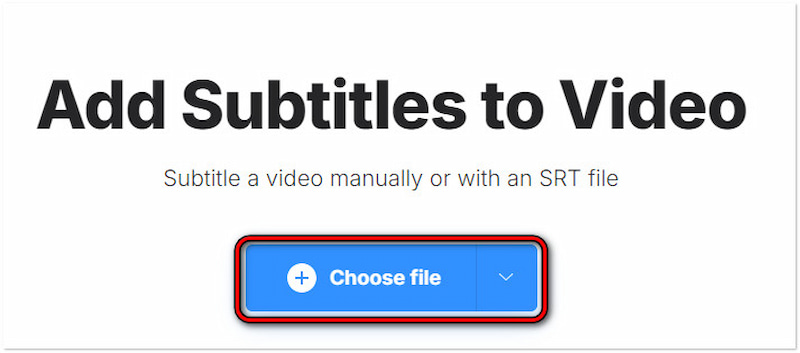
2. lépés. A preferenciáktól függően válasszon Hozzáadás manuálisan vagy Upload.SRT.
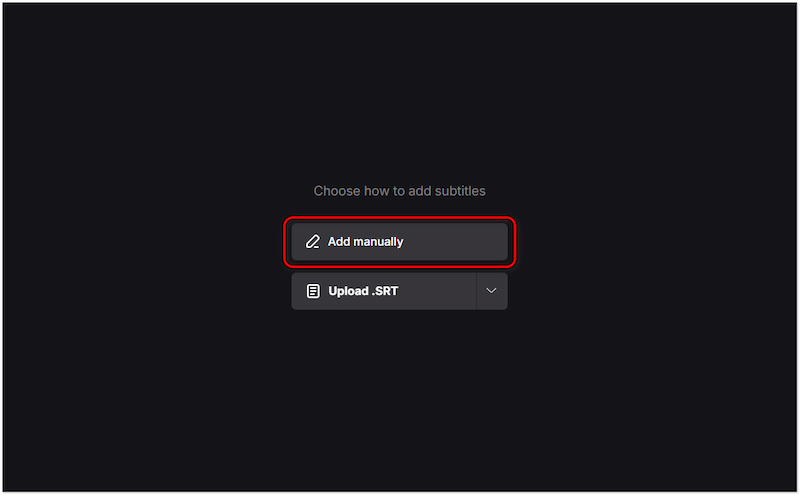
3. lépés Ban,-ben Új felirat mezőbe írja be a feliratot, és szabja testre a Stílus lapon.
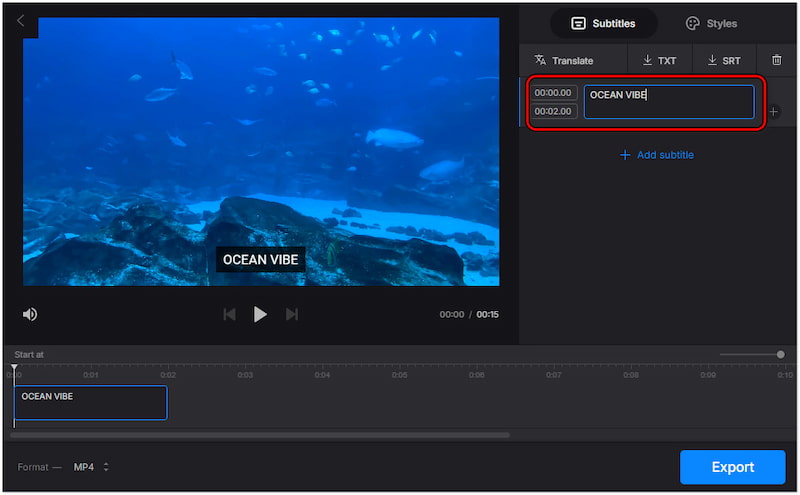
Saját tapasztalat: Feliratok hozzáadása A Clideo használata hatékony volt. Nagyra értékeltem a feliratok közvetlen platformon történő fordításának sokoldalúságát. A Clideo ingyenes verziója azonban vízjelet tartalmaz a végső kimeneten. Frissítésre van szüksége távolítsa el a vízjelet.
3. rész: Feliratok hozzáadása a videókhoz iPhone és Android készülékeken
Vid.Fun
Ahogy folytatjuk, vizsgáljuk meg Vid.Fun. Ez az egyik legjobb videó készítő alkalmazások hogy feliratot adjon a videóhoz. Különféle szerkesztőeszközöket biztosít a videó gyors javításához, beleértve a feliratok közvetlen hozzáadását a videóhoz. Beállíthatja a betűtípus stílusát, méretét, színét, igazítását és átlátszóságát. Mi több, lehetővé teszi az effektus kiválasztását, és még animációt is hozzáadhat a felirathoz.
1. lépés. Koppintson a Kezdje el a szerkesztést és adja hozzá a videót az eszköz galériájából.
2. lépés. Koppintson a Szöveg a rendelkezésre álló lehetőségek közül, és válassza az Alapértelmezett szöveg lehetőséget.
3. lépés A Beviteli mezőbe írja be a videóba belefoglalni kívánt feliratot.
4. lépés A konfigurálásához lépjen a Betűtípus, Stílus, Hatások, Buborék és Animáció szakaszokra.
5. lépés. Ha végzett a konfigurációkkal, érintse meg a lehetőséget Export hogy mentse a videót a galériába.
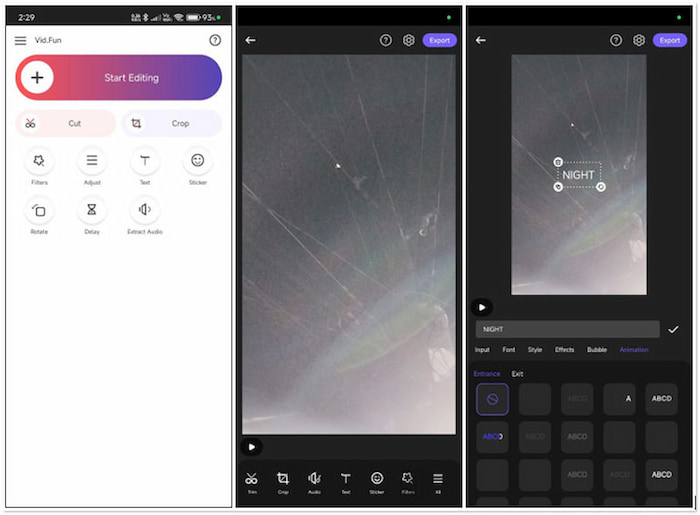
Saját tapasztalat: A Vid.Fun feliratok hozzáadása zökkenőmentes volt. Az alkalmazás kezelőfelülete intuitív, így könnyen navigálhat a feliratozási folyamatban. A testreszabási lehetőségek lehetővé tették, hogy olyan feliratokat készítsek, amelyek kiegészítik a videóm stílusát.
iMovie
Most pedig fordítsuk figyelmünket iMovie. Ez egy széles körben használt videószerkesztő alkalmazás, amely minden iDevice felhasználó számára elérhető. Egyik kiemelkedő tulajdonsága, hogy képes szöveg hozzáadása a videóhoz. Ez kiváló választássá teszi azok számára, akik videójukat vonzóbbá szeretnék tenni. Az idővonalon testreszabhatja a betűtípus stílusát, színét, méretét, igazítását és időtartamát.
1. lépés. Koppintson a + új filmprojekt létrehozásához.
2. lépés. Koppintson a T hogy válassza ki a videójához illő stílust.
3. lépés Ezután érintse meg a szövegmezőt a testreszabásához.

Saját tapasztalat: A feliratok hozzáadása az iMovie segítségével az iPhone-on zökkenőmentes folyamat volt. Most egy kis fejjel. Az iMovie projektek jelentős helyet foglalnak el az iPhone-omon.
4. rész. GYIK a feliratok videóhoz való hozzáadásával kapcsolatban
Hogyan lehet feliratot tenni egy videóra ingyen?
Számos eszközt használhat ingyenes feliratok elhelyezésére a videókhoz. Például az olyan eszközök, mint a Vidmore Video Converter, ingyenes próbaverziót kínálnak, amellyel feliratot helyezhetsz el, és manuálisan ráboríthatod a videódra.
Hogyan adhatok automatikus feliratokat egy videóhoz?
A mesterséges intelligencia által vezérelt eszközökkel automatikus feliratokat adhatsz a videókhoz. Ezek az eszközök úgy működnek, hogy elemzik a videód hangját, és automatikusan létrehozzák a feliratot.
Van AI felirat a videókhoz?
A videók mesterséges intelligenciájának feliratai fejlett mesterséges intelligencia használatát jelentik. Ezek az eszközök a kimondott szavakat szöveggé írják át, és olyan feliratokat hoznak létre, amelyek szinkronizálhatók a videóval.
Következtetés
A videókhoz feliratok hozzáadásának ismerete kényelmes módja annak, hogy tartalmait elérhetőbbé és vonzóbbá tegye. A bemutatott módszerek közül a Vidmore Video Converter kiemelkedik rugalmasságával, amellyel könnyedén adhat hozzá feliratokat a videókhoz. A rendelkezésre álló eszközök használatával biztosíthatja, hogy videótartalma mindenki számára jobb megtekintési élményt nyújtson.


