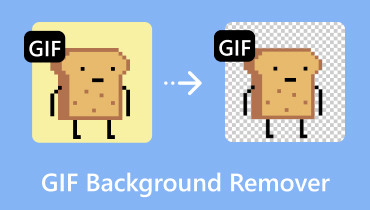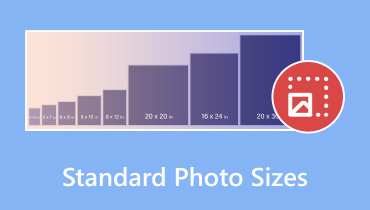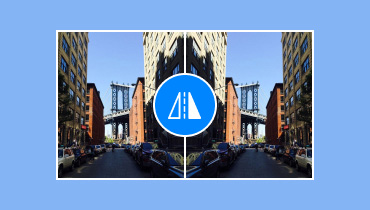5 egyszerű módszer a fényképek kivágására a legjobb képvágókkal
Elengedhetetlen-e ahhoz képek kivágása? Nos, a válasz igen. A kép kivágása számos előnnyel járhat. Segítségével eltávolíthatja a fényképről a felesleges részeket. Segítséget nyújthat a kép igényeinek megfelelő átméretezésében is. Segíthet a kép részleteire összpontosítani a jobb megtekintési élmény érdekében. Ezzel megtanulta, hogy a fényképek kivágása különböző célokra jobb. Érdekel a képek kivágásának legjobb módja? Ha igen, akkor a megfelelő bejegyzésben vagy. Ez az útmutató megtanítja Önnek a legjobb módszereket a képek online és offline vágásához. Olvassa el ezt a bejegyzést, hogy megtudja az összes használható utasítást.
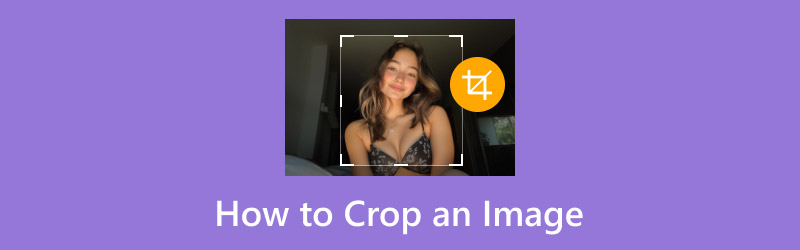
OLDAL TARTALMA
1. rész: Mi az a képkivágás
A képkivágás az egyik olyan képszerkesztési eljárás, amely lehetővé teszi a fotók nem kívánt részeinek eltávolítását. Arra összpontosít, hogy javítsa a kompozíciót, módosítsa a képarányt, vagy a fő témára fókuszáljon. Ez a folyamat úgy történik, hogy egyedi alakú vagy téglalap alakú elemeket választunk a képen belüli területen, a többit pedig eldobjuk. A legjobb az egészben az, hogy a vágás minden felhasználó számára egyszerű, amíg a vágógép egyszerű. Így a képek szükségtelen részeinek eltávolítása szempontjából a legjobb eljárás a képkivágás.
2. rész: Miért kell kivágni egy képet?
Számos oka lehet annak, hogy miért kell levágnia a fényképet. Olvassa el az alábbi információkat, hogy jobban megtudja, miért van szüksége a fényképek körbevágására.
Képarány módosítása
Az egyik ok, amiért le kell vágnia a képeket, a képarány módosítása. Ez szükséges, különösen akkor, ha fényképet szeretne közzétenni a közösségi médiában. Amint azt mindannyian tudjuk, egyes platformok speciális dimenziót igényelnek a jobb képmegtekintési élmény érdekében.
Kompozíció javítása
Egy másik ok, amiért el kell távolítania a képről a szükségtelen részeket, az a zavaró elemek eltávolítása. Ezzel a nézők jobban összpontosíthatnak a kép csúcspontjaira vagy a fő témára.
Csökkentse a fájl méretét
A vágás a kép fájlméretének csökkentésének egyik módja. Mivel egyes részeket megszüntetünk, kisebb fájlmérettel kell számolni, ami gyors betöltési folyamatot eredményez az interneten történő megnyitáskor.
Kreatív célok
Ha van mód a kép javítására, fontolja meg a levágást. Ezzel elérheti a kívánt eredményeket, beleértve a kívánt méretet, megjelenést, szélességet, magasságot stb.
3. rész: Kép kivágása okostelefonon
Szeretné megtanulni, hogyan vághat ki egy képet mobiltelefonján? Nem kell letöltenie semmilyen képvágót, mivel a telefon képes előre beépített vágót kínálni a Galéria vagy a Fotók alkalmazásban. A vágó funkció egyszerű, mivel a felhasználói felület átfogó. A feladat végrehajtásához néhány érintésre is szükség lesz. Tehát a képek hatékony kivágásának megtanulásához olvassa el az alábbi utasításokat.
1. lépés. Nyissa meg Képtár alkalmazást, és tallózzon a kivágni kívánt kép között.
2. lépés. Ezt követően nyomja meg a gombot Toll szimbólumot, hogy továbblépjen a szerkesztő felületre.
3. lépés Ezt követően megnyomhatja a Képvágó hogy levágja a fényképét. Használja az állítható téglalapot a felületen a képek kivágásához.
4. lépés Koppintson a Megment gombot, hogy befejezze a kivágott fotó lekérésének utolsó folyamatát.
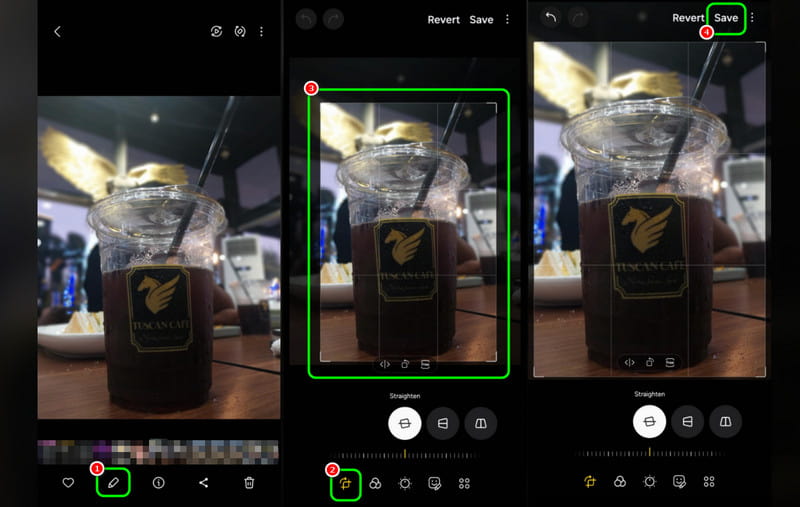
Ezzel az eljárással könnyedén kivághatja a képeket a mobiltelefonján. Ráadásul egyszerűségének köszönhetően minden nehézség nélkül levághatja fényképeit. Ezért fontolja meg ennek az alkalmazásnak a használatát a képek átméretezésekor és vágásakor.
4. rész. A legjobb módja a kép kivágásának asztalon
Ha inkább az asztalon szeretné levágni a képeket, akkor tovább kell lépnie ehhez a részhez. Azért vagyunk itt, hogy különféle módszereket kínáljunk a képek kivágására fantasztikus képvágók segítségével.
1. módszer: Képek körbevágása a Photoshopban
Adobe Photoshop az egyik legfejlettebb képszerkesztő szoftver, amely az asztalon elérhető. Ez a program kínálja a képvágó funkcióját, amely lehetővé teszi a zavaró elemek eltávolítását a fájlból. Ezen kívül néhány funkció használatával még tökéletessé is teheti fényképét. Megteheti távolítsa el a kép hátterét a Photoshopban és hozzáadhat effektusokat, szűrőket, szöveget stb. Az egyetlen hátránya itt az, hogy a bonyolult felület néhány felhasználója számára kihívást jelenthet. Tekintse meg az alábbi lépéseket a képek kivágásához a szoftver segítségével.
1. lépés. Hozzáférés Adobe Photoshop az asztalon. Ezután lépjen a Fájl > Megnyitás szakaszba a kép hozzáadásának megkezdéséhez.
2. lépés. Ezután lépjen a bal oldali felületre, és nyomja meg a gombot Képvágó szimbólum. Ezután folytathatja a fő folyamatot.
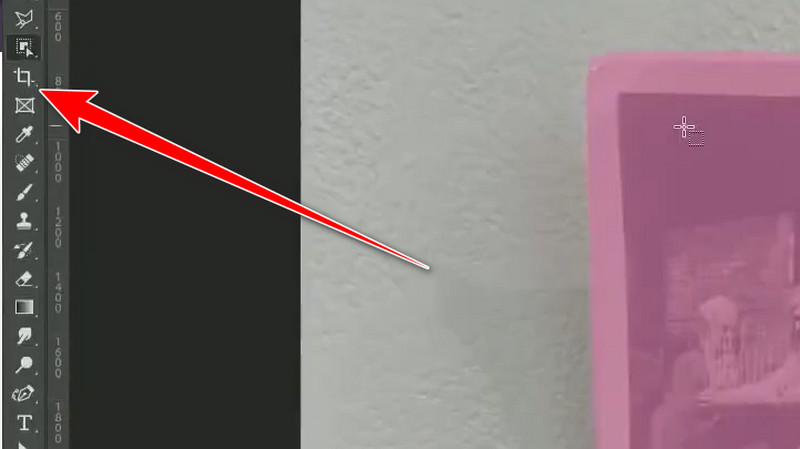
3. lépés A kép beállításával levághatja a képet téglalap alakú elem a felületről. A folyamat befejezése után lépjen a Fájl > Mentés másként lehetőségre a kivágott fénykép mentéséhez. Ha Mac számítógépen szeretne levágni egy képet, használja ezt az eljárást.
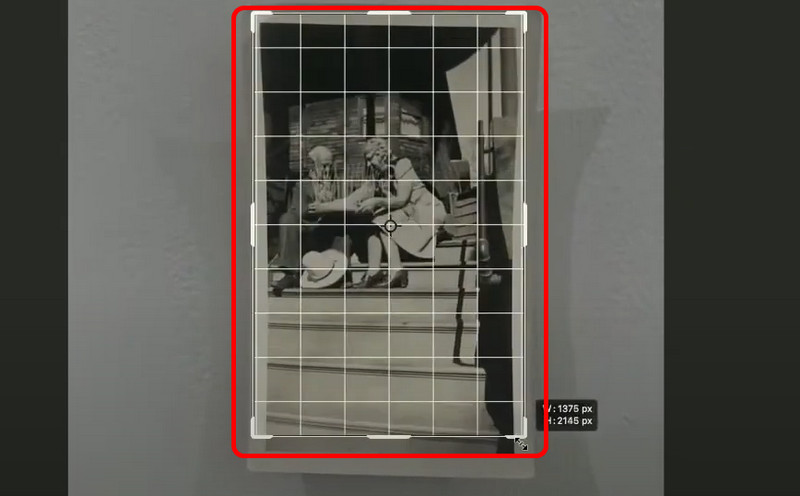
Ez az eljárás ideális gyakorlott felhasználók számára. Segíthet a képek kivágásában, miközben lenyűgöző képminőséget kap. Az egyetlen hátránya, hogy néhány felhasználó, különösen a kezdők számára kihívást jelenthet, mivel a felhasználói felület zavaró.
2. módszer: Vágja le a fényképeket a GIMP segítségével
Egy másik hasznos képvágó, amelyet használhat ZSINÓR. Ezzel az offline szoftverrel hatékonyan elérheti a kívánt eredményt a folyamat után. Képvágó funkciójával eltávolíthatja a képről a zavaró vagy szükségtelen részeket. A legjobb az egészben az, hogy a program felülete egyszerű és minden felhasználó számára megfelelő. Még több szerkesztési funkciót is kínálhat a kép tökéletesítéséhez. A képet elvetemítheti, szöveget és színt adhat hozzá, és még sok minden mást is megtehet. Ha el akarja indítani a kivágási eljárást, ellenőrizze az alábbi módszereket.
1. lépés. Töltse le és telepítse a ZSINÓR szoftvert az asztalon. Ezután lépjen a Fájl > Megnyitás lehetőségre a kivágni kívánt fénykép beszúrásához.
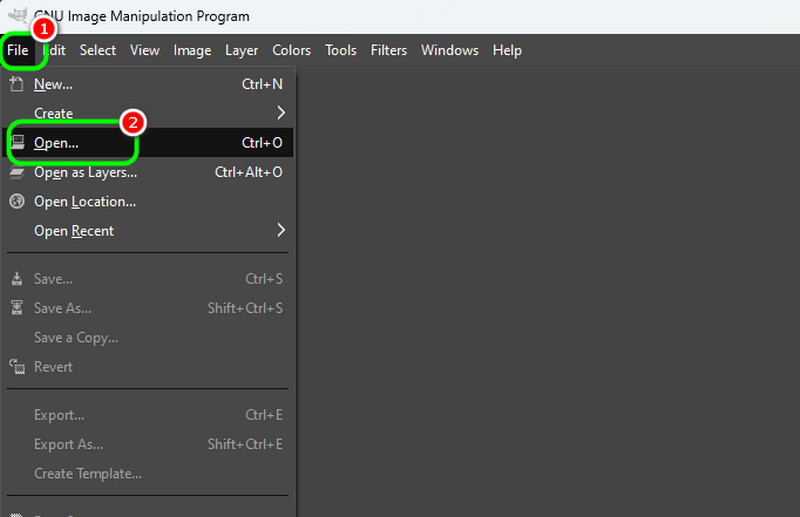
2. lépés. A bal felső felületen nyomja meg a gombot Képvágó funkciót, és megkezdheti a kép vágását igényei szerint.
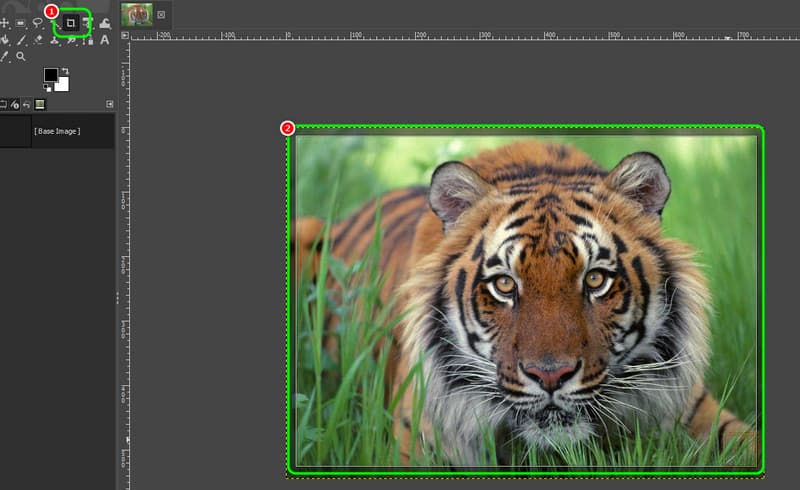
3. lépés Ha elégedett az eredménnyel, menjen a File > Mentés másként opciók a végeredmény mentéséhez.
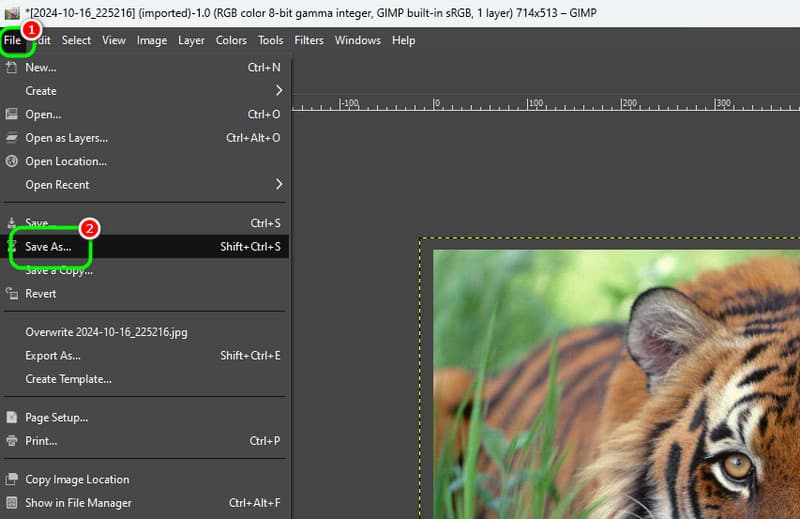
Ezeknek a lépéseknek köszönhetően hatékonyan vághatja ki fényképeit a GIMP segítségével. Amit itt szeretünk, az az, hogy még néhány funkciót is használhat a fényképek szerkesztéséhez, hogy lenyűgöző eredményt kapjon.
5. rész. Online mód a kép kivágására
Ebben a részben megtanítjuk, hogyan vághat ki képeket online. Bemutatunk néhány online eszközt, amelyek segítségével teljes mértékben elvégezheti feladatát.
1. módszer: Vágja le a képet Canva segítségével
Canva az egyik legjobb online alapú képszerkesztő eszköz a képek tökéletes kivágásához. Képvágó funkciójával gyorsan elérheti a kívánt kimenetet. A legjobb az egészben az, hogy a kívánt képarány kiválasztásával automatikusan levághatja a képet. Sőt, a jobb eredmények elérése érdekében hozzáférhet néhány funkcióhoz. Megteheti tegyen átlátszó hátteret a Canván, állítsa be a kép színét, szúrjon be szöveget, adjon hozzá szűrőket stb.
1. lépés. Meglátogatni a Canva böngészőjében, és navigáljon az Image Cropper funkcióhoz. Ezután nyomja meg a Kép feltöltése gombot a kivágni kívánt fénykép feltöltéséhez.
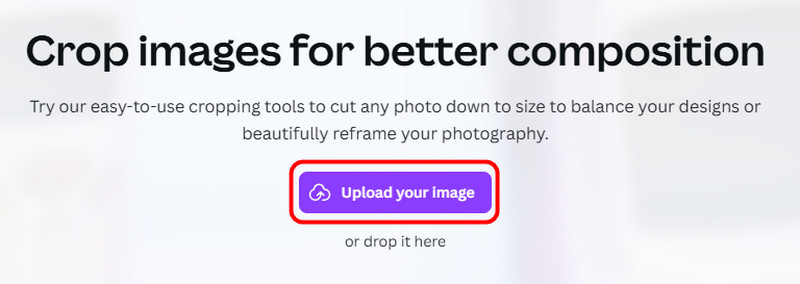
2. lépés. Most elkezdheti a kép kivágását. Manuálisan levághatja a képet, vagy kiválaszthatja a kívánt képarányt. Találat Kész a folyamat után.
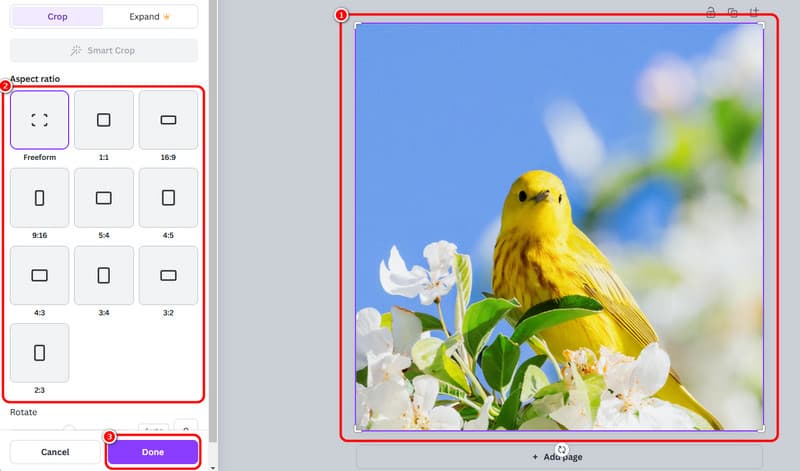
3. lépés Kattints a Letöltés gomb megnyomásával a kivágott képet az eszközön tarthatja/mentheti.
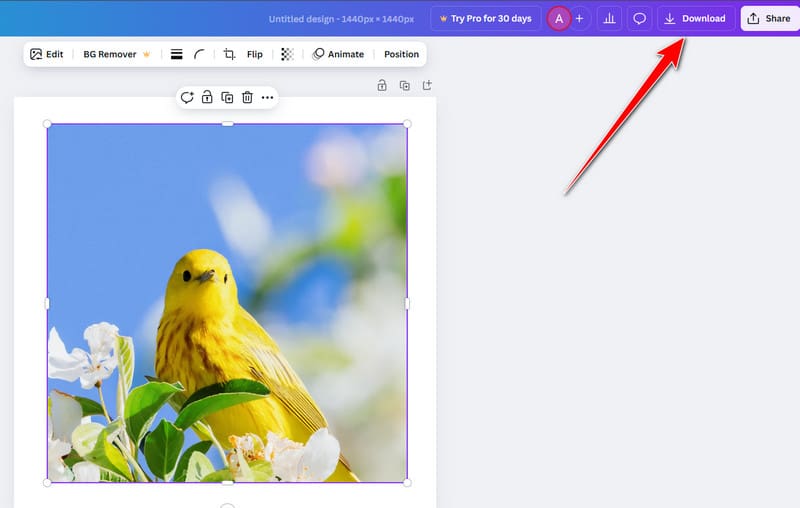
A Canva az egyik hasznos eszköz, amelyet online is elérhet. Képvágó funkciójával igénye szerint vághatja le a képeket. A fő folyamathoz azonban először létre kell hoznia fiókját.
2. módszer: Vágja le a képet az Image Resizer segítségével
A kép online vágásának másik módja a Képátméretező eszköz. Ez az eszköz lehetővé teszi a képek manuális és automatikus kivágását az Ön preferenciái alapján. Sima vágási és mentési folyamattal rendelkezik, így az egyik legértékesebb vágógép az interneten. Az egyetlen hátránya, hogy bosszantó hirdetéseket jelenít meg a képernyőn, ami zavarhatja a felhasználókat.
1. lépés. Nyissa meg a böngészőt, és folytassa a Képátméretező weboldal. Ezután nyomja meg a Kép kiválasztása gombot a kivágni kívánt kép feltöltéséhez.
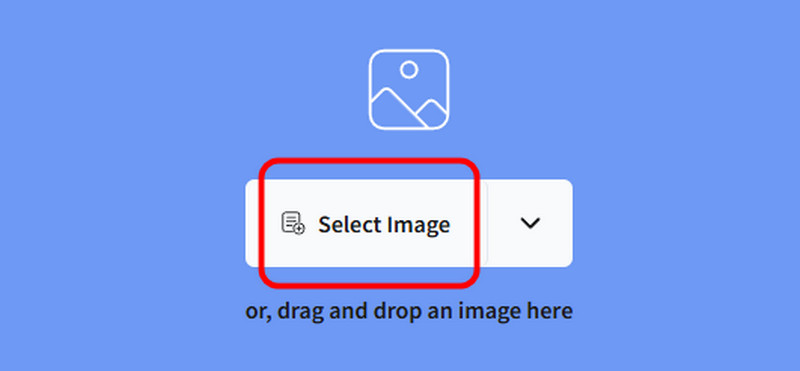
2. lépés. Kezdje el a kép körbevágását a fénykép állítható keretének beállításával. Ezt követően kattintson Vág a kivágási és mentési folyamat elindításához.
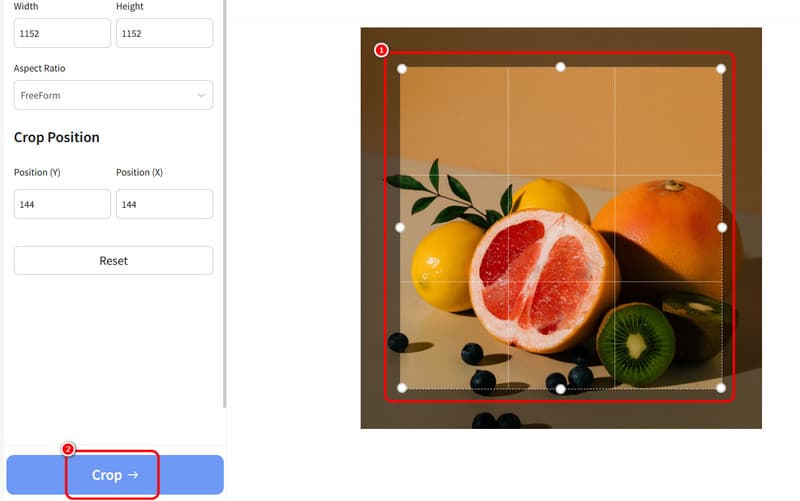
A folyamat felfedezése után gondoskodhat arról, hogy az Image Resizer eszköz használatakor le tudja vágni a fényképeket. Tehát kövesse ezeket a lépéseket, és elérje a kívánt eredményt. De számíthat bosszantó hirdetésekre a képernyőn, amelyek akadályozhatják a gördülékeny vágási folyamatot.
6. rész. Legjobb felskálázástól a felskálázottig vágott kép
Vannak esetek, amikor a képminőséget a képkivágási eljárás befolyásolja. Tehát a kiváló képminőség eléréséhez használja Vidmore Free Image Upscaler Online. Ezzel a képfelskálázóval akár 2-szeresre, 4-szeresre, 6-szorosra és 8-szorosra is felnagyíthatja a képet. Elképesztő minőségre számíthat, ami jobb megtekintési élményt eredményez. Ettől eltekintve a képfelskálázás folyamata egyszerű. Néhány kattintással elérheti a kívánt eredményt. Akár vízjel nélküli fényképeket is készíthet, így kényelmesebb a felhasználók számára. További információért olvassa el az alábbi információkat és a képek felnagyításának módszereit.
Izgalmas funkciók
- Javítsa a fényképet akár 2-szeresre, 4-szeresre, 6-szorosra és 8-szorosra.
- Támogatja a kötegelt felskálázási folyamatokat.
- Az eszköz rendkívül gyors felskálázási eljárásokat kínál.
- Vissza tudja állítani a régi fényképeket.
1. lépés. A hozzáférés után Vidmore Free Image Upscaler Online, nyomja meg a Kép feltöltése gombot a kép beszúrásához/feltöltéséhez a számítógép mappájából.
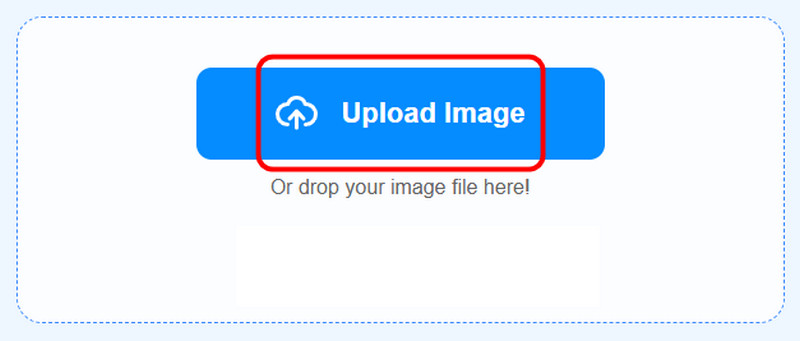
2. lépés. Menj a Előkelő a opciót, és akár 8×-os méretre is felnagyíthatja a képet. Az Előnézet szakaszban megtekintheti a felnagyított és az eredeti kép közötti különbséget is.
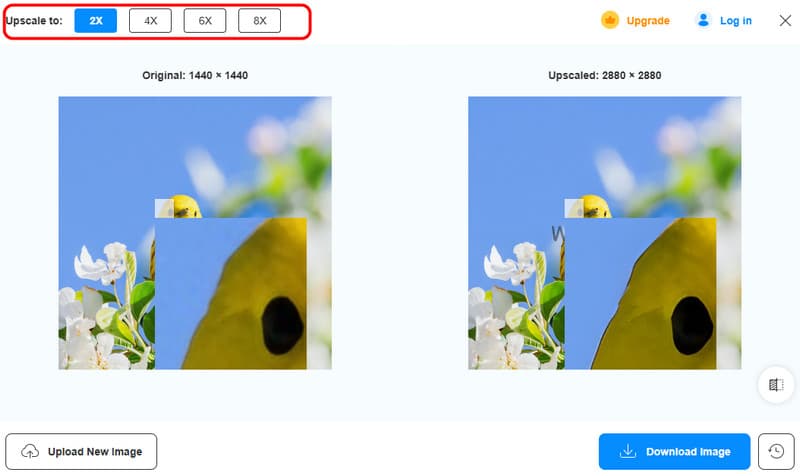
3. lépés Kattints a Kép letöltése gombot a felskálázott képek mentésének megkezdéséhez.
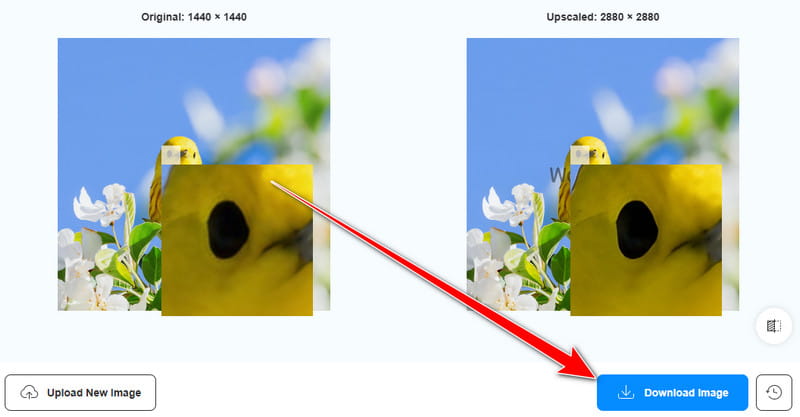
A kivágott fotók felskálázásakor használhatja a fenti lépéseket. Segítségével akár 8-szorosra javíthatja a fájlt, így ideális uspcaler lesz. Ezért ez az eszköz lenne a legjobb a kívánt képminőség eléréséhez.
Következtetés
A kép tökéletes kivágásához beszerezheti az összes oktatóanyagot, amelyet ebből a bejegyzésből követhet. Különféle platformokat is használhat a kívánt eredmény eléréséhez. Továbbá, ha a kivágott fotói rossz minőségűek, javasoljuk a Vidmore Free Image Upscaler Online használatát. Ez a bejegyzés biztosítja a legjobb képminőséget a felskálázás után, így ideális eszköz a felhasználók számára.