Hogyan készítsünk görgető felvételt a Snagit segítségével
A Snagit egy népszerű képernyő-rögzítő és videofelvevő program, amely minden tevékenységet rögzít, szerkeszt és megoszt a számítógép képernyőjén. Sok ember azonban továbbra is tehetetlennek érzi magát, amikor görgető képet kell készítenie egy hosszú weboldalról vagy egy hosszú Word-dokumentumról.
Egy hosszú weboldal rögzítése olyan professzionális rögzítő eszközzel, mint a Snagit, könnyebb és felhasználóbarát. De hogyan működik a Snagit görgetéses rögzítése? Ezután adjuk meg a konkrét útmutatót készítsen egy görgető felvételt Snagit-tal és a legjobb alternatívája.
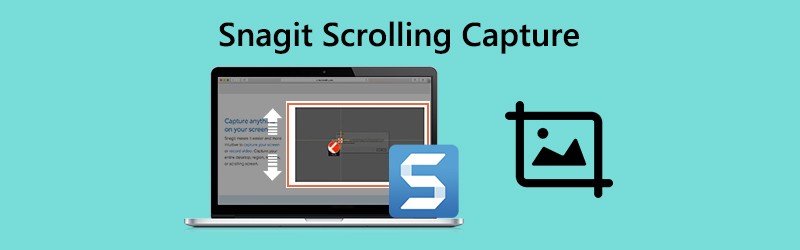
1. rész: A Snagit Scrolling Capture használata
A Snagit képes rögzíteni a teljes böngészőt vagy egy aktív ablakot. Rögzíti az ablakban láthatóakat, és egyetlen képet szerkeszthet a kívánt módon. Általában két kényelmes mód van a görgetési terület rögzítésére a Snagitban, a görgető nyilak és a panorámás görgetés rögzítése.
Rögzítés görgető nyilakkal
1. lépés. Keresse meg, hová szeretné vinni a gördülő rögzítést. Nyissa meg a Snagit alkalmazást a számítógépén, és kattintson a gombra Minden egyben opció a Snagitban.

2. lépés. Kattints a Elfog gombot vagy nyomja meg a gombot Print Screen Windows rendszeren, vagy Ellenőrzés + Váltás + C Mac-en.
Step 3. Ekkor megjelennek a narancssárga keresztszékek. A kurzort áthelyezheti az ablak fölé.
Kattintson a nyílra egy vízszintes görgetési terület, egy függőleges görgetési terület vagy a teljes görgetési terület kiválasztásához.
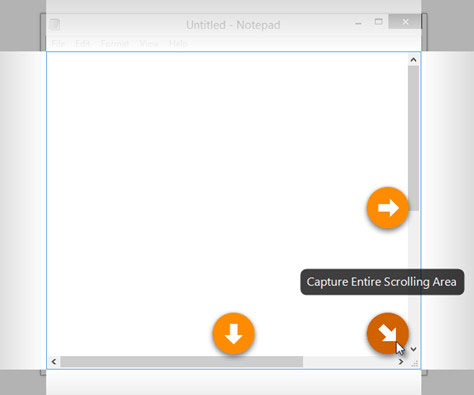
”Jegyzet:
Rögzítés panorámás gördülő rögzítéssel
1. lépés. Nyissa meg a Snagit alkalmazást, majd válassza a lehetőséget Minden egyben választási lehetőség.

2. lépés. Kattints a Elfog gombot, vagy nyomja meg a gombot Print Screen Windows rendszeren, vagy Ellenőrzés + Váltás + C Mac-en.
3. lépés Megjelennek a narancssárga keresztszékek. Kattintson arra az ablakra vagy területre, amelyet görgetni kíván.
4. lépés Kattints a Panorámás rögzítés gombra, majd kattintson a gombra Rajt gomb görgethető felvétel készítéséhez a Snagit alkalmazással.

5. lépés. Kattints a Állj meg gomb a Panoráma eszköztáron a rögzítés feldolgozásához. Ezután szerkesztheti a képernyőképet, például nyilat, szöveget, kiemelést, alakot, bélyegzőt, kitöltést és még sok mást.
A Snagit alternatívája a Screen Capture alternatívája
Néha Snagit nem tudta befejezni az egész felvételt. Tehát a Snagit alternatívájaként egy erősebb képernyő-rögzítő eszközt kell találnia. Vidmore Screen Recorder a kényelmes és könnyen használható szoftver, amely képernyőképeket készít és bármilyen tevékenységet rögzít Windows és Mac számítógépén.
![]() A Snagit Scrolling Capture legjobb alternatívája
A Snagit Scrolling Capture legjobb alternatívája
- Készítsen szabad képernyős képet a teljes képernyőről vagy egy ablakról.
- Nyíl, dram vonal hozzáadása, szöveg hozzáadása, permetezés, rögzítés a rögzítés után a képernyőképhez.
- Rögzítsen bármilyen képernyőt asztali gépről, böngészőből (YouTube, Facebook stb.) és webkameráról.
- Rögzítse a számítógép beépített hangját és elbeszélését mikrofonról.
- Próbálja ki most

2. rész: A Snagit Scrolling Capture GYIK-je
1. Miért nem görget a Snagit?
A snait görgetéses rögzítést nem támogatják olyan böngészők, mint a Safari for Windows vagy az Opera. A Firefoxban történő rögzítéshez a Snagit csak a Firefox látható tartalmát képes rögzíteni a Firefox kiegészítők miatt.
Ezenkívül nem támogatja a görgetéses PDF rögzítést.
2. A Snagit képes egy egész weboldalt elfogni?
Igen. A Snagit képes rögzíteni a weboldal teljes tartalmát. Csak használja a Panoramic Capture módot a kívánt terület rögzítéséhez az ablakban vagy a webböngészőben.
3. Meg tudja-e ragasztani a görgetőablakot a görgető ablakban?
Nem. Nem készíthet görgető képernyőképet a kivágó eszközzel. De vannak olyan harmadik féltől származó görgető rögzítő eszközök, mint a Snagit, a PicPick stb., Amelyek lehetővé teszik a görgető ablak rögzítését.
Következtetés
Főleg arról beszéltünk hogyan készítsünk gördülő felvételt Snagitban. A Snagit a legegyszerűbb görgetési rögzítési módszer a képernyőn megjelenő bármely ablak vagy weblap rögzítéséhez, amelyhez görgetni kell. Továbbra is javasoljuk a nagy teljesítményű Vidmore Screen Recorder programot, hogy teljes vagy részleges képernyőképet készítsen, és bármilyen tevékenységet rögzítsen a számítógép képernyőjén.


