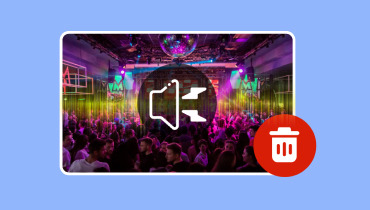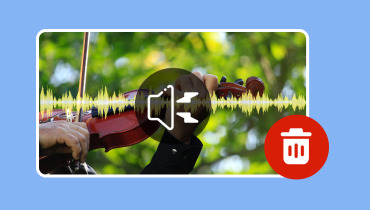A Davinci Resolve zajcsökkentés hatékony használatának módjai
A túlzott háttérzaj miatt a tartalom professzionálisnak tűnik. A zaj csökkentése elengedhetetlen a végtermék minőségének javításához. Szerencsére a DaVinci Resolve hatékony megoldást kínál a videoprojektek hangminőségének javítására. Ebben a bejegyzésben megtudhatja, hogyan kell használja a DaVinci Resolve zajcsökkentést és a Noise Gate funkciókat. Ezek az eszközök lehetővé teszik a nem kívánt háttérzaj hatékony kezelését és csökkentését.
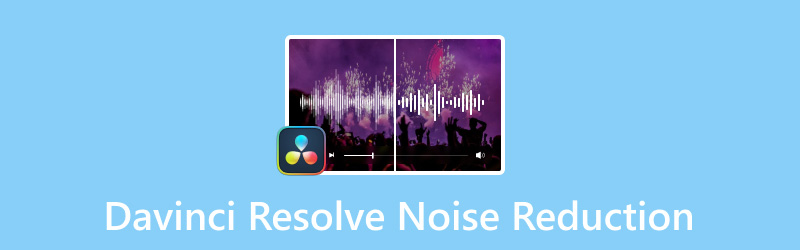
Mielőtt elkezdené, tekintse át az alábbi táblázatot az eszközök gyors értékeléséhez:
| Alkalmazott módszerek | Hatékonyság | Nehézségi szint |
| Vidmore Video Converter | AI segítségével automatikusan és hatékonyan elemzi és csökkenti a háttérzajt. | Problémamentes |
| DaVinci Resolve | A háttérzaj csökkentése gépi tanulással és kézi beállítással. | Viszonylag bonyolult |
OLDAL TARTALMA
1. rész: Van-e a DaVinci Resolve-nek zajcsökkentő funkciója?
Mielőtt rátérnénk a technikai oldalra, először válaszoljunk a kérdésre: A DaVinci Resolve képes eltávolítani a háttérzajt? Véletlenül a válasz IGEN!
Az Zajcsökkentés A funkció a DaVinci Resolve mindent magában foglaló színjavító és -javító eszközeinek része. Ez a funkció lehetővé teszi a felhasználók számára, hogy jelentősen javítsák a hangsávok minőségét a nem kívánt zajok csökkentésével. Elemezi a hangot, hogy meghatározza a zajmintákat, és elnyomja ezeket az elemeket anélkül, hogy befolyásolná a fő hangot. Ezenkívül a funkció hatékonysága állítható, így a felhasználók ellenőrizhetik a zajelvonást. Ez a kiterjedt funkció a hang finomítására szolgál a tisztább hangzás érdekében.
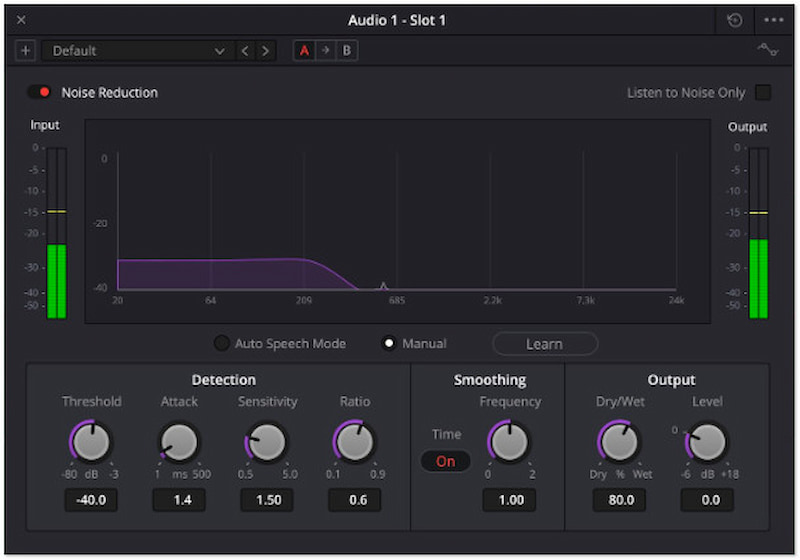
2. rész: A DaVinci Resolve használata a videó zajtalanításához
Ezen a ponton fontos megérteni a bemutató részt denoise videó hatékonyan. Mint már említettük, a DaVinci Resolve erőteljes utómunkálati eszközökkel érkezik, beleértve a zajcsökkentő funkciókat is. A videó zajtalanítása elengedhetetlen a videók hallási tisztaságának javításához a nem kívánt zajok eltávolításával. Ebben a részben a Zajcsökkentés és a Zajkapu funkciók segítségével ezeknek a nemkívánatos zajoknak a kiküszöbölésére szolgáló két megközelítést ismertetjük.
1. módszer. Zajcsökkentés
A Zajcsökkentés funkció rendkívül működőképes az állandó háttérzajok kezelésekor. Ez a funkció célja, hogy segítse a felhasználókat a hang megtisztításában azáltal, hogy csökkenti ezeket a nem kívánt hangokat. Az alábbiakban egy átfogó útmutató található, amely segít a DaVinci Resolve zajcsökkentésének megkezdésében.
1. lépés. Nyissa meg a DaVinci Resolve alkalmazást, és adja hozzá azt a videót, amelyről el szeretné távolítani a háttérzajt. Egyszerűen lépjen a Fájl lapra, válassza az Importálás lehetőséget, és kattintson a gombra Média.
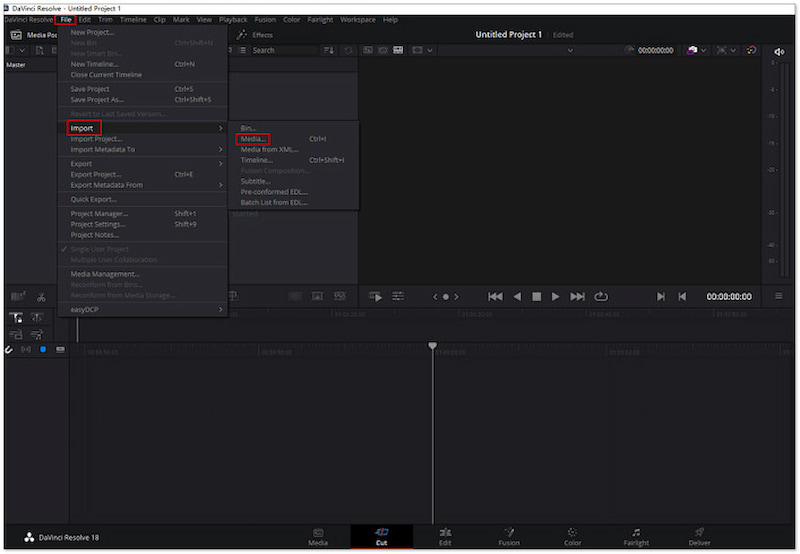
2. lépés. Lépjen a Szerkesztés lapra, és válassza az Effektusok lehetőséget a felső menüből. Keresse meg az Audio FX legördülő menüt, és kattintson a Fairlight FX lehetőségre. Húzza a Zajcsökkentés a rendelkezésre álló választékból, és vidd ezt a hatást a videódra.
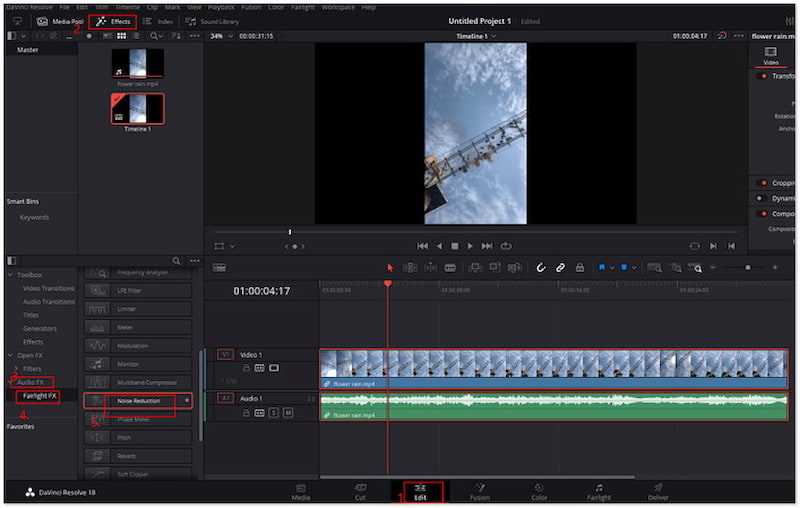
3. lépés Kattintson a Kézi és Tanulási lehetőségekre a zajcsökkentési beállítások megjelenítéséhez. Használja a Hangerő gombok hogy szükség szerint szabályozza a zajcsökkentés szintjét. Ha elégedett a csökkentett zajjal, kezdje el a videó megjelenítését az eltávolított háttérzajjal.
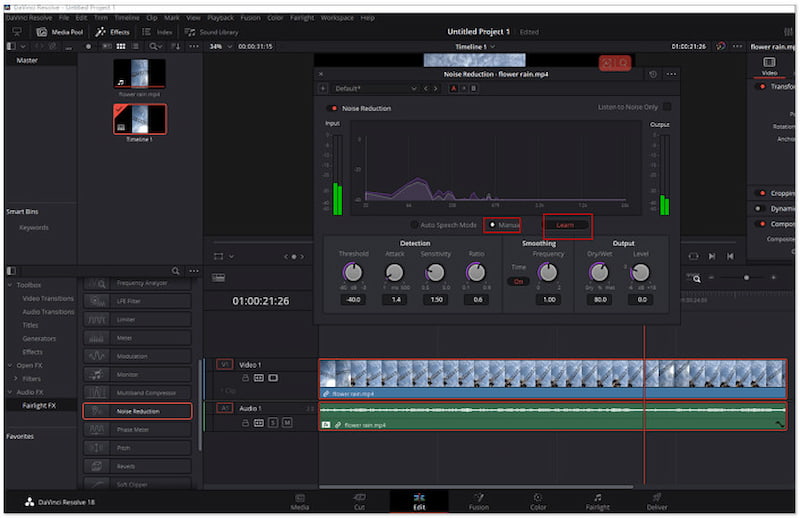
2. módszer. Zajkapu
Egy másik DaVinci Resolve audio háttérzaj eltávolítási lehetőség a Noise Gate funkció használata. Ez a lenyűgöző funkció hatékonyan kezeli és minimalizálja a háttérzajokat. Ez különösen előnyös nem kívánt hangokat tartalmazó felvételek kezelésekor.
1. lépés. Kezdje azzal, hogy feltölti azt a videót, amellyel csökkenteni szeretné a háttérzajt. Betöltés után irányítsa magát a Fairlight fület a hangszerkesztő eszközök eléréséhez.
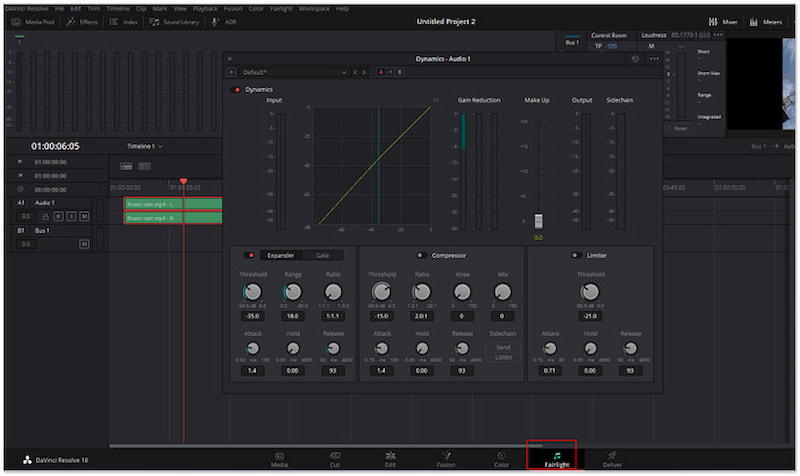
2. lépés. A Fairlight lap jobb oldalán keresse meg a Keverő részt. Kattintson a három pontra a Mixer felfedezéséhez, és válassza ki a Dinamikus opció. Ezen a ponton kattintson kétszer a Dinamikus területre a dinamikafeldolgozási ablak megnyitásához.
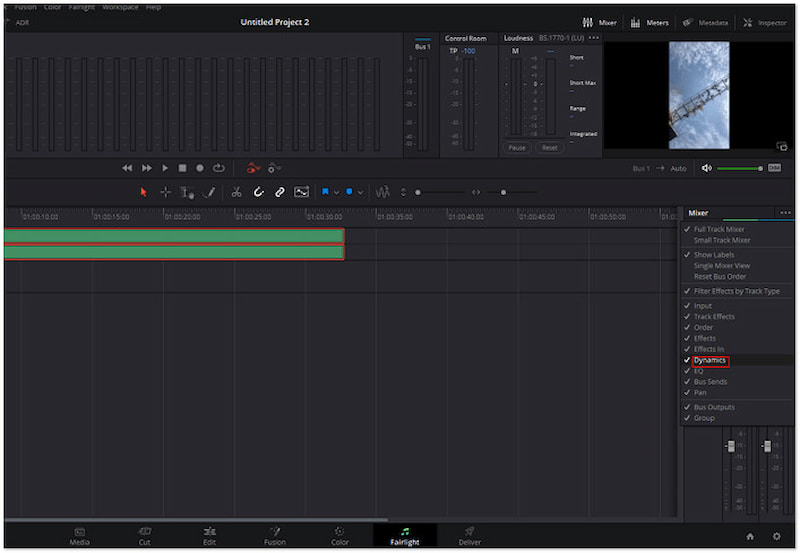
3. lépés A Dinamikus ablakban kattintson a Kapu opció az audiokapu beállításainak eléréséhez és módosításához. Ez lehetővé teszi a küszöbök, a tartomány, az arány és más paraméterek beállítását a nem kívánt háttérzaj hatékony elnyomására.
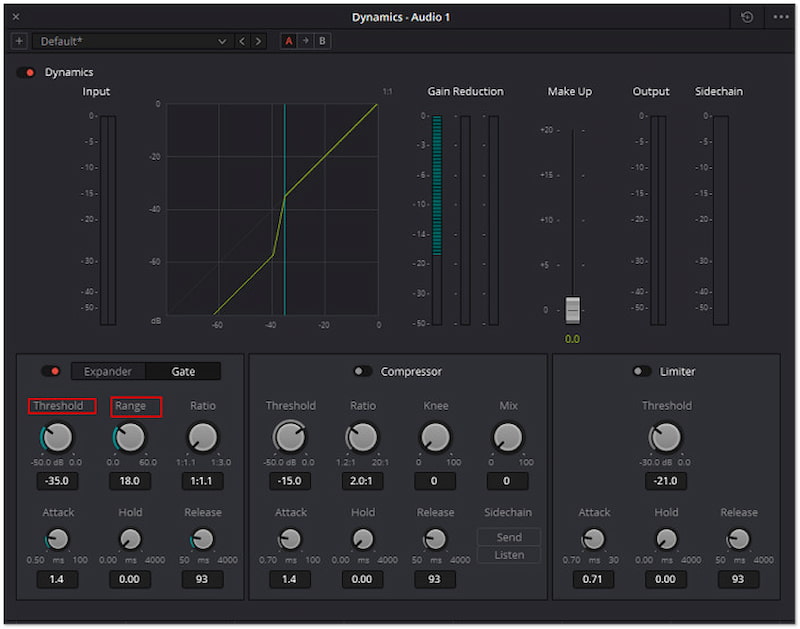
A Noise Reduction és Noise Gate funkciók átfogó megoldást kínálnak erre távolítsa el a háttérzajt a hangból. A Zajcsökkentés funkció részletes megközelítést kínál a nem kívánt zajminták elemzéséhez és kiszűréséhez. Eközben a Noise Gate funkció lehetővé teszi küszöbértékek beállítását az audiojelek hangerejének egy bizonyos szint alatti szabályozására, ami segít csökkenteni a háttérzajt. Most egy kis fejjel. Mivel hatékony eszköz a háttérzajok csökkentésére, kihívást jelenthet a zajcsökkentő eszközök gyors elsajátítása.
3. rész: A DaVinci Resolve Noise Reduction egyszerűbb alternatívája
Ha nem ismeri a DaVinci Resolve-ot, és nem tűnik könnyűnek, más lehetőségeket is felfedezhet. Vidmore Video Converter az egyik alternatíva, amelyet erre a célra megfontolhat. Ez a kiterjedt eszköz több mint 20 szerkesztőeszközzel büszkélkedhet, beleértve a Noise Remover funkciót is. Arról nem is beszélve, hogy fejlett mesterséges intelligencia technikákat használ a videó hangjának elemzésére a nem kívánt zaj azonosítása és eltávolítása érdekében. Sőt, lehetővé teszi a hangerő és a késleltetés beállítását az optimális hangminőség és szinkronizálás elérése érdekében a projektekben. Célja, hogy kiváló minőségű hangokat állítson elő, és biztosítsa, hogy minden összetevő megfelelően integrálódjon a tartalomba.
Így távolíthatja el a háttérzajt a DaVinci Resolve alternatívával:
1. lépés. Előzetesen töltse le ingyenesen a Vidmore Video Convertert. Telepítse a sokoldalú szoftvert, és hagyja, hogy a telepítési folyamat befejeződjön.
2. lépés. A telepítés befejezése után indítsa el a Vidmore Video Converter programot a számítógépén. Lépjen az Eszköztár lapra, és keresse meg a Zajeltávolító funkció.
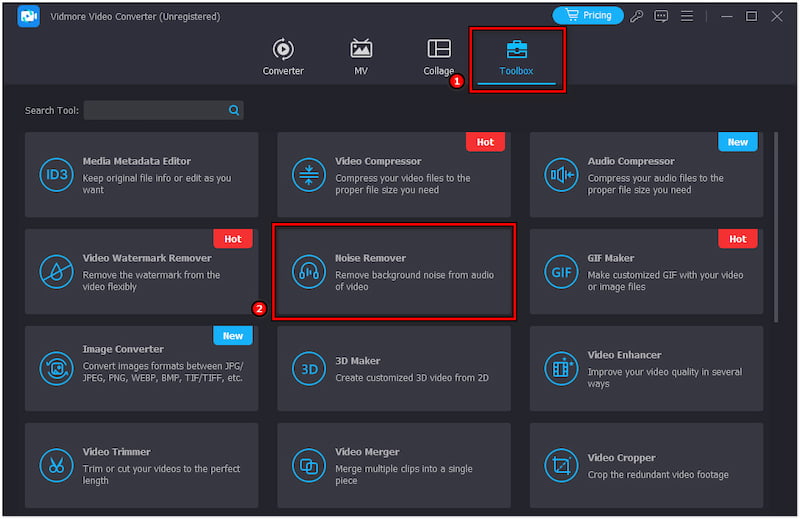
3. lépés A Noise Remover ablakban kattintson a gombra + a zajt eltávolítani kívánt médiafájl hozzáadásához. Ezt követően egy tiszta és egyszerű felület fogadja Önt.
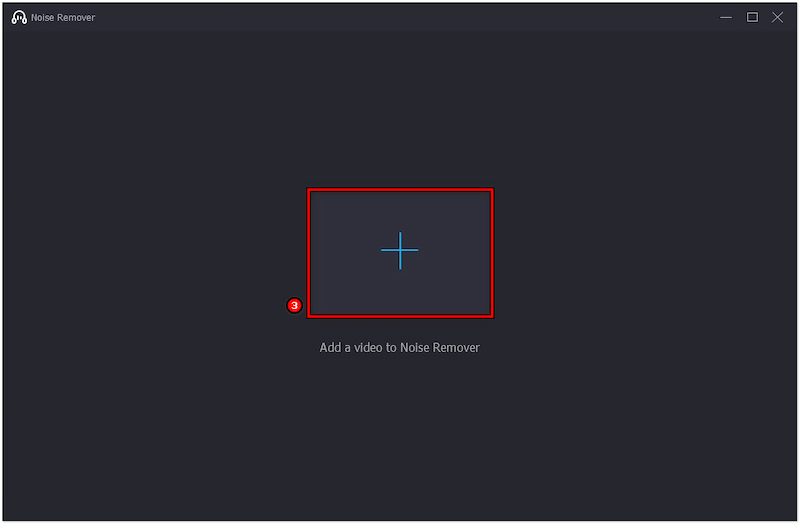
4. lépés Ellenőrizd a Hangzajcsökkentés engedélyezése mezőbe, hogy alkalmazza a hangsávra. Ha szükséges, állítsa be a Hangerő és a Késleltetés csúszkákat az optimális eredmény érdekében.
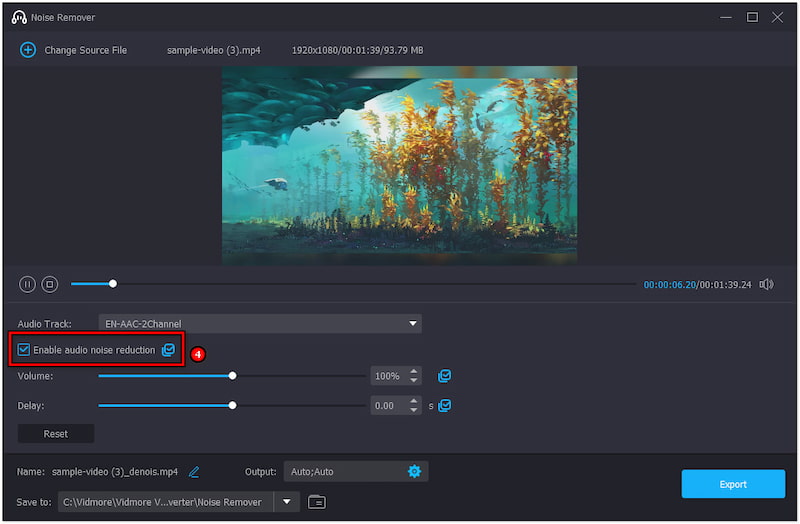
5. lépés. Ha elkészült, nevezze el a fájlt, válasszon kompatibilis formátumot, és válassza ki az elérési út célját. Végül kattintson a Export gombbal mentheti a fájlt az eltávolított háttérzajjal.
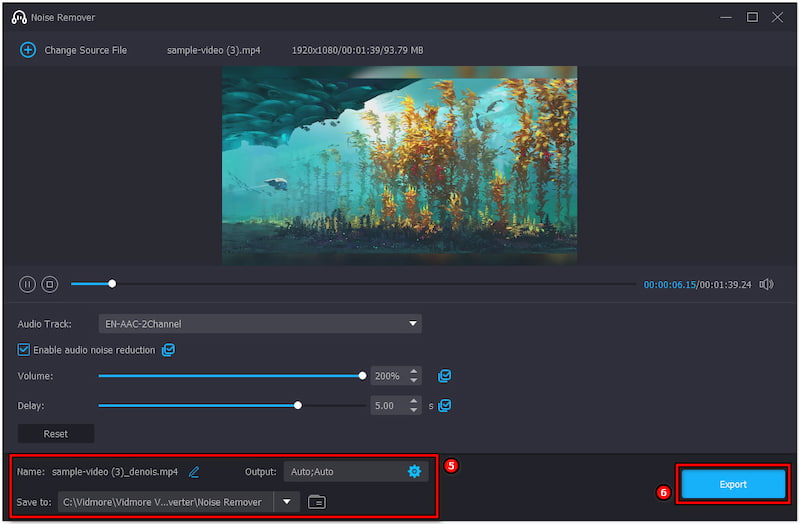
A Vidmore Video Converter egyszerű megoldást kínál a médiafájlok háttérzajának csökkentésére. Felhasználó-orientált kezelőfelülettel rendelkezik, amely megkönnyíti a felhasználók számára a zajcsökkentés alkalmazását anélkül, hogy széleskörű ismeretekre lenne szüksége.
4. rész. GYIK a Davinci Resolve Noise Reduction-ról
Mi az a DaVinci Resolve audio háttérzaj?
A DaVinci Resolve hatékony eszközöket biztosít az audio háttérzaj kezelésére. A nem kívánt zajok csökkentésére használhatja a Szerkesztés lap Zajcsökkentését és a Fairlight lap Zajkapuját.
Hogyan csökkenthető a hang a DaVinci Resolve-ban?
Elérheti a Szerkesztés lapot, és a Mixerrel csökkentheti az általános hangszintet. Egyszerűen állítsa be közvetlenül a videó hangerejét a Detection, Smoothing és Output rész hangerőszabályzóival.
Mi a zajcsökkentési küszöb a DaVinci Resolve-ban?
Ez egy olyan beállítás, amely azonosítja a zajcsökkentési technikák alkalmazásának szintjét. Meghatározza azt a pontot, amely alatt a hang zajnak minősül, és így csökkenteni kell.
Következtetés
Összefoglalva, a Zajcsökkentés és a Zajkapu funkciók hatékony módot kínálnak a projekt hangminőségének javítására. Ez a bejegyzés átfogó megoldást kínál arra, hogyan használja a DaVinci Resolve zajcsökkentést háttérzajok eltávolítására. Tekintettel arra, hogy a DaVinci Resolve használata bonyolultnak tűnik, főleg a technológiát nem ismerő felhasználók számára, erősen javasoljuk a Vidmore Video Converter használatát alternatívaként.