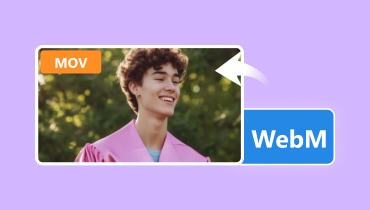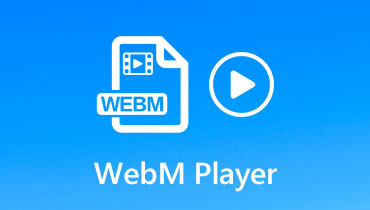Hogyan lehet a WebM-et JPG-be konvertálni a zökkenőmentes videó-fotó konvertáláshoz
Napjainkban mindenféle számítógépes fájl lebeg, és mindegyik fajta másra jó. A WEBM-videók azért népszerűek, mert kicsik, de mégis jól néznek ki. De előfordulhat, hogy egy WEBM-videót más formátumra, például JPG-képre kell módosítania. Ez különösen igaz, ha csak egyetlen képet szeretne a videóból. Mindeközben ennek a változtatásnak a végrehajtása nagy kihívást jelent, mert előkészületeket igényel, például az átalakításhoz használandó eszközt. Szerencsére ez az útmutató azoknak szól, akik szeretnének konvertálja a WebM-et JPG-be hiszen bemutatja ennek semmihez sem hasonlítható és legegyszerűbb módjait. Tehát a szükséges kép eléréséhez anélkül, hogy a fájl túl nagy lenne, nézzük meg a zökkenőmentes megközelítéseket az alábbi tartalom elolvasásával.
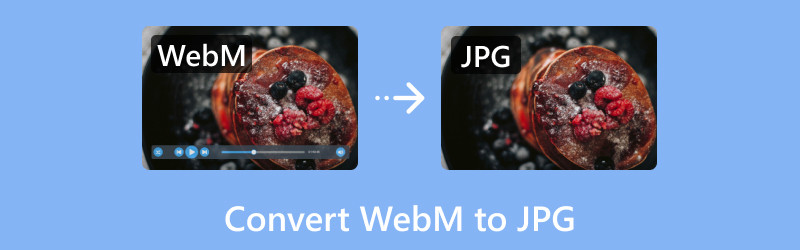
OLDAL TARTALMA
- 1. rész. A WebM átalakítása JPG fényképekké a Vidmore Video Converter segítségével
- 2. rész. Videó konvertálása fotóvá a VLC Media Player segítségével
- 3. rész: WebM konvertálása képpé az AnyConv online eszköz segítségével
- 4. rész. Az EZGIF módszer a WebM videó konvertálására JPG formátumba
- 5. rész. GYIK a WebM-ről és a JPG-ről
1. rész. A WebM átalakítása JPG fényképekké a Vidmore Video Converter segítségével
Legjobb: Azok a felhasználók, akik azonnali JPG vagy PNG kimenetet szeretnének egyetlen kattintással.
Vidmore Video Converter egy szoftver, amely képes videofájlokat egyik formátumról a másikra cserélni. Ez azonban nem csak a WebM-videók konvertálására korlátozódik! A Vidmore több mint 200 különböző videót és hangformátumot tud konvertálni. A konvertálási funkció mellett az egyik nagyszerű dolog a Vidmore-ban, hogy beépített videolejátszóval rendelkezik. Ez azt jelenti, hogy megtekintheti WebM-videóit közvetlenül a programban anélkül, hogy további szoftverre lenne szüksége. Sőt, ez a lejátszó sokféle videóformátumot képes kezelni, beleértve a kamerákból és más eszközökből származókat is.
A Vidmore azonban több, mint egy videó konverter és lejátszó. Számos szerkesztőeszközt is tartalmaz, amelyek segítségével javíthatja videóit. Ezekkel a szerkesztőeszközökkel klipeket vághat le, effektusokat adhat hozzá, és még diavetítéseket is készíthet. Talán most azon töpreng, hogyan alakíthatja át a Vidmore videolejátszója a WebM-fájlt JPG-vé. Nos, ez a funkció egy Snapshot eszközzel érkezik, amely képkimeneteket biztosít ebben a két formátumban. Indítsa el az alábbi lépéseket követve.
1. lépés. Miután megragadta a szoftvert, nyissa meg, és lépjen az Eszköztár menüjébe a megnyitásához Videó lejátszó eszköz.
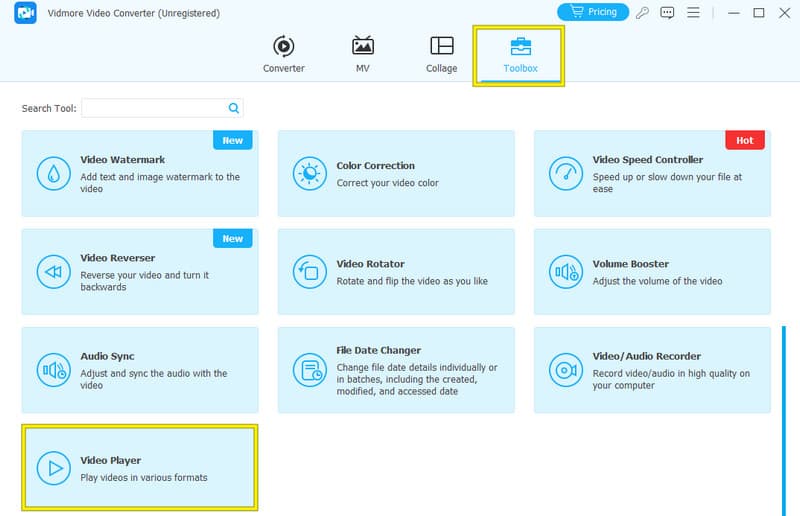
2. lépés. A következő oldalon kattintson a gombra Plusz gombot, és töltse fel a konvertálni kívánt WebM-videót.
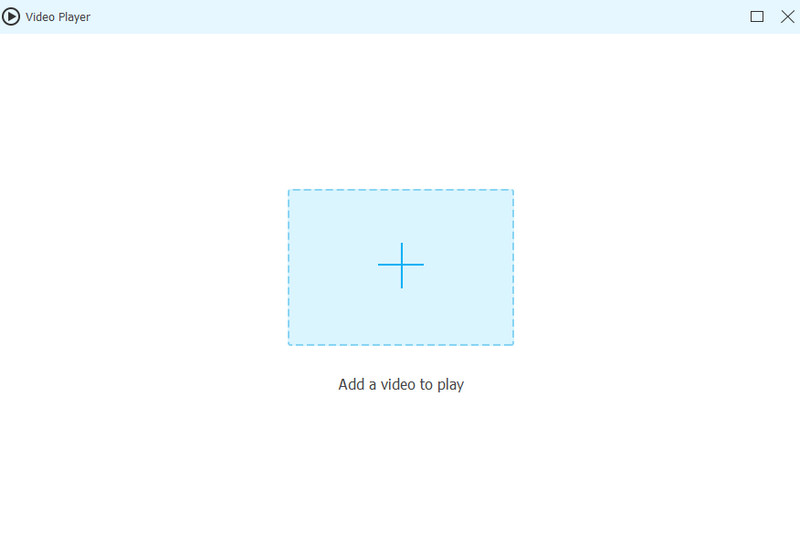
3. lépés A videó betöltésekor a lejátszó automatikusan elindul a képernyőn. Most kattintson a Kamera gombot a videó felvételéhez. A fényképeket a Vidmore>Video Converter>Snapshot útvonalon találja.
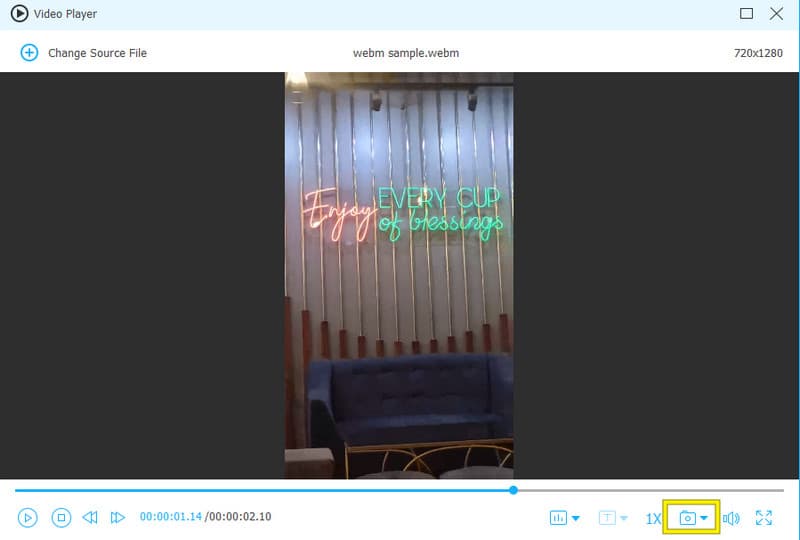
Tapasztalataim összefoglalása: Vidmore módszere a WebM-em JPG formátumba konvertálására menő. Gyorsan lezajlottam, és az eredmények kiválóak voltak.
2. rész. Videó konvertálása fotóvá a VLC Media Player segítségével
Legjobb: Médialejátszás és pillanatfelvétel.
Ha egy meglepő eszközt szeretne videóinak asztali képpé konvertálásához, nézze meg VLC Media Playerrejtett konverter funkciója. Ez a médialejátszó sokkal többre képes, mint csupán videók lejátszása. Bár ez egy ingyenes program, amelyet bármelyik számítógépen megtalálhat, van néhány rejtett adottsága. A VLC valójában képes konvertálni a videókat különböző formátumokba, ami nagyon praktikus. Igen, a VLC Media Player egy másik lehetőség a WebM-videók PNG vagy JPG képekké konvertálására. Windowson és Macen is működik. Így a VLC segítségével megnyithatja WebM-videóját, majd pillanatfelvételeket készíthet adott képkockákról, hogy elmentse őket PNG- vagy JPG-képként, ahogy az alábbi lépésekben is látható.
1. lépés. Nyissa meg a VLC-t, és lépjen a Eszközök menüben kattintson a Beállítások lehetőségre. A következő ablakban lépjen a Videó fülre, és válassza ki a kívánt pillanatkép formátumot. Aztán üss Megment.
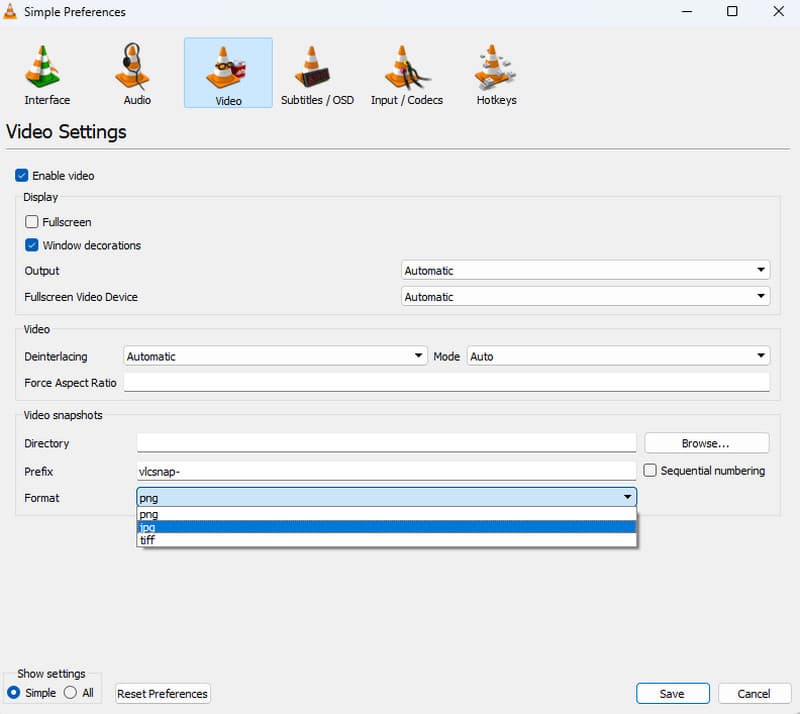
2. lépés. Visszatérve a fő felületre, nyissa meg a WebM videót.
3. lépés Lejátszás közben kattintson a gombra Kamera gombot pillanatfelvétel készítéséhez.
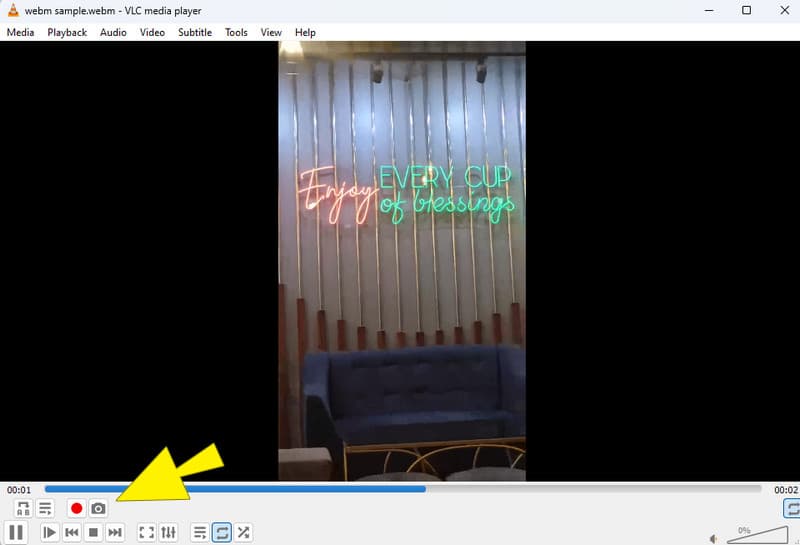
Tapasztalataim összefoglalása: A VLC ugyanazt a megközelítést követi, mint az első eszköz. A többi WebM–JPG konvertálóhoz hasonlóan gyors és megbízható átalakítást tapasztaltam.
3. rész: WebM konvertálása képpé az AnyConv online eszköz segítségével
Legjobb: Különféle fájlok ingyenes konvertálása.
Íme egy online mód az ellenőrzéshez. AnyConv egy nagyszerű ingyenes online WebM konverter amely egy helyen lehet a fájlok konvertálásához. Számos formátumhoz működik, beleértve a videókat a WebM-ből, amely az online videók általános formátuma, normál képformátumokká, például PNG-k és JPG-kké. Ezenkívül az AnyConv rendkívül felhasználóbarátról ismert, így még ha nem is jártas a technológiában, könnyen kitalálhatja. Az AnyConv azonban csak a 100 MB-os vagy kisebb WebM-videókat képes kezelni. Ez azt jelenti, hogy ha a fájl nagyobb, mint amit ez a WebM–JPG online konvertáló megkövetel, akkor ez sajnálatos lehet az Ön számára.
1. lépés. Menjen a webhelyre, és kattintson a gombra VÁLASSZ FÁJLT gombot a WebM-fájl feltöltéséhez.
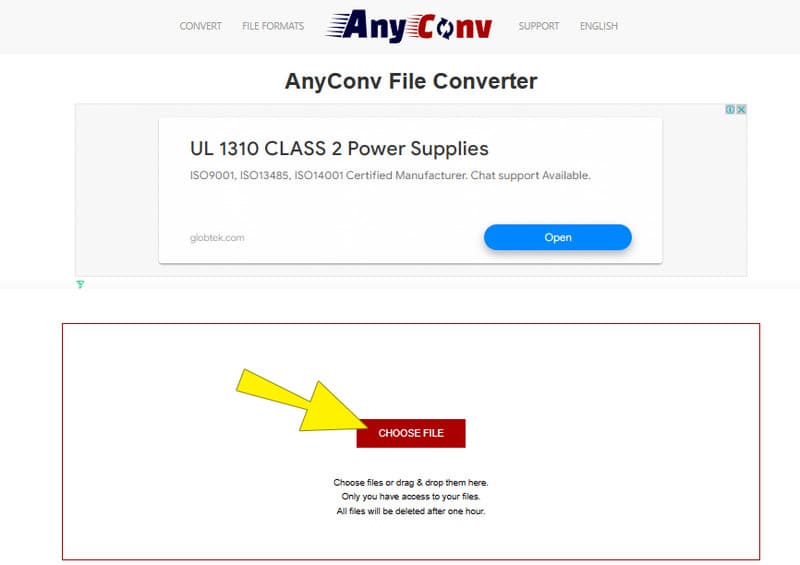
2. lépés. A WebM fájl betöltésekor állítsa a kimeneti formátumot JPG-re.
3. lépés Ezután kattintson a KONVERTÁLÁS gombra az átalakítás elindításához. Amikor a folyamat befejeződött, a rendszer kéri, majd folytathatja a kimenet exportálását.
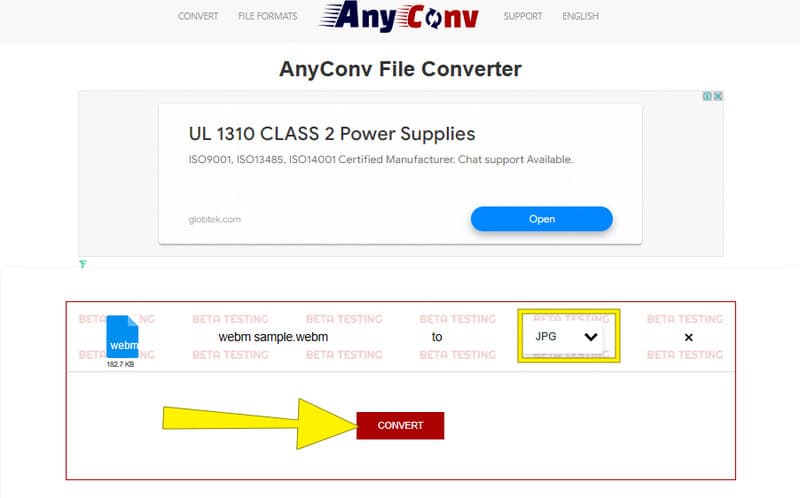
Tapasztalataim összefoglalása: Tetszik, ahogy az AnyConv gyorsan reagált a fájl importálása után. Türelmesen vártam azonban az átalakítási folyamat végét, nem beszélve a felületen lappangó hirdetésekről.
4. rész. Az EZGIF módszer a WebM videó konvertálására JPG formátumba
Legjobb: Videók konvertálása képekké néhány alapvető szerkesztéssel.
Egy másik online lehetőség a WebM-videók JPG-képekké konvertálására EZGIF. Az AnyConv-hoz hasonlóan az EZGIF lehetővé teszi a különféle fájltípusok, köztük a WebM, JPG és PNG formátumokká való konvertálását. Ezenkívül néhány alapvető szerkesztési funkció közvetlenül be van építve! Ez azt jelenti, hogy kis módosításokat végezhet a videón a konvertálás előtt, mindezt egy helyen. Ez elég praktikus, nem? Van azonban egy hátránya, amelyet azonban szem előtt kell tartani. Csakúgy, mint az AnyConv esetében, az EZGIF csak a 100 MB-os vagy kisebb WebM-videókat képes kezelni. Tehát mielőtt belevágna, győződjön meg arról, hogy a videója nem túl nagy. E korlátozás ellenére az EZGIF továbbra is nagyszerű eszköz a WebM JPG formátumba való konvertálására minden gond nélkül.
1. lépés. A webhelyen kattintson a Videó GIF-be menü fülre, majd válassza ki a Videó JPG-be eszköz a lehetőségek között.
2. lépés. Ha a megfelelő eszköznél van, kattintson a Válassz fájlt gombot, és töltse fel a WebM videót.
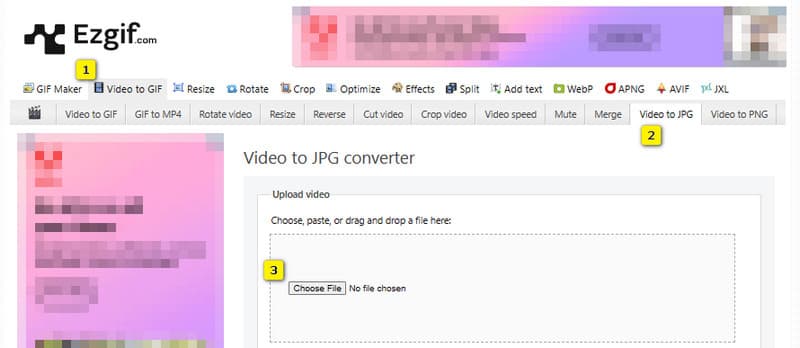
3. lépés A következő oldalon kattintson a Konvertálás JPG formátumba gomb. Ezután várja meg, amíg az átalakítási folyamat befejeződik, és exportálhatja a végső kimenetet.
Tapasztalataim összefoglalása: Elkezdtem az EZGIF-fel az átalakítást anélkül, hogy fogalmam lett volna, hogyan kell csinálni. Ennek az az oka, hogy az eszköz rengeteg lehetőséget kínál, és ezek többsége irreleváns a feladatom szempontjából. Végül a folyamat könnyebbé vált, ahogy elkezdtem elsajátítani.
5. rész. GYIK a WebM-ről és a JPG-ről
Hogyan menthetek el egy WebM-et képként?
Sajnos a WebM-et közvetlenül nem mentheti képként, de konvertálhatja.
Hogyan menthetek el egy videót JPG formátumban?
Nem mentheti közvetlenül a videót JPG formátumba, hacsak nem konvertálja vagy bontja ki a képkockákat a videóból JPG formátumba.
A WebM jobb, mint az MP4?
Mindkét MP4 és WebM videó formátumok, némi eltéréssel. Az MP4 azonban jobb a kompatibilitás szempontjából.
Következtetés
Ez a bejegyzés segíthet konvertálja a WebM-et JPG-be képeket. Elmagyarázza, hogyan kell különféle eszközöket használni az átalakítási folyamat gyors és egyszerű végrehajtásához. Csak válassza ki az Önnek legmegfelelőbb konvertert, és kövesse a mellékelt utasításokat.