Bemutatták a Clipchampot: Videószerkesztő képességeinek áttekintése
A videók nagyszerű módja annak, hogy új ötleteket osszanak meg másokkal. A videók izgalmassá és informatívvá tétele azonban időt vesz igénybe, és kihívást jelenthet. Ahhoz, hogy videóid fantasztikusak legyenek, jó platformra van szükséged, számos remek funkcióval. Clipchamp egy olyan platform, ahol nagyszerű dolgok hozzáadásával és változtatásokkal javíthatja videóit.
Ez a bejegyzés bemutatja mindazt, amit a Clipchamp meg tud tenni annak érdekében, hogy a videóid csodálatosan nézzenek ki. Megtanítja Önnek, hogyan kell használni a Clipchamp funkcióit, és bemutatja az előnyeit és hátrányait. Minden további nélkül olvassa tovább a következő részeket.
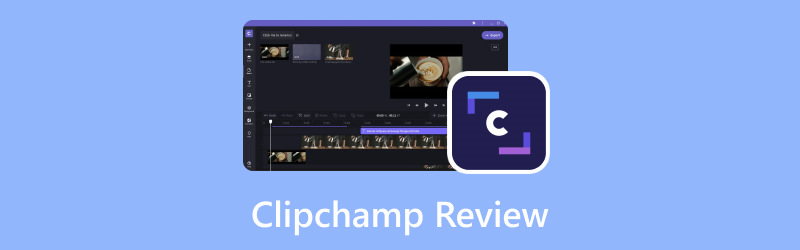
OLDAL TARTALMA
Írás előtt hogyan teszteljük a szoftvert a bejegyzésekhez:
Jogi nyilatkozat: A weboldalunkon található összes tartalom szerkesztői csapatunkhoz tartozó emberek által írt. Mielőtt írnánk, mélyrehatóan kutatjuk a Clipchampot. Ezután 1-2 napig tart a tesztelés. Teszteljük a Clipchampot a fő funkciók, használati esetek, az egyes funkciók használatának útmutatója, előnyei és hátrányai stb. alapján. A teszt átfogóbbá tétele érdekében áttekintő webhelyeket is megtekintünk, például G2, Trustpilot stb., hogy összegyűjtsük a valós felhasználói tapasztalatokat referenciaként. .
1. rész: Mi az a Clipchamp
Először is, tanuljuk meg, mi az a Clipchamp. A Clipchamp egy könnyen használható online eszköz, amellyel javíthatod videóidat, hogy azok jobban és kifinomultabbak legyenek. Nem kell letöltenie semmilyen bonyolult programot – csak nyissa meg a ClipChamp alkalmazást a böngészőjében, és kezdje el a szerkesztést. Gyorsan és jól működik, így kiválóan nézhet ki videóidat. Legyen szó videóról webhelyéről, közösségi médiáról, blogjáról, tanít valamit, vagy szórakoztató pillanatokat szerkeszt, amelyeket online megoszthat barátaival.
2. rész A Clipchamp használata
A ClipChamp használata gyerekjáték, és sok szép dolgot tehet a videóiddal! Így kezdheti el néhány népszerű funkció használatát:
Clipchamp fordított videó
A videó megfordítása a Clipchampon olyan, mintha visszafelé játssza le, mint egy visszatekerés gomb a videónál. Ehhez használja az alábbi lépéseket, hogyan fordítja meg a Clipchamp videót:
1. lépés. Üsd a Média importálása gombra a videó feltöltéséhez.
2. lépés. A videó importálása után megjelenik egy idővonalon. Kattintson és engedje el a videót az idővonalon.
3. lépés Kattints a Sebesség gombot, és csökkentse a sebességet. Kézzel vágja szét a videót képkockánként, majd rendezze át a klipeket.
4. lépés Átrendezheti a sorrendet úgy, hogy az utolsó klipet az elsőre helyezi, és így tovább.
5. lépés. Ha elégedett a fordított videóval, megtekintheti a fordított videó előnézetét. Győződjön meg arról, hogy úgy néz ki, ahogy szeretné.
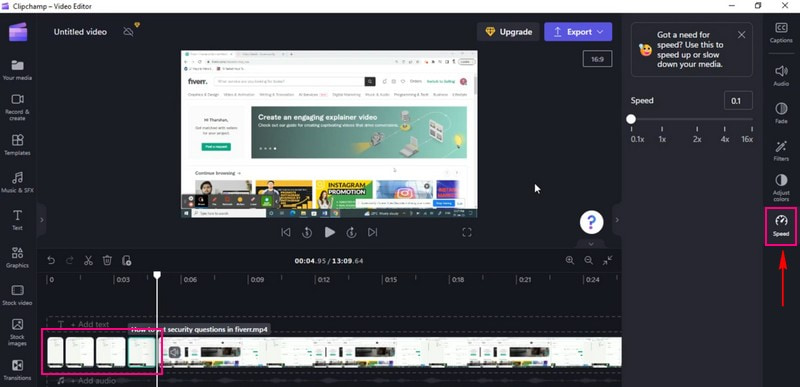
Clipchamp Videó forgatása
A videó elforgatása a Clipchampban olyan, mintha egy másik szögbe fordítaná, akárcsak egy kép megfordítása. Kiváló módja annak, hogy megváltoztasd a videód megjelenését. Ehhez számoljon az alábbi lépésekkel, hogyan forgatja el a Clipchamp a videót:
1. lépés. Kattints a Média importálása gombra a videó feltöltéséhez.
2. lépés. A videó importálása után húzza az idővonalra.
3. lépés Kattintson a videóra az idővonalon; egy lehetőség jelenik meg a felvétel bal oldalán.
4. lépés Válaszd ki a Forog, és válassza ki, hogy az Ön igényei szerint függőlegesen vagy vízszintesen forgatja el.
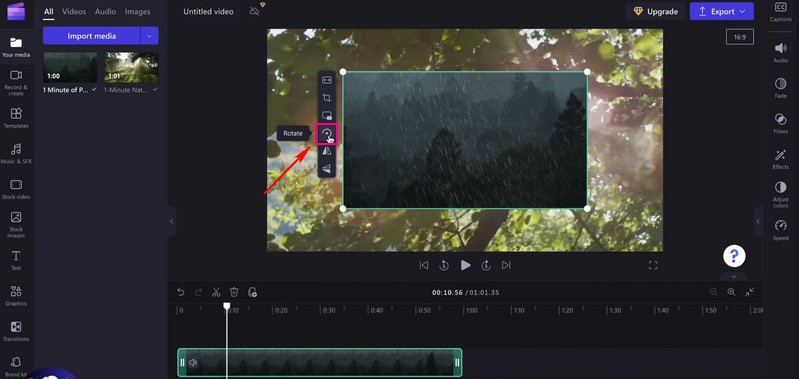
Clipchamp Szövegfelolvasó
A Text to Speech a Clipchampban olyan, mintha hangot adna a szavainak. Ez egy fantasztikus módja annak, hogy a videód beszéljen. Képzelje el, hogy szavakat ír be, majd a számítógépe hangosan kimondja őket egy videóban. A Climpchamp szövegfelolvasó használatához hagyatkozzon a bemutatott lépésekre.
1. lépés. megnyomni a Média importálása hogy feltöltsd a felvételeidet.
2. lépés. Miután hozzáadta a felvételt, helyezze el a videót az idővonalra.
3. lépés Kattints a Rögzítés és létrehozás gombot, és válassza ki Text to Speech a bemutatott listából.
4. lépés Látni fog egy lehetőséget, hogy válasszon a Nyelv és az általad preferált Hang; kérjük, válasszon egyet az egyes lehetőségek közül.
Ezen kívül irányíthatja a Beszédsebesség, vajon Lassú, Szabályos, vagy Gyors. Miután kiválasztotta, folytassa a szöveg beírásával. A szövegfelolvasó formátumot a ikonra kattintva hallgathatja meg Előnézet gomb.
5. lépés. Ha elégedett, kattintson a gombra Mentés a médiára gombot, és a felvétel automatikusan feltöltődik a média fülre. Adja hozzá a felvételt az idővonalhoz az importált videó alá húzva.

Clipchamp Crop Video
A Clipchamp videokivágás funkciója lehetővé teszi, hogy kivágja a videó nem kívánt részeit. Ha valami nem tetszik, vagy nem szeretnél megjeleníteni valamit a videódban, gyorsan kiküszöbölheted. Ha meg szeretné tudni, hogyan vágja ki a Clipchamp a videókat, számoljon a megadott lépésekkel.
1. lépés. Üsd a Média importálása gombot a videoklip feltöltéséhez.
2. lépés. A videó importálása után húzza át a videoklipet az idővonalra a vágás megkezdéséhez.
3. lépés Kattintson a videóra a bal oldalon található különféle szerkesztési funkciók megtekintéséhez. Kérjük, válassza ki a Vág gomb; alatt van Tölt gomb. Beállíthatja a videó bal oldalát, a jobb margót, az alsó margót és a videó tetejét.
4. lépés nyomja meg Belép a billentyűzeten a vágási terület elkülönítéséhez. A kivágott videót a képernyő bármely helyére elrendezheti.
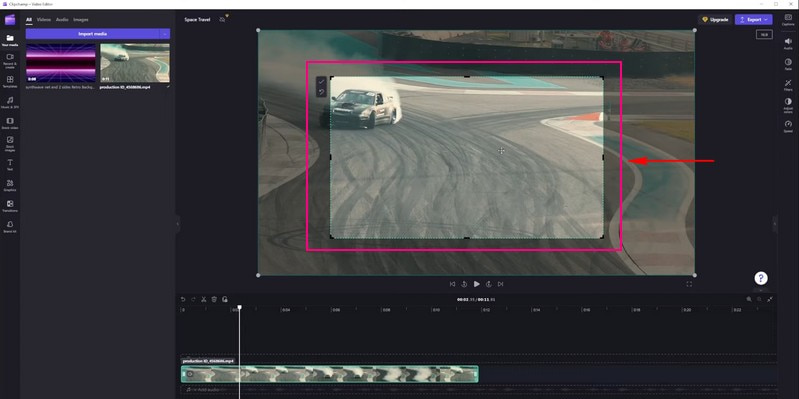
Clipchamp osztott képernyő
Az osztott képernyő funkció használata a ClipChampban olyan, mintha két videót egymás mellé helyeznénk ugyanazon a képernyőn. Jó lehet egyszerre két dolgot megjeleníteni a videódban. A Clipchamp képernyőfelosztásának elsajátításához kérjük, folytassa az olvasást.
1. lépés. Mindenekelőtt állítsa be a Képarány az Ön igényei szerint.
2. lépés. Kattints a Média importálása gombot a megtekinteni kívánt videó feltöltéséhez egy képernyőn. Ezután mutasson rájuk és dobja őket egyenesen az idővonalra.
Jegyzet: Győződjön meg arról, hogy a videók egymás fölött, és nem egymás mellett vannak. Ezenkívül ügyeljen arra, hogy azonos hosszúságúak legyenek.
3. lépés Kattintson az első videóra az idővonalon. Ezután húzza a videót a bal vagy a jobb képernyőre való mozgatáshoz. Ezt követően a színpadon megjelenik az arra vonatkozó felszólítás, hogy mikor van középen.
4. lépés Végezze el ugyanezt a folyamatot a második videóval, amíg elégedett nem lesz az elhelyezéssel.
Jegyzet: Ha valamelyik videó nem illeszkedik tökéletesen, vágja le, és helyezze a helyére a kivágás gombra kattintva.
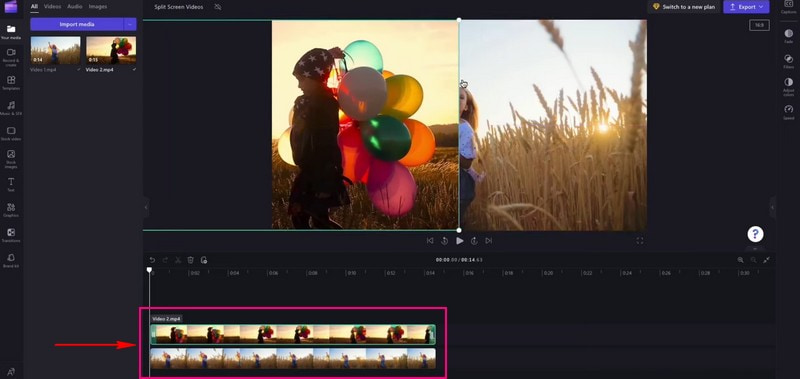
Clipchamp Trim Video
A Clipchamp vágás funkciója segít eltávolítani a videó nem kívánt részeit. Képzeld el, ha a videód eleje nem tetszik, vagy a vége túl hosszú. Kérjük, folytassa az olvasást, hogy megtudja, hogyan működik a Clipchamp trimm videó.
1. lépés. Először is fel kell töltenie a vágni kívánt videót a ikonra kattintva Média importálása gomb.
2. lépés. A videó a Média lapon. Húzza a videoklipet az idővonalra.
3. lépés Nyomja meg a vágni kívánt videoklipet; kattintáskor zöld színnel lesz kiemelve.
4. lépés Húzza a klip zöld oldalsávját balra vagy jobbra a videó vágásához. Ügyeljen arra, hogy törölje a keletkező hiányosságokat. Ha a klipnek háttérhangja van, a rendszer azt is levágja.
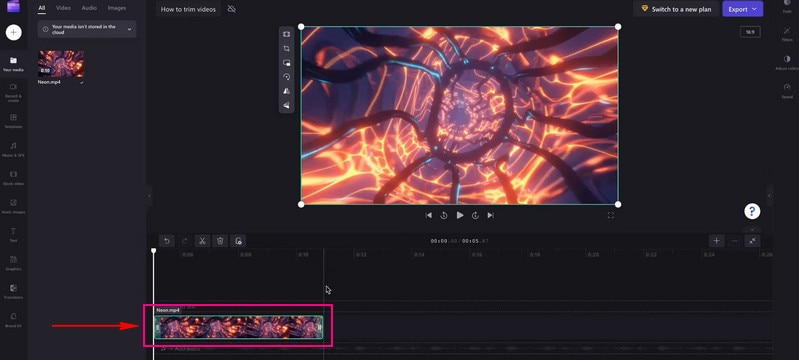
3. rész: A Clipchamp előnyei és hátrányai
Előnyök:
- Egyszerű, és nem igényel haladó készségeket a videók szerkesztéséhez.
- A felhasználóknak nem kell letölteniük semmit; webböngészőben működik.
- A felhasználók megvághatják és effektusokat, szöveget, zenét és egyebeket adhatnak hozzá videóikhoz.
- Gyorsan szerkeszthető a videók, így a felhasználók időt takarítanak meg.
- Sablonokat kínál, amelyek professzionális megjelenést kölcsönöznek videóidnak.
- A felhasználók valós időben dolgozhatnak videókon másokkal.
- A felhasználók különféle formátumokban menthetnek és oszthatnak meg videókat.
- A webkamera funkció lehetővé teszi a felhasználók számára, hogy közvetlenül a webböngészőn keresztül rögzítsenek és szerkesszenek videókat.
Hátrányok:
- Nem rendelkezik szuper fejlett szerkesztéssel.
- Az ingyenes verzió egy kis vízjelet ad a videóidhoz.
- A videók feldolgozása kicsit tovább tart.
- A videók exportálása sok időt vesz igénybe.
4. rész. Clipchamp alternatíva
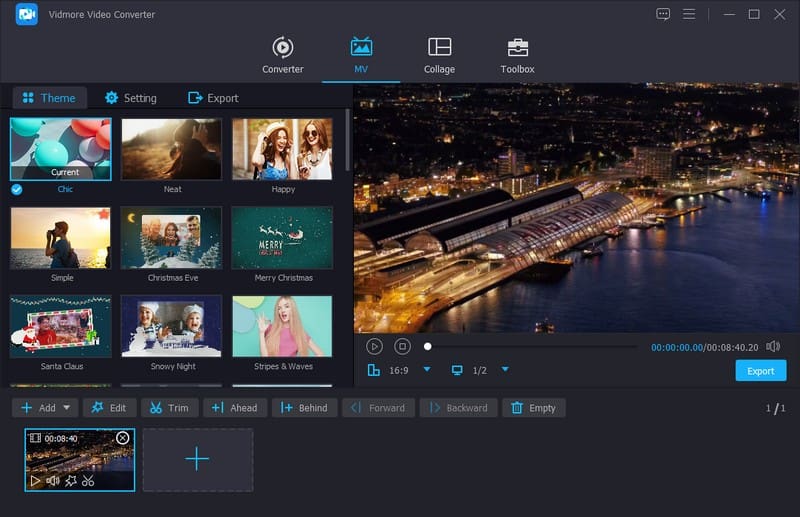
A videóid javításával kapcsolatban a Vidmore Video Converter kiváló Clipchamp-alternatívaként tűnik ki a szerkesztéshez. Számos funkciót kínál, amelyek segítségével könnyedén javíthatja videóit. Átfogó eszközökkel rendelkezik, hogy videóid a lehető legjobban nézzenek ki.
A Vidmore Video Converter segítségével hasonló dolgokat hajthat végre, például alkatrészeket vághat és forgathat, videókat kombinálhat és speciális effektusokat adhat hozzá. Ezen kívül feliratokat, címeket, háttérzenét és egyebeket is hozzáadhat. Célja, hogy a videóid jobban nézzenek ki. Sokoldalúsága és funkciói kiváló választássá teszik mindazok számára, akik hatékony és megbízható megoldást keresnek a videók szerkesztéséhez. Tehát, ha más módot keres a videók szerkesztésére, próbálja ki a Vidmore Video Convertert.
5. rész. GYIK a Clipchamp Review-ról
A Clipchamp ingyenes?
Igen, a Clipchampnak van egy ingyenes verziója, amelyet fizetés nélkül használhat. Az ingyenes verziónak azonban vannak korlátozásai, vagy adjon hozzá egy kis vízjelet a videóihoz.
A Clipchampnak van vízjele?
Igen, ha a Clipchamp ingyenes verzióját használod, az egy kis vízjelet ad a videóidhoz. Ez a vízjel olyan, mint egy kis címke, amely azt mutatja, hogy a videót Clipchamp segítségével szerkesztették.
Miért olyan lassú a Clipchamp?
Lassú internet, nagy fájlok, nem támogatott böngésző és sok felhasználó, akik ezt használják, néhány olyan tényező, ami miatt a Clipchamp lassan működik.
A Clipchamp biztonságos?
Valójában a Clipchamp használata biztonságos. Ez egy jó hírű platform, amelyet sokan használnak videószerkesztésre.
Miért nem exportál a Clipchamp?
Nagy fájlok, lassú internet, technikai problémák, böngészőproblémák és elfoglalt szerver – néhány olyan tényező, ami miatt a Clipchamp nem exportál.
Következtetés
Clipchamp videószerkesztő egy hasznos eszköz a videók különlegesebbé tételéhez. Könnyen használható webböngészőiben, és hozzáadhat effektusokat, kivághat részeket, és még a videókat is megszólaltathatja. Ne feledje, alkalmas szórakoztató videókhoz és egyszerű szerkesztésekhez. Ha alternatív eszközt szeretne a Clipchamp számára, használhatja a Vidmore Video Convertert. Offline módban működik, és alapvető és haladó szerkesztési funkciókat kínál!


