Hogyan rögzítsünk FaceTime videó- vagy hanghívást Mac és iPhone készülékeken
A facetime hívások ingyenesek. Tehát az Apple felhasználói a Facetime segítségével költségmentesen kezdeményezhetnek Facetime videó- és hanghívásokat. Csak annyit kell tennie, hogy csatlakoztatja Apple készülékét vezeték nélküli kapcsolathoz. Később kommunikálhat a Facetime-felhasználókkal a világ minden tájáról. Számos alkalomra van szüksége rögzítse a Facetime hívásokat. Például érdemes elmenteni a különleges pillanatokat vagy fontos konverziókat. Mindenesetre, ha a Facetime felvételét hanggal szeretné képernyőn megjeleníteni iOS-eszközén vagy Mac számítógépén, folytathatja az olvasást, hogy megkapja a teljes Facetime hívásrögzítő oktatóanyagot.

OLDAL TARTALMA
1. rész: Hogyan rögzítsünk egy FaceTime hívást Mac-en
A Facetime hívások jó módja a kapcsolattartás másokkal. Ha hang- és videohívásokat kezdeményez a Facetime alkalmazással, ingyenesen kapcsolatba léphet más Apple-eszközök felhasználóival. Ha gyakran szembesül másokkal, akkor a következő két módszerrel rögzíthet egy Facetime videohívást és hangot Mac-en.
Arcfelvétel rögzítése hanggal a Call Recorder szoftver segítségével
Ha mind a Facetime képernyőt, mind a hangot a számítógépén szeretné rögzíteni, mások megváltoztatása nélkül, Vidmore Screen Recorder jó választás lehet. A képernyőrögzítő szoftver képes a képernyő bármely részének eredeti felbontásban történő rögzítésére. Amikor Facetime hívást rögzít Mac-en, nemcsak a hangját, hanem a beszélőt is rögzítheti. Nem számít, mennyi ideig tart a Facetime hívásod, időkorlátozás nélkül rögzítheted a Facetime funkciót a Mac hanggal. Ezenkívül képernyőképet is készíthet a Facetime hívás közben.
Sőt, valós idejű szerkesztő eszközöket és egér effektusokat adhat hozzá a Facetime felvételéhez. Miután rögzítette a Facetime hívást Mac számítógépén, levághatja a fájlt, hogy csak a fontos részt tudja kibontani. Később bármilyen formátummal vagy platformmal elmentheti vagy megoszthatja a Facetime videofelvételt.
- Rögzítse a FaceTime-et Mac-en HD videó és hangminőséggel.
- Rögzítsen tartalmat a számítógép képernyőjéről vagy a Facetime hívásról bármilyen méretű képernyővel.
- Készítsen képernyőképet a teljes képernyőről vagy a Facetime ablakról.
- Felvesz egy Facetime hívást bármilyen hanggal, beleértve a rendszer és a mikrofon hangját is.
- Vágja le a Facetime videó- és hangfelvételét az egyéni kezdési és befejezési idővel.
- Valós idejű rajzolást, egér effektusokat, gyorsbillentyű-vezérlőket és egyebeket adhat hozzá a Facetime hívásfelvételéhez.
1. lépés: Ingyenes letöltés Vidmore Screen Recorder Mac OS X 10.10 vagy újabb verziókra. Válassza a Videofelvevő lehetőséget egy Facetime videohívás rögzítéséhez Mac-en.

2. lépés: Engedélyezze Kijelző, Rendszerhang és Mikrofon lehetőségek. Ban,-ben Kijelző szakaszban kattintson a gombra Egyedi és válaszd Válassza ki a régiót / ablakot. Ezután kattintson a Facetime ablakra a képernyő felvételi területének beállításához.

3. lépés: Mielőtt a Facetime videót és hangot rögzítené Mac-en, kattintson a fogaskerékre Felvételi beállítások választási lehetőség. A felugró ablakban preferenciák ablakban beállíthatja a rögzítési beállításokat, az egér effektusokat, a gyorsbillentyűket, a kimeneteket és egyéb részleteket. Kattintson a gombra rendben a Facetime felvételi beállítások mentéséhez.
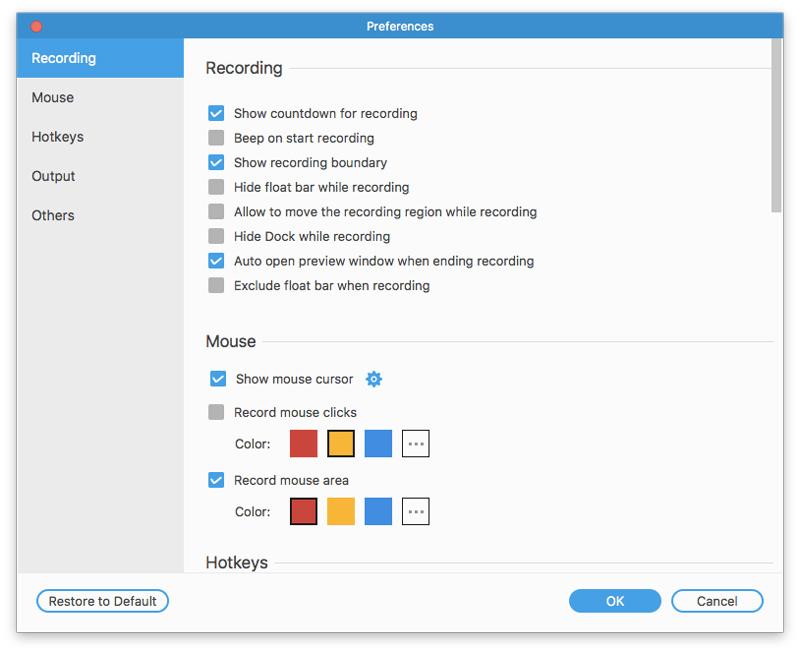
4. lépés: Kattintson REC hogy elkezdje rögzíteni a Facetime hívását. Kattints a Szerkesztés ikont a képernyőn megjelenő rajzeszközök eléréséhez. Szüneteltetheti és folytathatja a Facetime felvételt. A másik Facetime felhasználó nem fogja tudni, hogy te rögzíted a Facetime hívást.
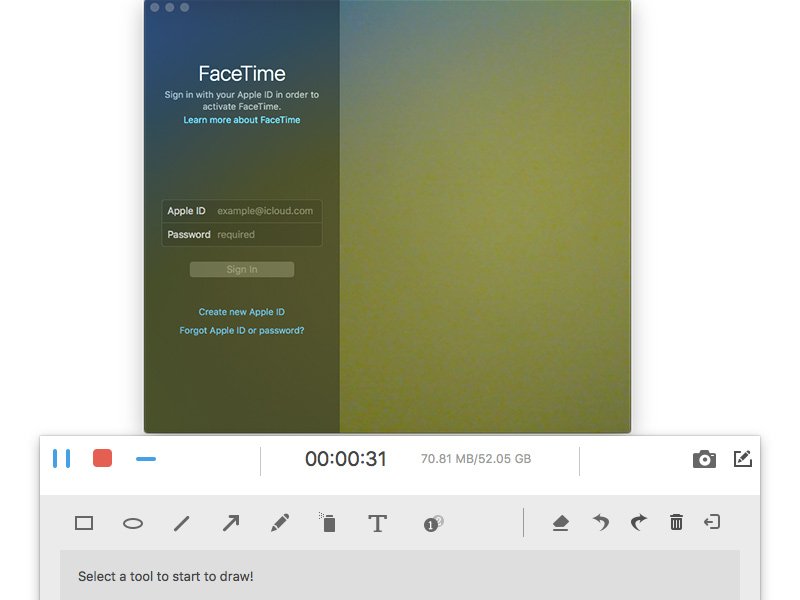
5. lépés: Kattintson a pirosra Állj meg opció a videohívás rögzítésének leállításához. Az új ablakban rákattinthat Csipesz hogy felvágja a felvételt. Ezután kattintson a gombra Megment a Facetime hívásrögzítés mentéséhez. A Felvételi előzmények ablakban közvetlenül exportálhatja vagy megoszthatja a Facetime hívásrögzítést hanggal.

Hogyan rögzíthetünk FaceTime videó- és hanghívásokat a QuickTime segítségével
A QuickTime minden Mac felhasználó számára kínálja a képernyőfelvételi funkciót. Így ingyenesen rögzítheti a Facetime hívást Mac rendszeren a QuickTime segítségével. A probléma az, hogy a QuickTime csak a belső mikrofonnal tudja rögzíteni a Facetime hívást. Nem támogatott az élő hang rögzítése a QuickTime segítségével Mac rendszeren.
1. lépés: Nyissa meg a QuickTime alkalmazást Mac-en. Választ Új képernyőfelvétel a Fájl legördülő listából a tetején.
2. lépés: Hajtsa ki a piros ikon melletti lefelé mutató nyilat. Választ Belső mikrofon hogy rögzítse a hangját. Ha hangalapú vagy fülhallgatót használ a Facetime másokhoz, akkor választania kell Külső mikrofon helyette.
3. lépés: Nyissa meg a Facetime alkalmazást Mac-en. Kattints a Rekord gombra a QuickTime felületen.
4. lépés: Rajzoljon a Facetime képernyőn, hogy csak Facetime hívást rögzítsen. Ezután kattintson a gombra Felvétel megkezdése hogy most kezdje el rögzíteni a Facetime videohívását.
5. lépés: Ha le akarja állítani a Facetime felvételét, kattintson a gombra Állítsa le a felvételt gombra a Mac képernyőjének felső eszközsorán.
6. lépés: Választ Megment tól File legördülő lista a Facetime videofelvétel MOV formátumba mentéséhez.
Többért Facecam felvevők videók rögzítéséhez a FaceTime, a WhatsApp stb. szolgáltatásaihoz, itt meglátogathatja.
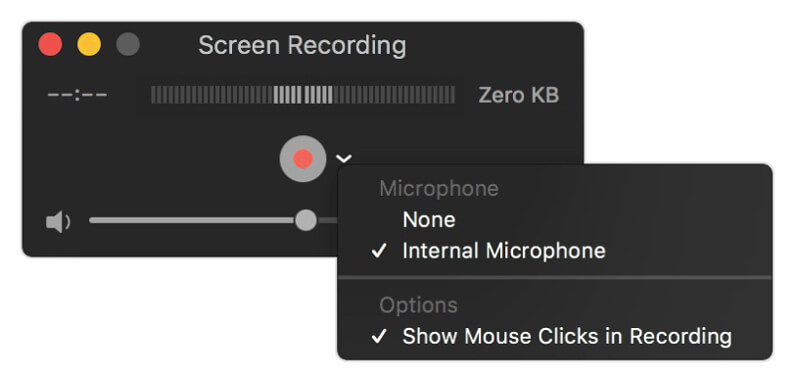
2. rész: Hogyan lehet rögzíteni egy FaceTime hívást iPhone, iPad vagy iPod Touch készüléken
Az iOS 11, iOS 12 és iOS 13 felhasználók számára a képernyőfelvételi funkció segítségével közvetlenül rögzíthet egy Facetime hívást iPhone-on. IOS 10 és korábbi felhasználók esetén tükrözheti az iPhone képernyőjét a számítógépén. Később rögzítheti a Facetime hívást iOS 10-es és korábbi verziókon asztali képernyőfelvevő szoftverrel. Nem számít, melyik iOS operációs rendszert futtatja, itt megtudhatja az iPhone Facetime hívások rögzítésének részletes lépéseit.
Hogyan lehet képernyőfelvételen rögzíteni a FaceTime hívást iOS 11 és újabb rendszereken
1. lépés: Nyissa meg a Beállítások kb. Koppintson a Irányító központ majd válassza A vezérlők testreszabása. Görgessen lefelé, és koppintson előtte a + ikonra Képernyő felvétele.
2. lépés: Vissza az iPhone kezdőképernyőjére. Navigáljon ide Irányító központ majd válassza Screen Recorder. Választ Mikrofon hogy a Facetime-ot hanggal rögzítse iPhone-on.
3. lépés: Koppintson a Rekord hogy a három másodperces visszaszámlálás után megkezdje a Facetime hívás rögzítését iPhone-on.
4. lépés: Lehúzni Irányító központ és válaszd Állítsa le a felvételt hogy leállítsa a Facetime hívás rögzítését az iPhone készüléken. A rögzített Facetime hívás videó alapértelmezés szerint a Fotók alkalmazásban lesz.
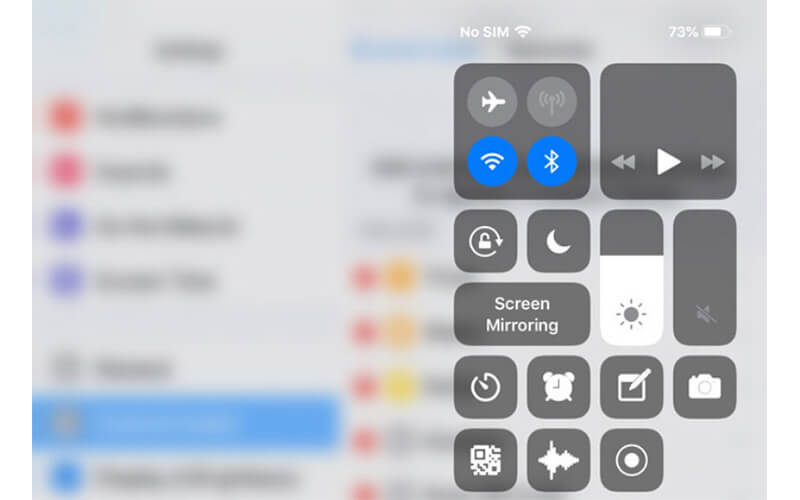
Hogyan lehet képernyőfelvételen rögzíteni a FaceTime hívást az iOS 10 és korábbi rendszereken
A fent említettek szerint az iOS 10 és korábbi felhasználóknak is tükrözniük kell a Facetime hívást a számítógépen a Facetime hívás rögzítéséhez. Ez idő alatt futhat Apeaksoft iOS Screen Recorder hogy rögzítse a Facetime-ot PC-n. Ami a Mac-felhasználókat illeti, a Vidmore Screen Recorder vagy a QuickTime segítségével közvetlenül rögzítheti a Facetime videó- és hanghívásokat Mac-en. A program valós időben képes rögzíteni a Facetime hangot és képernyőt a Windows rendszeren. Nos, a program minden iOS-eszközén és verzióján rögzítheti a Facetime-ot.
Itt van a link: https://www.apeaksoft.com/ios-screen-recorder/
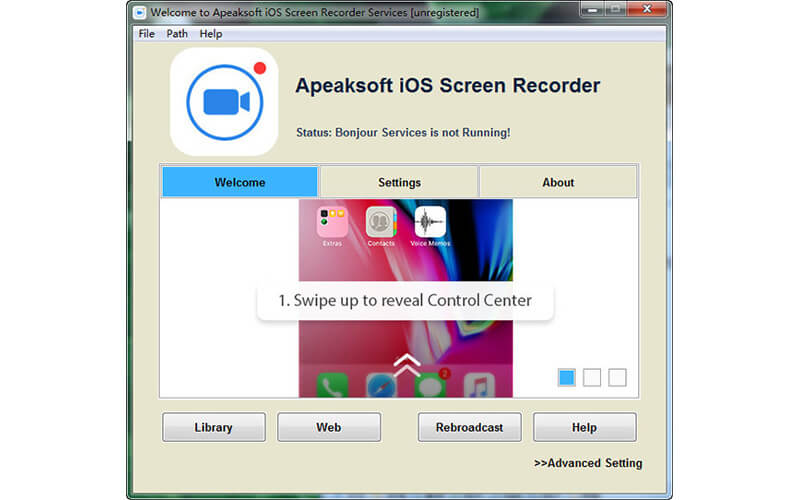
Következtetés
Mindent összevetve rögzíthet egy Facetime hívást Mac és iPhone készülékeken a fenti módszerekkel. A Facetime video- és audiohívása nem késik. Függetlenül attól, hogy hány órát kell rögzítenie, a Facetime képernyőt hanggal rögzítheti. Csak győződjön meg róla, hogy van elegendő tárhely és akkumulátor. Ha a Facetime hívások rögzítésekor hangsúlyozni kell a legfontosabb pontokat, akkor jobb, ha a Vidmore Screen Recorder alkalmazást használja a valós idejű rajzeszközök eléréséhez. Ráadásul a program személyre szabható Facetime képernyőfelvételi és kimeneti beállításokat kínál. Azok számára, akik szeretnének Facetime -t készíteni és egyszerre rajzolóeszközökkel rögzíteni, letölthetik a programot, és most kipróbálhatják.


