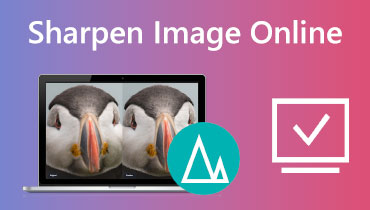A videó minőségének élesítése az élek kontrasztjának növelése érdekében
A videó élesítése elengedhetetlen, különösen akkor, ha részletesebb és jó minőségű videót szeretne készíteni. A videók élesítése azt jelenti, hogy a szélek körüli kontraszt növelésével tisztábbá teszi az elmosódott videót. Lehetőség van a videó élesítésére a videó alapvető effektusainak megváltoztatásával. Ez lehet a fényerő megváltoztatása, a kontraszt növelése, az expozíció növelése és a kép telítettsége. Ezenkívül a videó felbontásának növelése segíthet élesebb videó készítésében. Van olyan videód, amelyet élesíteni szeretnél? Ha igen, ez a bejegyzés neked szól. Különféle módszereket mutat be hogyan lehet élesíteni a videó minőségét különböző eszközök használatával. Ha többet szeretne megtudni ezekről a módszerekről, folytassa az olvasást további részletekért.

OLDAL TARTALMA
1. rész: Videó élesítése Windows és Mac számítógépen
1. Vidmore Video Converter
Használjuk a legkiválóbb programot az elmosódott videó egyszerű és problémamentes élesítésére. A videó élesítése során Vidmore Video Converter segítségével internetkapcsolat nélkül is elvégezheti a feladatát. Kezdőbarát felülettel rendelkezik, amely előnyös lehet az olyan első felhasználó számára, mint te. Ez a program egy nagyszerű konvertáló alkalmazás, amely hihetetlen beépített funkciókat kínál. Konvertálóval, kész témákkal, kollázskészítőkkel és további eszközökkel rendelkezik, amelyeket egy részben találhat.
A Vidmore Video Converter segíthet a videók élesítésében a program egyik beépített eszközével. Segítségével növelheti a felbontást, optimalizálhatja a fényerőt és a kontrasztot, valamint eltávolíthatja a videó zaját és remegését. Ha ezt a videódra szeretné alkalmazni, használja az útmutatót a videó minőségének javításához.
- Számos beépített funkcióval, szerkesztő funkcióval és további eszközzel rendelkezik
- Támogatja a különböző népszerű médiafájl-formátumokat
- A videó minőségének javításához a következő lehetőségeket tartalmazza
- Elérhető Mac és Windows PC-vel
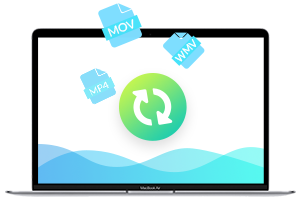
1. lépés: Töltse le és telepítse a Vidmore Video Converter programot
A teljes hozzáféréshez töltse le és telepítse a programot az asztalra. A telepítési folyamat után indítsa el a programot a folyamat elindításához.
2. lépés Válassza a Video Enhancer lehetőséget
A program megnyitása után navigáljon a Eszköztár lapon, és keresse meg Video Enhancer részben bemutatott eszközök közül. Az eszköz segít a videó élesítésében a következő videójavítók segítségével.
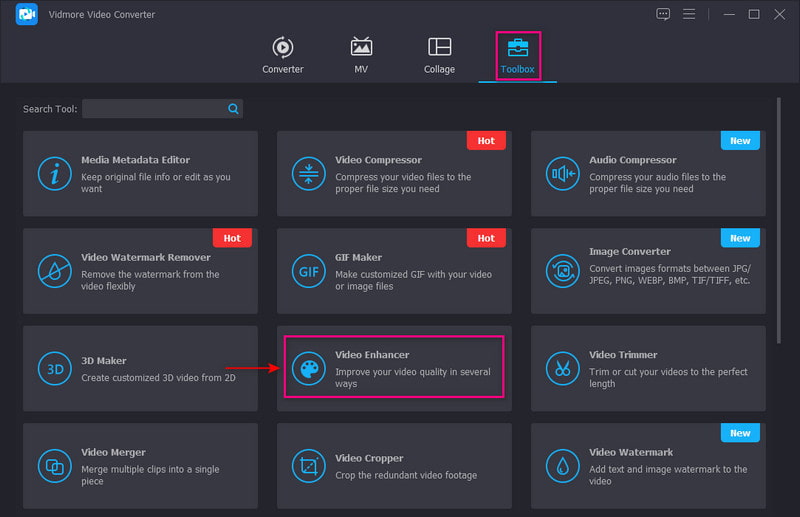
3. lépés: Videó hozzáadása a Video Enhancerhez
Kattintson a képernyő közepén megjelenő (+) ikonra. Automatikusan megnyitja az asztali mappát, és kiválasztja az élesíteni kívánt videót.
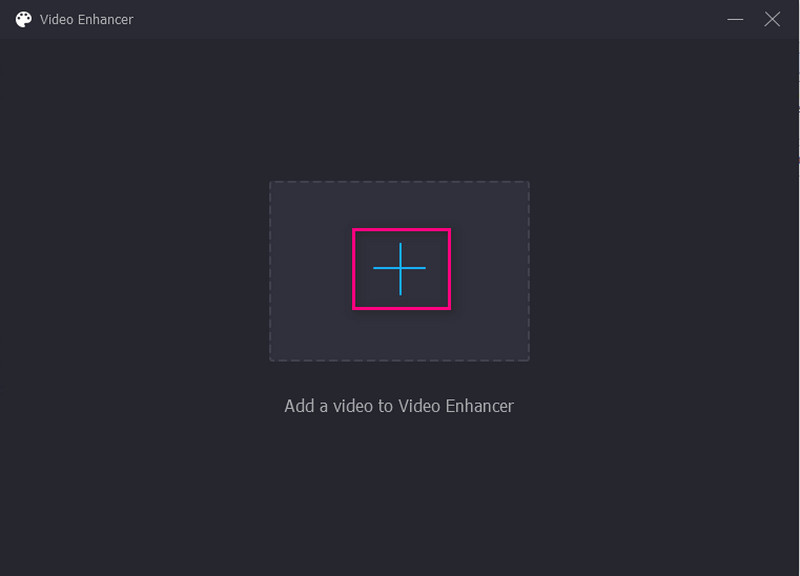
4. lépés Élesítse ki a videót
Egy új ablak jelenik meg a képernyőn a következő lehetőségekkel a videó élesítéséhez. Ezek a lehetőségek a Felbontás, a Fényerő és a kontraszt optimalizálása, a Videozaj eltávolítása és a Videó remegés csökkentése. Ezek közül a lehetőségek közül jelölje be azt a három funkciót, amelyek segíthetnek a videó élesítésében. Ezenkívül kattintson a Felbontás válassza ki a készülékével kompatibilis kívánt felbontást.
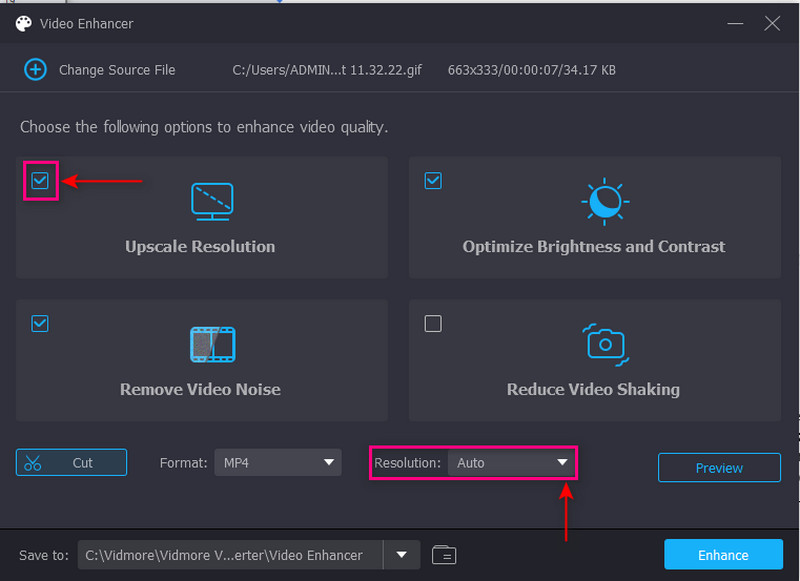
5. lépés: Élesített videó mentése
Miután rendezte, kattintson a Fokozza gombot a képernyő jobb alsó sarkában. Ezt követően az élesített videó kimenet az asztali mappába kerül mentésre.

2. iMovie
Egy másik kiváló alkalmazás, amely előre telepítve van a Mac számítógépekre, az iMovie. Ez a program egy videószerkesztő platform, amelyet általában kiváló minőségű videóprojektek készítésére használnak. Kiváló minőségű effektusokkal, szerkesztési lehetőségekkel és olyan eszközökkel rendelkezik, amelyek segítenek filmek és videók létrehozásában. Az a jó ebben az alkalmazásban, hogy támogatja a 4K felbontású videót, amely tisztábbnak és részletesebbnek tűnik a képernyőn. Ráadásul olyan beépített funkciókkal rendelkezik, amelyek segítségével a felhasználók gyorsan és problémamentesen javíthatják és élesíthetik videóikat. A lépések segítségével megtudhatja, hogyan élesíti az iMovie a videót.
1. lépés. Mindenekelőtt indítsa el az iMovie-t, amelyet a tálcán vagy az alkalmazásban találhat meg. Tegyük fel, hogy a videód már exportálva van a program idővonalán. A projektben kattintson a videóra, majd kattintson a Javítás gombra az eszköztáron. Ezt követően további eszközök jelennek meg a képernyőn, amelyek segíthetnek a videó élesítésében.
2. lépés. Kattintson a bal oldalon lévő első gombra, amely a következőkből áll Illessze a színt, a fehéregyensúlyt és a bőrtónus egyensúlyt. Ezután lépjen a második gombra a színkorrekció engedélyezéséhez. Állítsa be a Árnyékok, Fényerő, Kontraszt, Kiemelések, Színtelítettség, és Színhőmérséklet ebből a szakaszból. Ezután kattintson az ötödik gombra balról a hangerőszabályozáshoz. A videó átlagos hangerejének maximalizálásához kattintson a gombra Auto gomb. Alternatív megoldásként a hangot a csúszkák segítségével is beállíthatja.
3. lépés Ha elégedett a változtatásokkal, menjen a Exportálás gombot az élesített videó mentéséhez a mappába.

3. Élesítse a videót online
A Flixier segítségével egyenesen online élesítheti videóját. Ez a webalapú szerkesztőplatform segítségével élesebb és részletesebb videókat készíthet. Percek alatt élesítheti a videót anélkül, hogy bármilyen alkalmazást telepítene a készülékére. A Flixiernek be kell jelentkeznie a fiókjába, hogy feltöltse videóit a könyvtárába. Lehetővé teszi a felhasználók számára, hogy a felbontás növelésével élesítsék videóikat. Ha meg szeretné tudni, hogyan élesítsen online videót a Flixier használatával, tekintse meg a bemutatott lépéseket.
1. lépés. Keresse fel a Flixier hivatalos webhelyét a böngészőjében. Kattints a + Válassza a Videó lehetőséget gombot a képernyő közepén. A szerkesztési szakasz folytatásához be kell jelentkeznie fiókjába.
2. lépés. A szerkesztési szakasz megnyitása után kattintson a Könyvtár gombra, kattintson jobb gombbal az egérrel, majd kattintson a Importálás gomb. Válassza ki azt a videót, amelyen élesíteni szeretne. Ezután húzza az importált videót az idővonal szakaszba a videó élesítésének megkezdéséhez.
3. lépés Menjen a képernyő jobb sarkába, hogy megkeresse a Felbontás szakasz. Állítsa be a képpontot, hogy segítsen élesíteni a videót a legördülő listából. Ha elkészült, kattintson a Export gombot és Letöltés a videó sikeres mentéséhez.
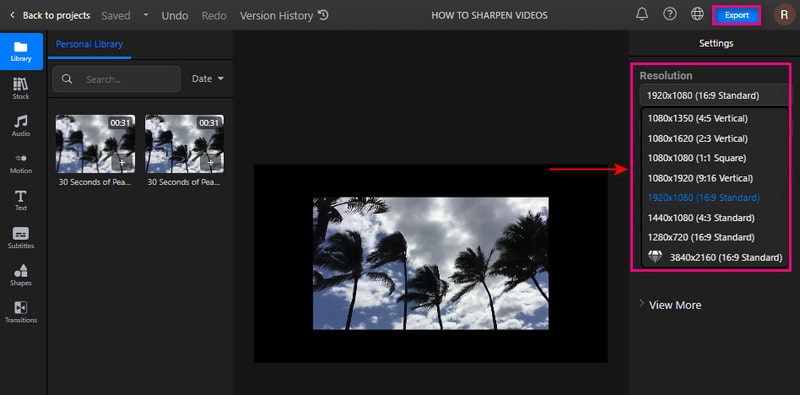
2. rész. Videó élesítése iPhone-on és Androidon
1. iMovie
Ha olyan jó minőségű videót szeretne készíteni, mint még soha, támaszkodhat az iMovie-ra. Ez az alkalmazás fejlett szerkesztési funkciókat és eszközöket tartalmaz a klipek szerkesztéséhez, valamint animált címek, szűrők és effektusok hozzáadásához. Lehetővé teszi, hogy szabadjára engedje kreativitását a beépített funkciók segítségével, és megossza projektjét közösségi oldalakkal. Lehetővé teszi a felhasználók számára, hogy módosítsák és javítsák a videó színbeállításait, és beállítsák a felbontást a videó élesítéséhez. Most pedig lássuk, hogyan lehet élesíteni a videót iPhone-on.
1. lépés. Tegyük fel, hogy befejezte a videó szerkesztését az alkalmazással. Üsd a Kész gombot a folyamat folytatásához.
2. lépés. A videó mentése előtt kattintson a Lehetőségek gombot, hogy megtekinthesse azt a lehetőséget, ahol módosíthatja a videó felbontását. Válaszd a Felbontás és Filmkocka szám be szeretné vinni a videójába. Ha elkészült, nyomja meg még egyszer a Kész gombot.
3. lépés Ezután nyomja meg a Videó mentése gombot. Ezt követően az alkalmazás mentési eljáráson megy keresztül. Ha elkészült, elmenti az élesített videót a galériába.
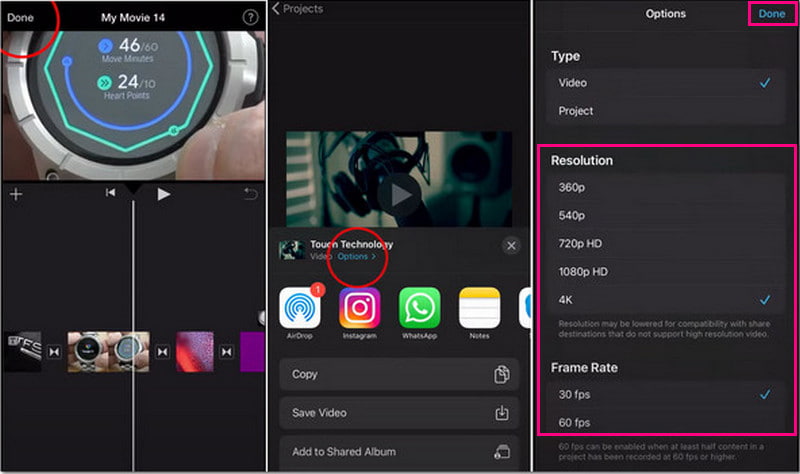
2. Videoshop
A Videshop rengeteg beépített funkcióval rendelkezik, például vágás, zene és hangeffektusok hozzáadása, lassú és gyors mozgás alkalmazása. Ez az alkalmazás segíthet a videó élesítésében a kijelző beállításával, például a fényerő, a kontraszt, a hőmérséklet, az élesítés, az elmosódás, a telítettség, a színárnyalat stb. beállításával. Ezen kívül a videót élesebbé teheti, ha a felbontás beállításánál nagyobb felbontást választ. Kövesse a megadott lépéseket a videó élesítésének megtanulásához.
1. lépés. Töltse le és telepítse az alkalmazást mobileszközére. A telepítési folyamat után nyissa meg az alkalmazást a folyamat elindításához.
2. lépés. Kattints a Klip importálása gombot az élesíteni kívánt videó feltöltéséhez. Ezután nyomja meg a Kijelző beállítása lehetőség a fényerő, kontraszt, telítettség és egyebek módosítására.
3. lépés Ha elkészült, kattintson a gombra Ketyegés hogy eljusson a mentési lehetőségekhez. Innen irány a Felbontás szakaszt, és válasszon nagyobb felbontást a videóhoz. Miután megoldódott, folytassa az élesített videó mentésével.
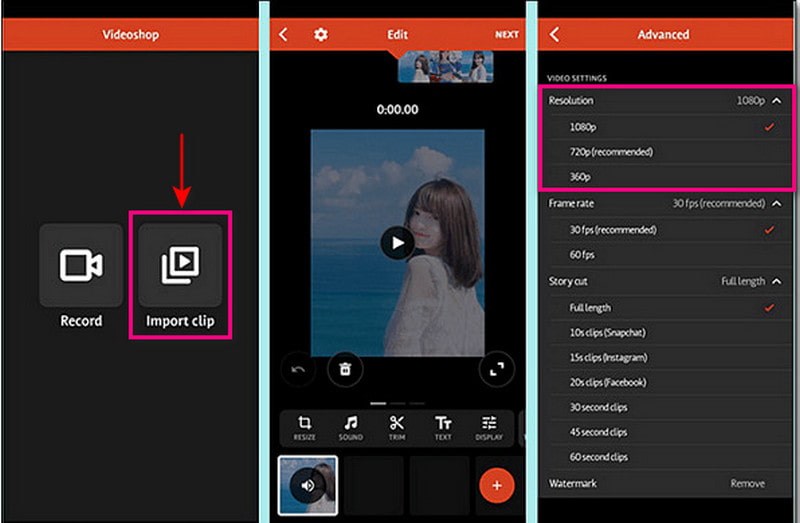
3. rész. GYIK a videóélesítésről
Mi az élesítő hatás?
Az elmosódott területekre fókuszálva és a képpontok kontrasztjának növelésével kiemeli a kép széleit.
Az élesítés növeli a felbontást?
Az élesítés nem növeli a felbontást. Ez azonban megváltoztatja a tömörített formátum, például a JPG méretét.
Szükséges a kimenet élesítése?
Az élesítés az egyik olyan tényező a szerkesztésben, amelyet bele kell foglalni egy élesebb videóba. Ezenkívül jobb megtekintési élményt nyújt a nézése során.
Következtetés
Jobb megtekintési élményt nyújtó videót nézni. Ezért fontolja meg egy élesebb, tisztább, részletesebb és élesebb videó kimenetet. Lehetséges élesítse a videót a fent említett eszközök segítségével. Használhatja személyi számítógépét, mobileszközeit és online eszközeit ennek megvalósításához. Mire vársz? Próbáld ki a bemutatott módszereket!