Útmutató a videofelbontás egyszerű beállításához
Van olyan videód, amelynél növelni szeretnéd a felbontást? Ezzel szemben van olyan videód, amelynél csökkenteni szeretnéd a felbontást?
A videó felbontása a kép vagy videó egyes képkockáiba beépített pixelek száma. A tisztább, élesebb és valósághűbb videó magasabb képpontokkal rendelkezik, ami nagy felbontású képet eredményez. Ezzel jó minőségű videót és jobb megtekintési élményt biztosít a kívántnál. Ezzel szemben a kisebb számú pixel alacsony felbontású videót eredményez, amely nem túl jó megjelenést mutat a képernyőn.
Ez a bejegyzés bemutatja a felbontás részleteit: hogyan lehet növelni és csökkenteni a videó felbontását. Segít a feladat elvégzésében, akár a videó felbontásának növelését, akár csökkentését tervezi. Tanulni hogyan konvertálhat videót alacsonyabb felbontásra és nagyobb felbontású, folytassa az olvasást.
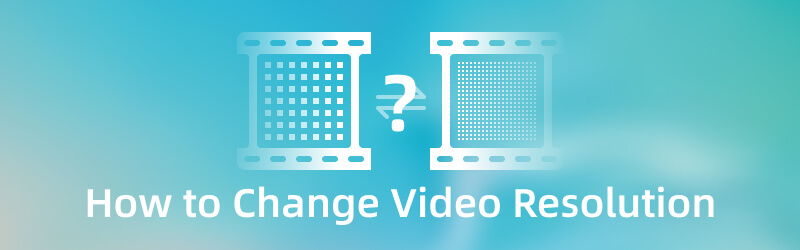
OLDAL TARTALMA
1. rész: Videófelbontás növelése
Tegyük fel, hogy egy program használatát tervezi a videó felbontásának növelésére. Ebben az esetben számíthatsz rá Vidmore Video Converter. Ez a program működhet, és nem szükséges internetkapcsolathoz csatlakoznia a feladat elvégzéséhez. Ez a program felhasználóbarát felülettel rendelkezik, amely könnyen használható és elsajátítható. Könnyen megértheti a program működését, akár kezdő, akár profi. Ez a program növelheti a videó felbontását, és kiválaszthatja a kívánt felbontást. Készen áll arra, hogy az előkelő 1080P-t 4K-ra növelje, vagy a 480P-t 1080P-re konvertálja? Ha igen, folytassa a következő bemutatott használati útmutatóval.
- Kiváló minőségű videófelbontást képes növelni.
- Számos beépített funkcióval, szerkesztő funkcióval és eszközzel rendelkezik.
- Különféle médiafájlformátumokat támogat.
- Képes kötegelt konverzióra.

1. lépés: Töltse le és telepítse a Vidmore Video Converter programot
Töltse le és telepítse a programot az asztalra, hogy teljes hozzáférést kapjon. A telepítési folyamat után indítsa el a programot az induláshoz.
2. lépés: Töltse fel a videót
A program megnyitása után a rendszer a Átalakító lapon. Üsd a (+) ikonra kattintva nyissa meg az asztali mappát, és válassza ki a feljavítani vagy konvertálni kívánt videót. Ezt követően a videód feltöltésre kerül a konverter részbe.

3. lépés: Növelje a videofelbontást
Üsd a Festmény ikont a Vágás opció mellett, hogy továbblépjen a videó felskálázási folyamatához. A képernyőn látható kis doboz a videó javítására szolgáló lehetőségeket tartalmazza. Nyomja meg a kis négyzetet, hogy egy pipát tegyen a mellé Upscale Resolution a bemutatott listából. Ez a funkció növelheti a videó felbontását. Ha kész, nyomja meg a Megment gombot a képernyő jobb alsó sarkában.
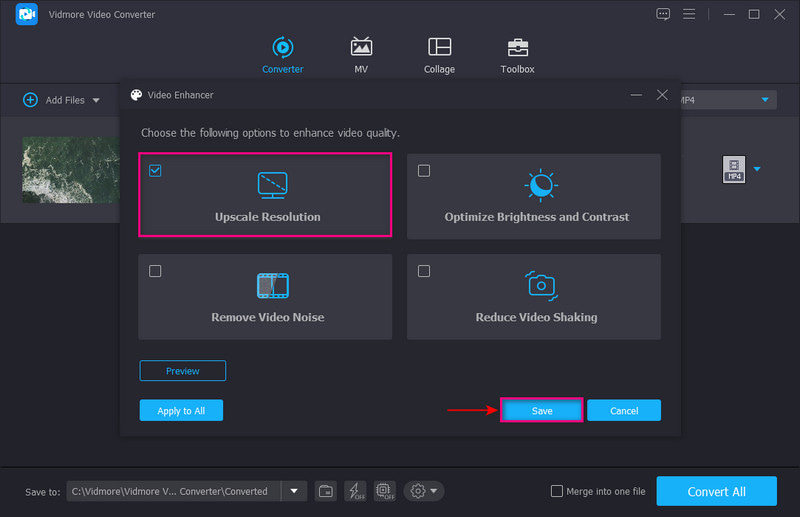
4. lépés: Válassza a Videofelbontás lehetőséget
Folytassa a ledob menüt a képernyő jobb sarkában a kimeneti formátum kiválasztásához. Ha 1080P-t 4K felbontásra szeretne konvertálni, nyomja meg a gombot 4K videó a listáról. Ha 480P-s videód van, és szeretnéd 1080P-re módosítani a felbontást, nyomd meg a HD 1080P a listáról. Miután rendezte, nyomja meg a Összes konvertálása gombra kattintva mentheti a megváltozott felbontású videót az asztali mappába.
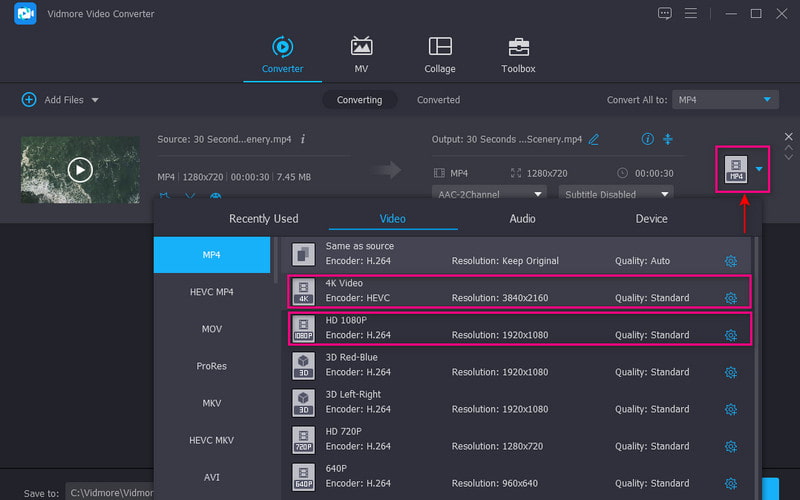
2. rész: A videófelbontás csökkentése
1. A videófelbontás csökkentésének legjobb módja a Vidmore Video Converter segítségével
Ha nagyobb felbontású videója van, és csökkenteni szeretné a videó felbontását, Vidmore Video Converter segíthet.
1. lépés. Nyissa meg a programot, kattintson a gombra (+) ikont az Átalakító lapon, és válasszon ki egy videót, amelynek felbontását csökkenteni szeretné.
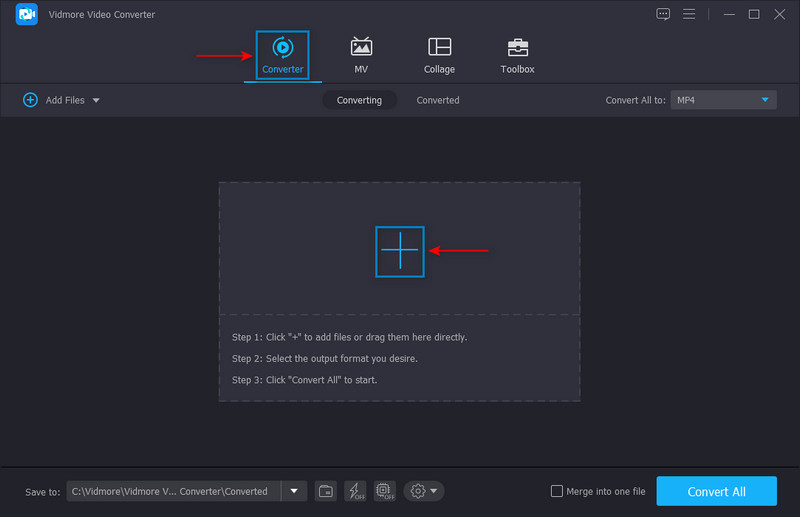
2. lépés. Amikor a videót hozzáadta a konverter részhez, menjen a ledob menüt, és válassza ki a formátumot és a felbontást a listából. A cél eléréséhez válasszon alacsonyabb felbontást az alkalmazott listából. Például válassza ki SD 480P mivel ez az alacsonyabb felbontás a listán.
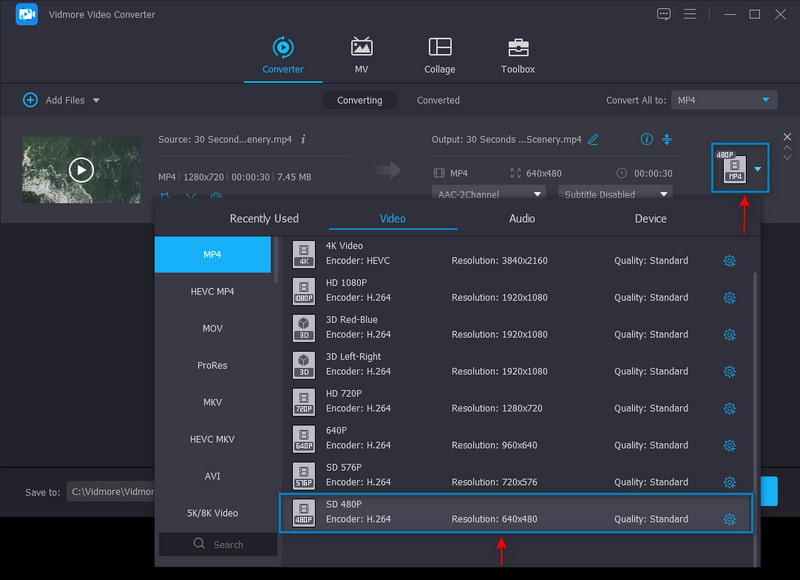
3. lépés Miután rendezte, kattintson a Összes konvertálása gombot az alacsonyabb videófelbontás sikeres mentéséhez az asztali fájlba.
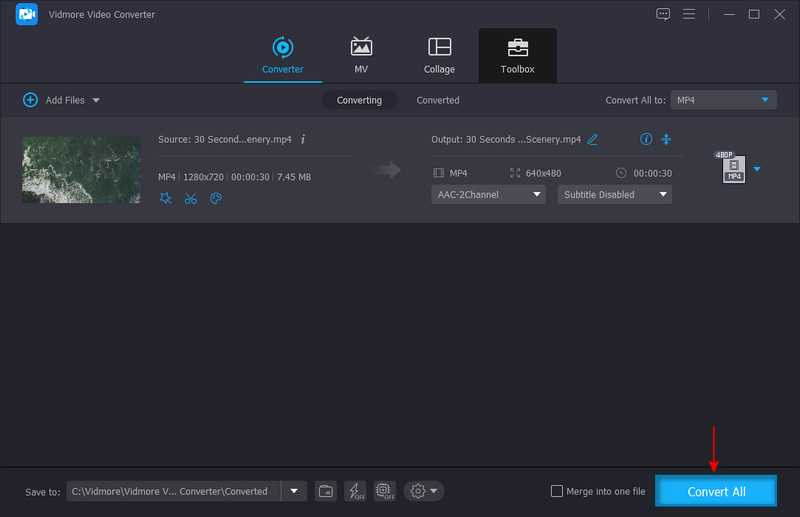
2. Hogyan változtassuk a 4K-t 1080p-re a premierben
Az Adobe Premiere az egyik legnépszerűbb és legnépszerűbb videószerkesztő program, amelyhez hozzáférhet. Számos beépített funkcióval és szerkesztő eszközzel rendelkezik tartalmak és filmek létrehozásához, videók szerkesztéséhez, valamint a hang- és képminőség javításához. Különféle videófeldolgozási feladatokat tud végrehajtani, beleértve a 4K-s videó 1080P-re kicsinyítését. Kövesse az alábbi lépéseket, ha meg szeretné tudni, hogyan módosíthatja a 4K-t 1080P-re a Premiere alkalmazásban.
1. lépés. Nyissa meg a programot az asztalon. Húzza a videoklipet a médiamezőbe, majd a médiamezőből húzza a videoklipet az idővonalra. A program automatikusan létrehoz egy videósorozatot a videoklipen. Győződjön meg arról, hogy az automatikusan generált sorozatot választotta a főmenüben. Az eszköztáron nyomja meg a gombot Sorrend opciót, majd Sorozat beállításai.
2. lépés. Egy újonnan megnyitott ablak jelenik meg a képernyőn. Kattints a Keret méret tól Videó alkalmazott lista. Ezután állítsa be az 1920-at vízszintes alá és 1028-at függőleges alá. Miután rendezte, nyomja meg a rendben gombot a módosítások alkalmazásához.
3. lépés Ha végzett, nyomja meg a File a menüsorban, Export, és akkor Média. A kimeneti beállítások ablaka megjelenik a képernyőn. Innentől kezdve állítsa be a videó kimenet paramétereit. Ha elkészült, nyomja meg az Exportálás gombot, hogy a projektet az asztalra mentse.
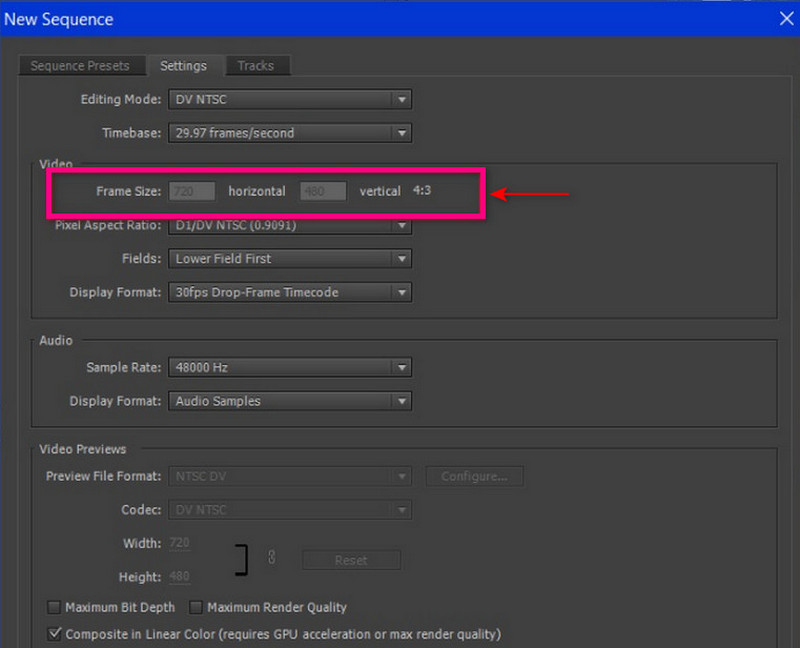
3. Hogyan lehet csökkenteni a videofelbontást Androidon
Ha inkább csökkenteni szeretné a videó felbontását az Android telefon használatával, használhatja a VidCompact alkalmazást. Ez a mobilalkalmazás egy audio és video konverter, kompresszor és trimmer. Ha csökkenti a videó felbontását, rengeteg tárhelyet takaríthat meg eszközén. Számos szerkesztési funkcióval rendelkezik, mint például a videó szerkesztése, stabilizálása, hangfrekvencia változtatása stb. Ha szeretné megtanulni, hogyan csökkentheti a videofelbontást Androidon, támaszkodjon a megadott lépésekre.
1. lépés. Kattints a Trim & Compress gombot az alkalmazás fő felületéről. Ezután válasszon ki egy videót a galériából, amelynek felbontását csökkenteni szeretné.
2. lépés. A videó feltöltése után válasszon felbontást a felbontás szakaszból.
3. lépés Ha kész, kattintson a Megment ikont a képernyő felső részén. Ezután kattintson Galéria mentése. Ezt követően a csökkentett felbontású videó a telefon galériájába kerül.
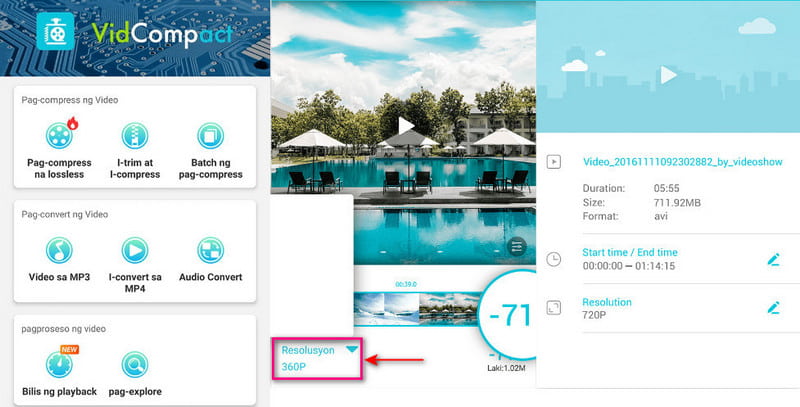
4. Hogyan lehet csökkenteni a videó felbontását iPhone-on
Ha inkább csökkenteni szeretné a videó felbontását iPhone készülékével, számítson a Videók tömörítése és a Videó átméretezése funkcióra. Ez a mobilalkalmazás olyan videofájlokat tömörít, amelyek jó minőségű kimenetet biztosítanak. Ezenkívül olyan szerkesztési funkciókat is tartalmaz, mint a vágás, kivágás, egyesítés és felosztás. Ezen felül számos felbontás áll rendelkezésre, amelyek közül választhat. Folytassa a lépésekkel, hogy megtudja, hogyan csökkentheti a videó felbontását az iPhone készüléken.
1. lépés. Töltse le és telepítse a Compress Video & Resizer Videot az App Store-ból. Ezután nyissa meg az alkalmazást a kezdéshez.
2. lépés. Az alkalmazás megnyitása után kattintson a (+) ikon közepén. Ezután nyissa meg a mappát, ahol a videó van, jelölje ki, és kattintson Következő. Ezt követően elvezeti Önt a Tömörítési beállítások. A beállítások közül csökkentse a képkockasebességet 24-re, és ügyeljen arra, hogy a videó mérete ne legyen kisebb 80%-nél.
3. lépés Ha elkészült, kattintson a gombra Borogatás, és a videó felbontása és mérete kisebb lesz, mint az eredeti méret.
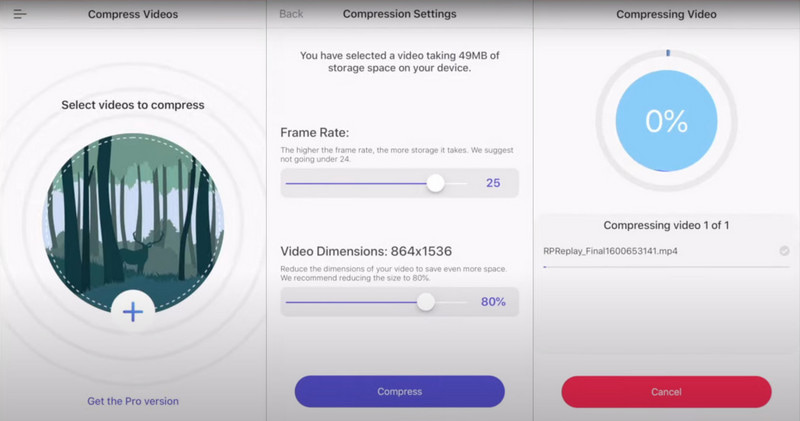
3. rész. GYIK a videofelbontás módosításával kapcsolatban
Hogyan konvertálhatok HD videót alacsony felbontásúvá?
Látogassa meg a VEED.IO - Compress Video Online oldalt a böngészőjében. Ezután kattintson a Videó kiválasztása gombra, majd a Videofájl feltöltése gombra, és a videó a szerkesztési részbe kerül. Válassza ki a kívánt minőséget és felbontást a képernyő Videó tömörítése opciói közül. Ha elkészült, kattintson a Videó tömörítése gombra.
Mi az a 480P, 720P és 1080P?
A 480P, 720P és 1080P olyan felbontások, amelyek a videó felső és alsó részének vízszintes vonalainak számát jelzik.
Mi a legjobb felbontás egy videóhoz?
1080 vagy általában nagy felbontású, 1920 × 1080 pixeles. Ez a szabvány a tisztább és élesebb nagyfelbontású videókhoz, amelyek nem törik el a tárhelyet.
Következtetés
Megváltoztatjuk egy adott videó felbontását, hogy jó minőségű kimenetet állítsunk elő, amely illeszkedik a készülékünkhöz. A videofelbontás növelése egy módszer a kisebb felbontású videó nagyítására, hogy elférjen a nagyobb felbontású képernyőkön és monitorokon. Ezzel szemben csökkenti a videó felbontását, hogy bármilyen eszközzel kompatibilis legyen. Ez a bejegyzés módszereket kínál a videó felbontásának megváltoztatására különféle alkalmazások segítségével. Ezzel a bejegyzéssel nem kell az interneten keresgélnie, hogy kiválaszthassa a használható legjobb alkalmazást. Ha a legjobb alkalmazást szeretné változtassa meg a felbontást videódban, támaszkodj a Vidmore Video Converterre. Képes növelni és csökkenteni a videó felbontását.

