Hogyan könnyíthetek meg egy videót a Windows Movie Maker segítségével
A fényerő jelentős hatással van a videóra. Élénkebbé teszi, a tisztaság pedig kielégítheti a nézőket. A fényerő bárki számára hangulatot teremt. Ha sötét videód van, előfordulhat, hogy a nézők nem lesznek boldogok, és bosszankodnak. Ezért szükséges világosítani a sötét videót, különösen, ha azt tervezi, hogy megosztja a közösségi médián. Ezután, ha ez a helyzet, bemutatjuk Önnek a leghatékonyabb eljárásokat megbízható alkalmazások segítségével. Ez a cikk segítséget nyújt, és egyszerű útmutatókat ad ehhez világosítson fel egy sötét videót a Windows Movie Makerben. Egy másik, egyszerűbb módszert is felfedezhet a sötét videó világosabbá tételére.
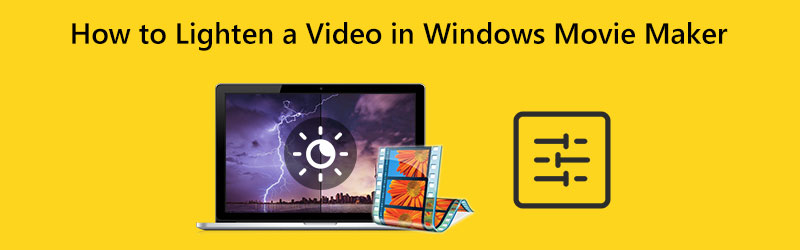
OLDAL TARTALMA
1. rész: A videó világosabbá tételének módszere a Windows Movie Makerben
Windows film készítő szerkesztheti a médiafájlokat, például a videót. Ez az alkalmazás képes a videó fényerejének megváltoztatására is. Világosabbá teheti a sötét videót, és fordítva. Ezenkívül hang-, kép- és videószerkesztési lehetőségek széles skáláját kínálja. Ezenkívül a Windows Movie Maker egyszerű felületet kínál, amely megkönnyíti és tökéletes a nem professzionális felhasználók számára. Vannak azonban olyan esetek, amikor ez az offline szoftver késik, és nem működik megfelelően. Hiányoznak a fejlett szerkesztőeszközök is.
Az alábbi egyszerű eljárás segítségével megtudhatja, hogyan lehet hatékonyan világosítani egy videót a Windows Movie Makerben.
1. lépés: Először töltse le a Windows Movie Maker programot a számítógépére. Ezután az alkalmazás telepítése után indítsa el.
2. lépés: Kattints a Videók és fényképek hozzáadása ikon. A fájlmappája megjelenik a képernyőn, és kiválasztja azt a videót, amelyet élénkíteni szeretne.
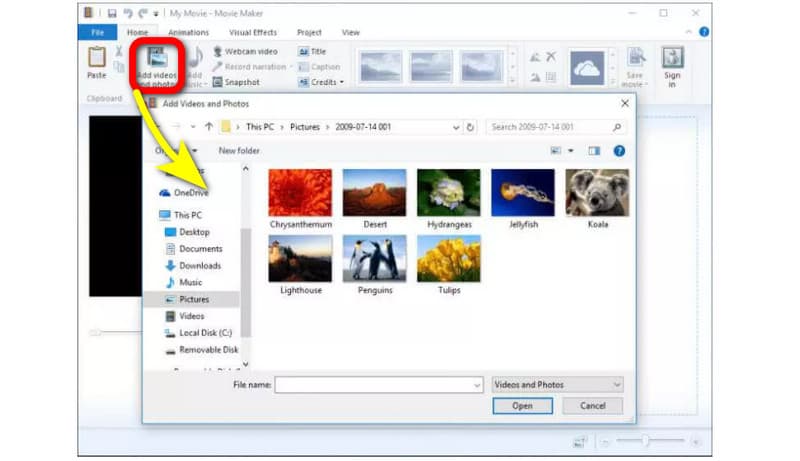
3. lépés: A videó fényesebbé tételéhez folytassa a következővel: Vizuális effektek menü a felület felső részén. Ezután kattintson Fényerősség. Ezután állítsa be a fényerőt a csúszósáv vezérlésével.
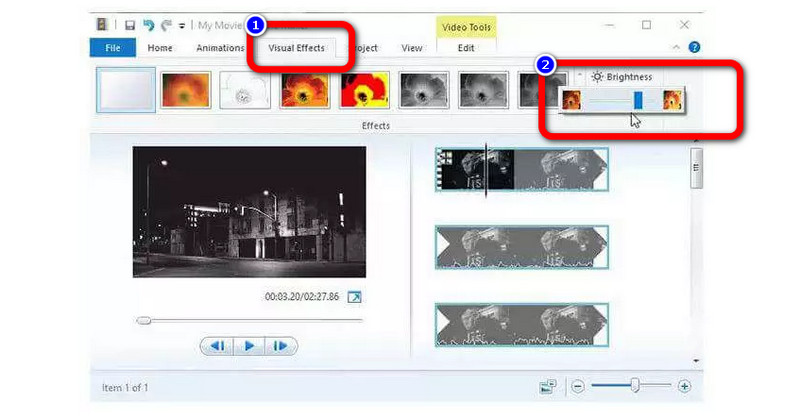
4. lépés: Végül a videó fényerejének beállítása után navigáljon a File lehetőség a végső videó elmentésére a számítógépre.
2. rész: Sokkal egyszerűbb módja a sötét videó világosabbá tételének
Ha úgy gondolja, hogy a fenti módszert még mindig bonyolult követni, kipróbálhat egy sokkal egyszerűbb eljárást a videó világosabbá tételére. Használhatod Vidmore Video Converter. Ez az alkalmazás kezelhetőbbé és egyszerűbbé teszi a videót. A videó fényerejét a fényerő beállításával módosíthatja. Ezenkívül a kontrasztot is beállíthatja, hogy egyensúlyba kerüljön. Ezenkívül ez a letölthető alkalmazás intuitív felülettel rendelkezik, amelyen könnyen megértheti az elrendezést. A legegyszerűbb eljárásokkal is rendelkezik, így alkalmasabb minden professzionális vagy nem professzionális felhasználó számára.
Íme a részletes útmutatás, amellyel a Vidmore Video Converter segítségével világosabbá teheti videóját Mac és Windows rendszeren.
1. lépés: Az első lépéshez töltse le Vidmore Video Converter Mac vagy Windows számítógépén. Az alábbi letöltés gombra kattinthat. Két letöltés gombunk van, amely Windows és Mac verzióra vonatkozik. Ezután indítsa el az alkalmazást.
2. lépés: Válaszd ki a Eszköztár panelt a felület felső részén, és válassza ki a Színkorrekció eszköz.
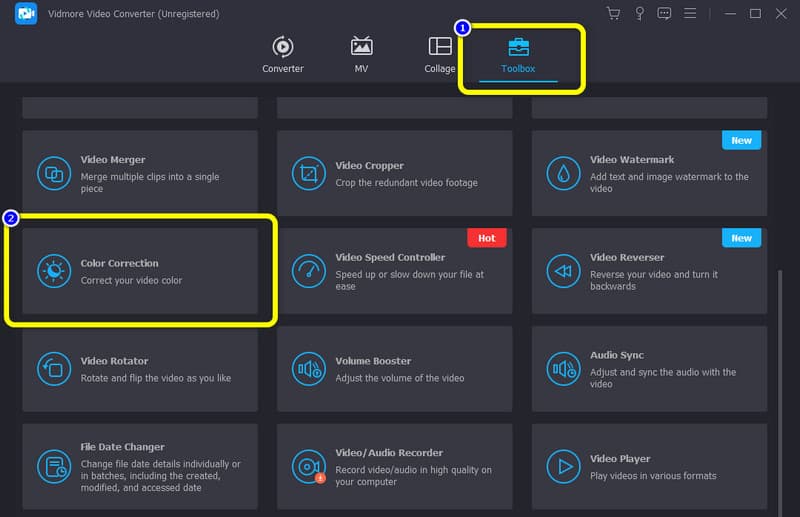
3. lépés: Amikor megjelenik az új felület, nyomja meg a + jel gombot. A mappából válassza ki a szerkeszteni kívánt videót.
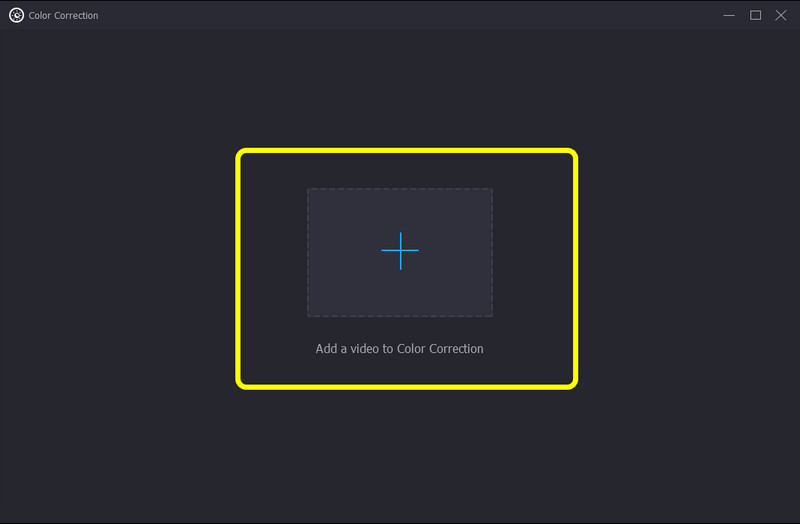
4. lépés: Ezt követően a Brightness opcióból a csúszósávot húzva már beállíthatod a videód fényerejét. A videó világosabbá tételéhez csúsztassa jobbra a sávot. A Kontraszt beállítást is szabályozhatja, ha a videó egyensúlyát szeretné beállítani.
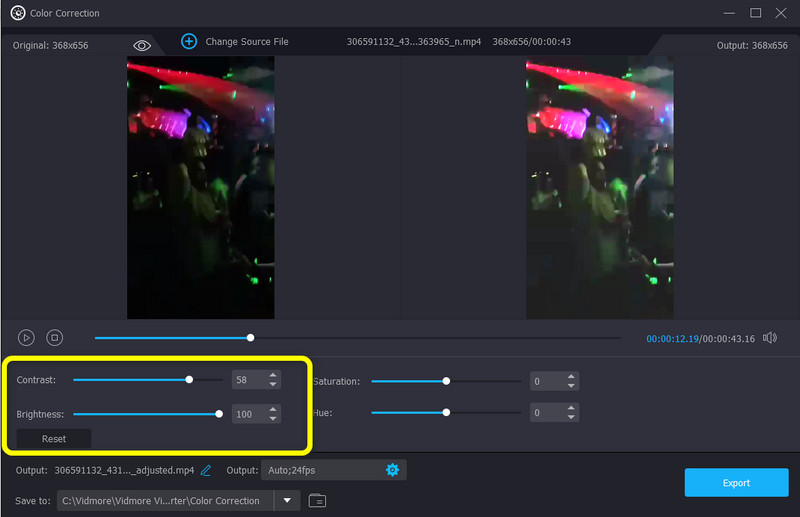
5. lépés: Végül, ha elégedett a sötét videó világosabbá tételével, elmentheti a ikonra kattintva Export gomb. Várja meg a mentési folyamatot. Ezután láthatja, hogy a videó automatikusan mentésre kerül.
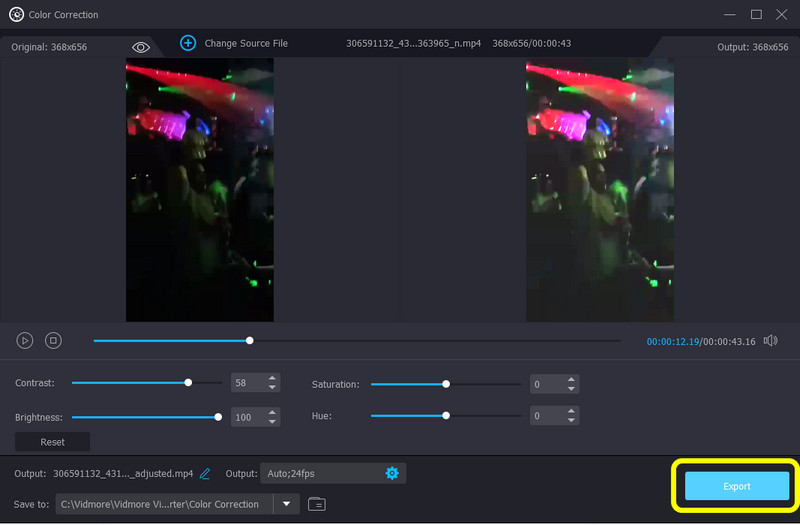
3. rész: GYIK a videó világosabbá tételéről a Windows Movie Makerben
1. Van színkorrekciós eszköz a Windows Movie Makerben?
A Windows Movie Maker nem rendelkezik tónus-, kontraszt- vagy színbeállításokkal. A 6-os verzióban nincs színkorrekció. De harmadik féltől származó alkalmazásból is hozzáadhat színkorrekciós beépülő modulokat. Ha színkorrekciós eszközzel rendelkező alkalmazást szeretne, használja a Vidmore Video Converter alkalmazást. Lehetővé teszi a videó fényerejének, telítettségének, kontrasztjának és színárnyalatának beállítását.
2. Javíthatom a videóim minőségét a Windows Movie Makerben?
Természetesen megteheti. A Windows Movie Maker néhány olyan funkciót kínál, amelyek lehetővé teszik a videó minőségének javítását. A „Legjobb minőségű lejátszás a számítógépemen” részben kattintson a „további lehetőségek megjelenítése” lehetőségre. Ezután nyomja meg az „egyéb beállítás” gombot a kívánt minőségi szint kiválasztásához. A nagy felbontású videók exportálásához válassza a „Kiváló minőségű videó (NTSC)” lehetőséget.
3. Melyik a legjobb alkalmazás a videóm élénkítésére?
Számos nagyszerű alkalmazást használhatsz videóid élénkítésére. Ilyen például a Vidmore Video Converter. Ezzel az alkalmazással könnyedén beállíthatja a videó fényerejét.
Következtetés
A videó fényerejének módosítása hatással van a nézőkre. Javítja a videó tisztaságát, így még kielégítőbb a nézése. Ezért ez a cikk bemutatja a módszereket hogyan lehet világosítani egy videót a Windows Movie Makerben. A Vidmore Video Converter segítségével egy sokkal egyszerűbb eljárást is felfedezett videója világosabbá tételére. Tehát próbálja ki ezt az alkalmazást, hogy megtapasztalja kiemelkedő teljesítményét.


