A legjobb Screenr alternatíva a képernyő rögzítéséhez
A Screenr egy webalapú képernyőrögzítő, amely lehetővé teszi a felhasználók számára, hogy online rögzítsenek képernyőt. A Screenr segítségével képernyőképeket készíthet, és közzéteheti a közösségi médiában. A Screenr HD felvételi kimenetet biztosít. Ez a szoftver lehetővé teszi a videók MP4 formátumban történő letöltését és közvetlen megosztását.
De a Screenr egy fizetős szolgáltatás, amely körülbelül 5 perc alatt támogatja a videók rögzítését. 5 percen belül meg kellett őriznie a videót. A jobb felvételi élmény érdekében elolvashatja a bejegyzést, és megtalálja a Screenr alternatíváját a videó és hang rögzítéséhez 5 percen keresztül a számítógépen.
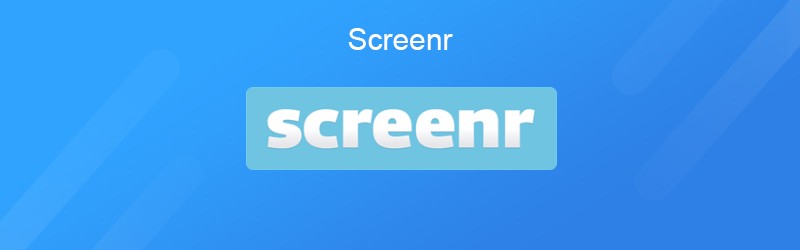

1. rész: A Screenr áttekintése a képernyőfelvételhez
A Screenr egy ingyenes képernyőközvetítő program, amely lehetővé teszi képernyőképek rögzítését a közösségi médiában való közzétételhez és lejátszáshoz. A Screenr jobb megismeréséhez alább tekintheti meg előnyeit és hátrányait.
Előnyök:
- Ez egy webalapú program, ezért nincs szükség telepítőcsomag letöltésére.
- Készíthet teljes képernyős képet, egy előre beállított rögzítési méretet, vagy húzhatja a felvétel méretét tetszés szerint.
- Lehetővé teszi a felhasználók számára, hogy a rögzített videókat saját weboldalukon tegyék közzé, nem pedig webtárhelyet.
- Könnyen használható. Csak válassza ki a felvételi területet, és kattintson a felvétel gombra a kezdéshez.
Hátrányok:
- A rögzített videó vagy hangfájl időtartama legfeljebb 5 perc lehet.
- A Screenr nem támogatja a videók szerkesztését a felvétel elvégzése után.
- Korlátozott funkciókkal rendelkezik, mint más fizetős képernyőfelvevő szoftverek.
2. rész: A legjobb Screenr alternatíva Windows és Mac számára
Noha a Screenr telepítés nélküli online felvételi program, nem annyira funkcionális, mint más asztali képernyőfelvevők. Ha szeretne egy erősebb képernyő-felvevőt találni Windows és Mac számára, megpróbálhatja Vidmore Screen Recorder mint Screenr alternatíva. A Vidmore Screen Recorder egy all-in-one képernyőrögzítő, amely lehetővé teszi számítógép képernyőjének, online előadások, webkamerás videók, FaceTime-hívások, képernyőképek készítése és még sok más rögzítését.
- Lehetővé teszi a felhasználók számára, hogy a képernyő bármely területét rögzítsék, legyen az teljes képernyő vagy egy kiválasztott képernyő.
- Rögzítse a számítógép képernyőjét, játékmenetet és webkamerás videókat.
- Egyszerűen használható kezdők és professzionális videókészítők számára.
Videó felvételének lépései a legjobb Screenr alternatívával
1. lépés. A letöltés gombra kattintás után telepítse és futtassa a Vidmore Screen Recorder alkalmazást a számítógépén. A számítógép képernyőjének felvételének megkezdéséhez válassza a Videofelvevő lehetőséget. Ha csak egy zenét szeretne rögzíteni a webhelyről, akkor válassza az Audio Recorder lehetőséget.

2. lépés. A Videofelvevő felületen kiválaszthatja a felvételi területet a Teljes képernyős képernyőről, rögzített tartománymérettel, például 1902 * 1080, 1280 * 720, 1024 * 768. Vagy a nyíl húzásával kiválaszthat egy adott területet a felvételhez.

3. lépés. Online videofelvételhez be kell kapcsolnia a Rendszerhangot és a Mikrofont. A saját elbeszéléssel ellátott video-oktatóanyag felvételéhez választhatja a Rendszerhang vagy a Mikrofon bekapcsolását.

4. lépés. Az összes beállítás elvégzése után a felvétel megkezdéséhez kattintson a REC gombra. A felvételi folyamat során ez a Screenr alternatíva lehetővé teszi a képernyő szerkesztését is. Videó felvétele közben a Leállítás gombra kattintva szüneteltetheti a felvételt. Ezután kattintson a Mentés gombra a videó számítógépre mentéséhez.

Felvétel előtt előre beállíthatja a feladatot, a kijelzőt, a felvételi területet, a webkamerát, a hangot, a mikrofont, a video / audio kimenetet és a minőséget.
3. rész: Screenr alternatívája az online felvételhez
Ha online szeretné rögzíteni a számítógép képernyőjét, akkor ellenőrizheti ezt a részt, hogy megtaláljon egy ingyenes online Screenr alternatívát. A Screencast-O-Matic egy egyszerű és intuitív képernyőrögzítő videók online rögzítésére és szerkesztésére. Íme egyszerű lépések ennek az ingyenes online Screenr alternatívának a használatához.
1. lépés. Látogasson el a Screencast-O-Matic hivatalos weboldalára. A kezdéshez kattintson a Felvétel indítása ingyen gombra.
2. lépés. Kattintson a Felvevő indítása gombra a felvevő letöltéséhez. Várjon néhány másodpercet, és ellenőrizheti a felvevőt a képernyőn.
3. lépés. Választhatja a számítógép képernyőjének vagy webkamerájának rögzítését. Ez az ingyenes Screenr alternatíva lehetővé teszi a felvétel méretének és időtartamának beállítását.
4. lépés. A felvétel maximális ideje 15 perc. Ezután kattintson a FELVÉTEL gombra a felvétel megkezdéséhez.
A felvétel befejezése után megteheti vágja le a videótmentse el a videót számítógépre, vagy ossza meg közvetlenül.
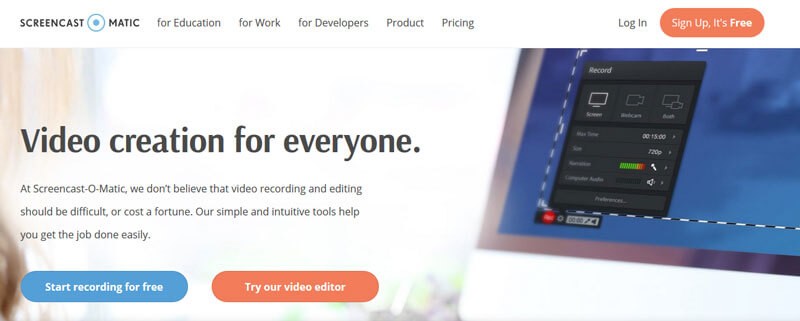
Következtetés
Mindent összevetve elsősorban a Screenr értékeléseket és annak alternatíváit mutattuk be Windows és Mac rendszerekhez. Az ingyenes online Screenr alternatívával bármilyen képernyőt rögzíthet telepítés nélkül. A Vidmore Screen Recorder professzionálisabb asztali képernyőfelvevő. Könnyen kezelheti és rögzítheti a számítógép képernyőjének bármely területét, webkamerás hívásokat, játékmeneteket, és tetszés szerint készíthet képernyőképeket.


