Kép átméretezése az Illustratorban 3 eszköz segítségével
Néha az egyes fényképek mérete megakadályozza, hogy beépítsék őket a munkádba. Mi a teendő, ha a fényképek nem felelnek meg a méretre vonatkozó követelményeknek? Átméretezed őket! A fényképek átméretezése közben azonban ügyeljen arra, hogy ne torzítsa el azokat. Ezzel az Adobe Illustratort használhatja. Ez a bejegyzés megtanít hogyan lehet átméretezni egy képet az Illustratorban. Kövesse az alábbi lépéseket, és kövesse az alternatív eszközöket, amelyek segítenek átméretezni a fényképeket.
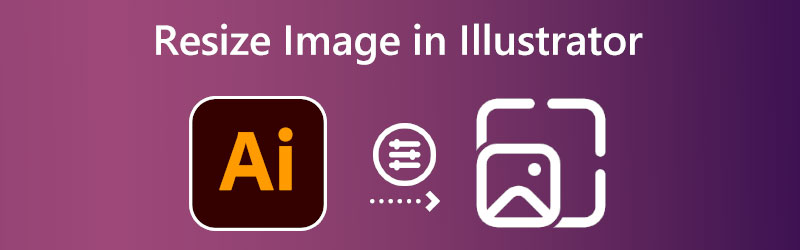

1. rész: Kép átméretezése az Illustratorban
Az Illustrator egy asztali szoftver, ezért a kép átméretezéséhez telepítenie kell a számítógépére. Ha letölti az eszközt az Adobe fő webhelyéről, biztos lehet benne, hogy vírusmentes. Most már követheti ezeket az utasításokat, miután telepítette a szoftvert az asztalra.
1. lépés: A kép arányainak beállításához az Illustrator segítségével először meg kell nyitnunk a képet. Menj a File menüt, és válassza a Nyisd ki gombot a befejezéshez. Keresse meg a megnyitni kívánt képet a merevlemezen, majd válassza a megnyitást.
2. lépés: A megnyitott kép területének kiválasztásához használja a Kiválasztó eszköz és az egér. A kijelölés után a kép szélein és oldalain átméretező sávok jelennek meg. Ezen átalakítási fogantyúk segítségével átméretezheti a képet, és számos más átalakítást is végrehajthat rajta. Megakadályozhatja, hogy a kép méretaránya megváltozzon, ha átméretezi azt, ha rákattint és lenyomva tartja a gombot Váltás gombot a billentyűzeten. Függetlenül attól, hogy milyen átalakítási fogantyút használ, működik. Miután megelégedésére beállította a képméretet, elengedheti az egérgombot.
3. lépés: Végül a kiválasztott kép segítségével Kiválasztó eszköz, kattintson rá jobb gombbal, és válassza ki Export válassza ki a megjelenő menüből. Válassza ki a mappa ikonját a Export területen válassza ki az átméretezett kép célhelyét a számítógépén. Ha készen áll, válassza ki az átméretezni kívánt képet, majd kattintson a gombra Eszköz exportálása választási lehetőség. A kép mentése után bárhonnan elérheti, ahol a merevlemezére tette.
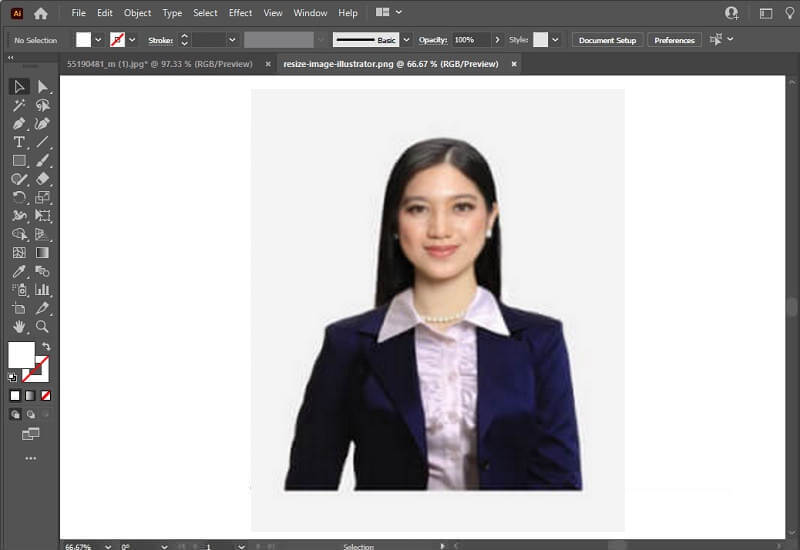
2. rész. Alternatív módok a képek átméretezésére
Vidmore Free Image Upscaler
Tegyük fel, hogy az Adobe Illustrator alternatívájára van szüksége a fényképek átméretezéséhez az interneten való használatra. Ebben az esetben, Vidmore Free Image Upscaler Online jelenleg a legelfogadhatóbb lehetőség. Ha ezt az online eszközt használná az Illustrator helyett, akkor nem kellene minden lépést a memóriába rögzítenie, mint az Illustrator használatakor. A kép méretezése pedig kevésbé jelentene kihívást. Az Illustratoron kívül ennek az eszköznek nem kell semmit sem telepítenie a számítógépére, mielőtt használni tudná. Csak egy olyan webhelyen található, amelyhez emberek milliói férhetnek hozzá. Az alábbiakban útmutatást adunk, ha kíváncsi az erőforrás felhasználására.
1. lépés: Ahogy jeleztük, webes kereséssel könnyen megtalálhatja ezt a hangszert. Egyenesen a Vidmore online átméretezőjéhez visz. Az átméretezni kívánt kép feltöltéséhez használja a Kép feltöltése gomb. Megnyílik egy könyvtár, amelyben keresheti a kívánt fájlt, vagy kiírhatja azt.
Próbálja ki az Image Upscaler programot most!
- Javítsa a fénykép minőségét.
- Kép nagyítása 2X, 4X, 6X, 8X.
- Régi kép visszaállítása, fotó elmosódásának megszüntetése stb.

2. lépés: Egyszerűen a fájl feltöltésével a program azonnal elkezdi használni az AI-t a kép azonosítására. Az átméretezni kívánt képen most van egy legördülő menü, ahol kiválaszthatja a Nagyítás mód tetszik. Célszerű mindegyiket kipróbálni, hogy kiválaszthassa azt, amelyik a legjobban illik az Ön személyéhez.
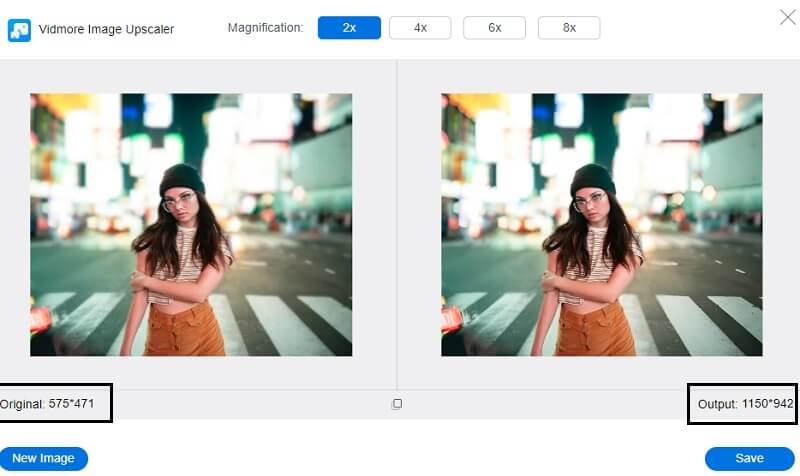
3. lépés: Ha megtalálta a kép tökéletes méretét, kattintson a gombra Megment gombra a módosítások exportálásához.
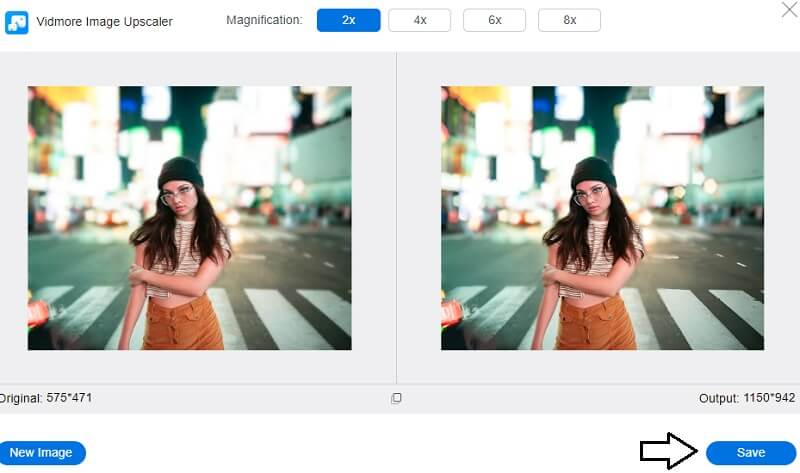
2. Photo Resizer
Ha át kell méreteznie fényképeit, a Photo Resizer egy nagyszerű program, amelyet használhat. A szoftver segítségével különféle képszerkesztési tevékenységeket végezhet, például vágást, átméretezést és a kontraszt beállítását. Ezzel az eszközzel levághatja az éppen feltöltött képet. Lehetősége van a kép átméretezésére is az új méret paramétereinek megadásával. Lehetősége lesz arra, hogy a feldolgozás után megtekintse a képet, majd el tudja menteni a választott képformátumban.
1. lépés: Kattints a Tallózás lehetőséget, hogy megkeresse a képet a számítógépén, majd adja hozzá a Photo Resizer alkalmazáshoz. Növelje az alábbi opciók számát Vág lehúz. Az olyan lehetőségek, mint a profil- és borítóképek, mostantól láthatók lesznek a felhasználói felületen. Válassza ki azt a méretet, amelyik a legjobban feltűnő.
2. lépés: Ha meg szeretné adni a magasság és a szélesség értékeit, kattintson a gombra Átméretezés gomb. Kattints a Alkalmaz gombot, hogy megbizonyosodjon a beállítások helyességéről.
3. lépés: A kép számítógépre mentéséhez kattintson a gombra Fájl megnyitása majd válasszon Azonos a megjelenő kijelölésből.
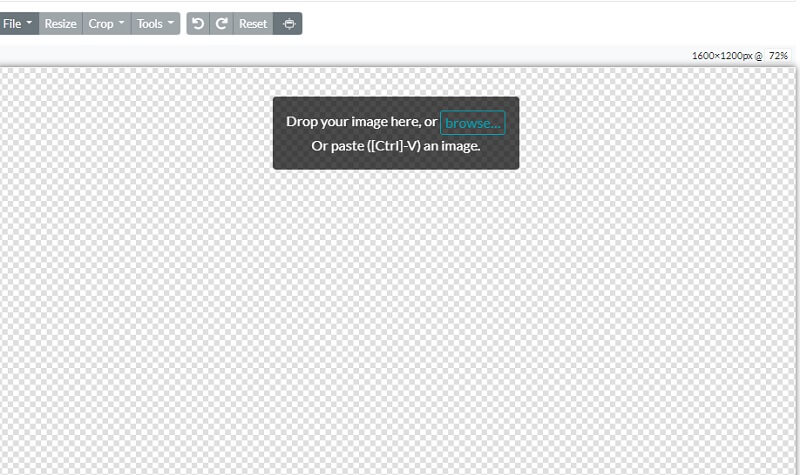
3. PicMonkey
A BeFunky egyedülálló online platform a képek módosítására, mivel lehetővé teszi az amatőr és professzionális fotósok számára a felvételeik átméretezését. Kézzel szabályozhatja a kép megvilágítását, így beállíthatja a pillanatfelvétel megvilágítási fényerejét. Használhatja a képjavítót is, amely egyetlen kattintással kijavíthatja a fényképekkel kapcsolatos problémákat. Ezzel a módszerrel időt takaríthat meg. Ez egy nagyszerű módja annak, hogy egyidejűleg módosítsa a kép méretét.
1. lépés: A Fényképszerkesztő használatának megkezdéséhez hozhat egy tetszőleges fényképet a ikon kiválasztásával Nyisd ki gomb. A kép gyors importálásához használhatja az interfész fogd és vidd funkcióját is. Ez az opció alternatívaként elérhető. A kép átméretezéséhez lépjen a Szerkesztés menüt a képernyő bal oldalán, és válassza ki a lehetőséget Átméretezés választási lehetőség.
2. lépés: Állítsa be a kép méretarányát vagy pixelszámát a kívánt méretváltozás eléréséhez, ha nagyítani vagy kicsinyíteni szeretné a képet. A méretet diszkrét pixelekben állíthatja be a melletti nyílgombok megérintésével Szélesség és Magasság címkéket. A százalékokkal való munka helyett használhatja az X és Y címkék melletti fel és le nyilakat.
3. lépés: Érdemes lehet megvizsgálni a fényképet a kivágás funkció segítségével, hogy megbizonyosodjon arról, hogy nem válik-e el formázottságtól, mielőtt átméretezné a kívánt számú képpontra. Ezt követően szükség szerint módosítsa a pixelméretet a kívánt felbontás eléréséhez.
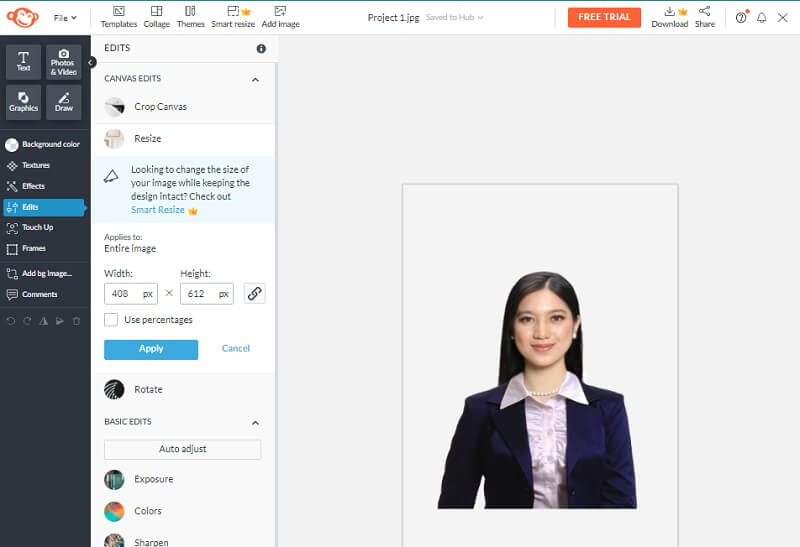
3. rész. GYIK a kép átméretezéséről az Illustratorban
Az Adobe Illustrator fizetős program?
Kaphat egy ingyenes Illustrator próbaverziót, amely hét napig tart. A teljesen működőképes, hivatalos alkalmazásverziót az ingyenes próbaverzió tartalmazza. Tartalmazza az Illustrator legújabb verziójában található összes új funkciót és fejlesztést.
Melyik a jobb, az Illustrator vagy a Photoshop?
Ha éles, grafikus grafikákról van szó, az Illustrator a legjobb választás, míg a Photoshop kiválóan alkalmas fotóalapú illusztrációkhoz.
Létezik az Illustrator Mac verziója?
Igen, az Adobe Illustrator Mac kiadásával elkészítheti az egyik legprofibb megjelenésű grafikai tervet prezentációjához, cégéhez, műalkotásaihoz vagy bármilyen más célra. A Mac pedig megvásárolható.
Következtetések
A kérdés, hogyan kell átméretezni egy képet az Illustratorban meg van oldva. De ha kihívást jelent a képek méretének megváltoztatása, akkor alternatív eszközökre számíthat. És ha már az alternatív lehetőségekről beszélünk, a Vidmore Free Image Upscaler Online-t ki kell próbálni!


