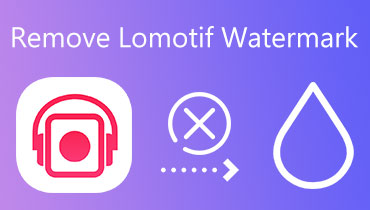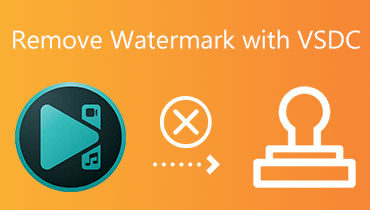A DaVinci Resolve vízjel eltávolítása: online és offline módok
Manapság a legtöbb elérhető videószerkesztő szoftverben vízjel szerepel, különösen, ha csak ingyenes kiadásban érhető el. A legtöbb videószerkesztő szoftver kellemetlen vízjelet helyez a végtermékre, amelyet nem lehet eltávolítani. Vannak esetek, amikor a vízjel annyira szembetűnő, hogy teljesen eltakarja a videó eredeti tartalmát. De az a jó az internetben ma, hogy ennek többféle módja van távolítsa el a vízjeleket a videókról a DaVinci Resolve-ban.
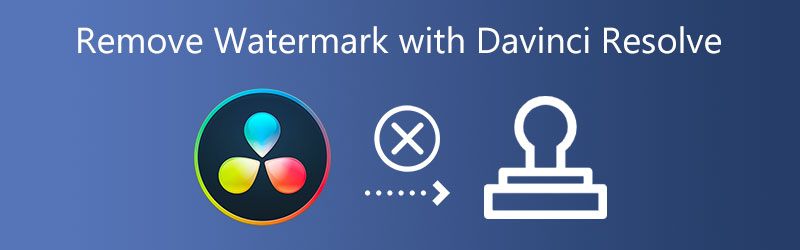

1. rész: Hogyan távolítsuk el a vízjelet a videóról a Davinci Resolve segítségével
1. DaVinci Resolve
A DaVinci Resolve objektumeltávolító eszköze az egyik erőssége a sok közül. Képes adaptívan keverni a körülötte lévő pixelekből származó információkat, valamint mozgáskövetést is biztosít. Függetlenül attól, hogy van-e egyetlen vagy több mozgó vízjel a klip közepén vagy sarkaiban. A vízjelek köré szűrőket kell hozzáadni, a többiről a DaVinci Resolve gondoskodik. Nézzük meg alaposabban a szakaszokat.
1. lépés: A telepítőcsomagok letöltéséhez látogasson el a DaVinci Resolve hivatalos webhelyére. Jelölje be a Hozzon létre egy új projektet. Ezután kattintson a Teremt gomb. Ezután kattintson a jobb gombbal a hírkészletre, és válassza a Média importálása lehetőséget. Kattintson Nyisd ki hogy hozzáadja a mozgó vízjellel ellátott videót a DaVinci Resolve-hoz.
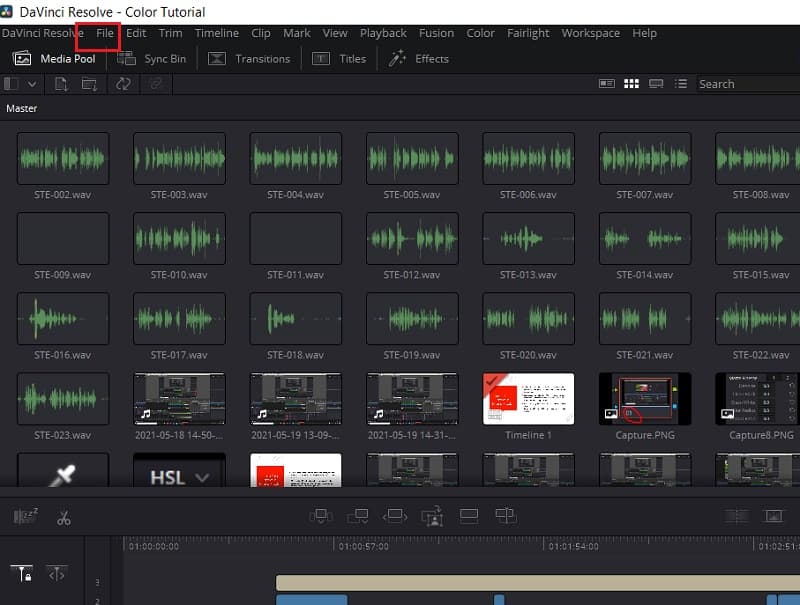
2. lépés: Miután a klipet az idővonalra húzta, visszakerül a színoldalra. Használja a Alt+S gyorsbillentyűt új csomópont hozzáadásához a fához. Helyezze a lejátszófejet a klip elejére. Alakzat hozzáadásához nyomja meg a bekapcsológombot, és válasszon egy alakzatot a legördülő menüből. Végül kattintson és húzza Objektum eltávolítása a könyvtárból az imént felépített második csomópontba. A DaVinci Resolve elkezdi tanulmányozni a kiválasztott képkockát és a környező hátteret, és eltávolítja a mozgó vízjeleket a filmből, ha rákattint Jelenetelemzés.
3. lépés: Az elemzés után felfedezheti, hogy az imént készített maszk szürke folttá változik. Lépjen lefelé az elérhető beállítások listájában, majd válassza a lehetőséget Build Clean Plate. Kattints a Szállítás gombot az oldal alján, hogy a szállítási oldalra lépjen. Válassza ki a kívánt kimeneti formátumokat, majd kattintson a gombra Indítsa el a renderelést gomb.
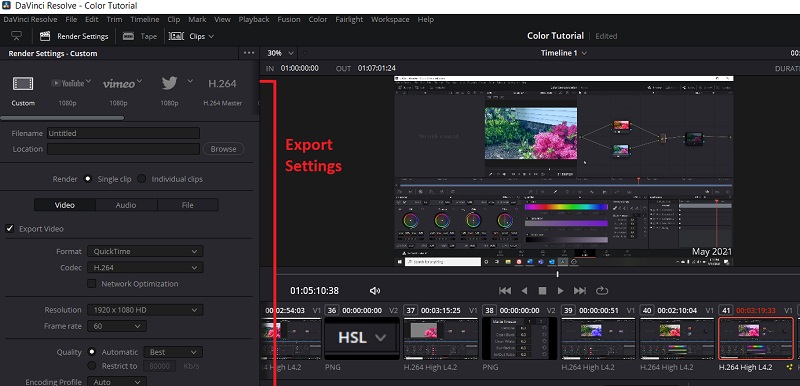
2. rész: A legjobb alternatívák a vízjelek eltávolítására
2. Vidmore Video Converter
Hogy megszabaduljon a DaVinci Resolve által hátrahagyott vízjeltől. Szükséged lesz egy vízjel eltávolítóra, mint pl Vidmore Video Converter ami ütős. Akár hozzáértő, akár nem, ha meg akar szabadulni a vízjeltől a filmen, ez egy megbízható eszköz, amelyre támaszkodhat. Nem csak a DaVinci által hátrahagyott vízjelet tudja törölni, hanem eltávolíthatja a bélyegeket, tárgyakat, üzeneteket, logókat és egyéb olyan dolgokat is, amelyek akadályozzák a videót. Nem meglepő, hogy az ügyfelek ezzel a programmal megszabadulnak a saját filmjükön elhelyezett vízjeltől.
Megtanulhatja, hogyan távolíthatja el a vízjelet a filmről, ha követi az alábbi irányelveket. A lecke megmutatja, hogyan távolíthatja el a vízjelet a legjobb program segítségével.
1. lépés: Válassza ki a számítógépén már futó operációs rendszert. megnyomni a Letöltés gombot, és a végső program közvetlenül letöltődik az asztalra. A kezdéshez kövesse a telepítési eljárás utasításait, és kattintson a gombra Indítás most gomb.
2. lépés: Amikor a program elindult, lépjen a Eszköztár menüt, és válassza a Videó vízjel eltávolító lehetőséget a vízjel eltávolításához használni kívánt technika kiválasztásához.
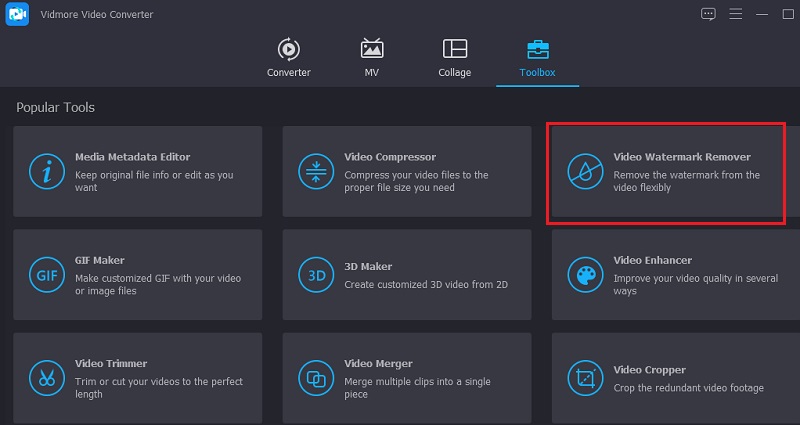
A vízjellel ellátott videó importálásához kattintson a gombra Plusz szimbólum a jobb felső sarokban.
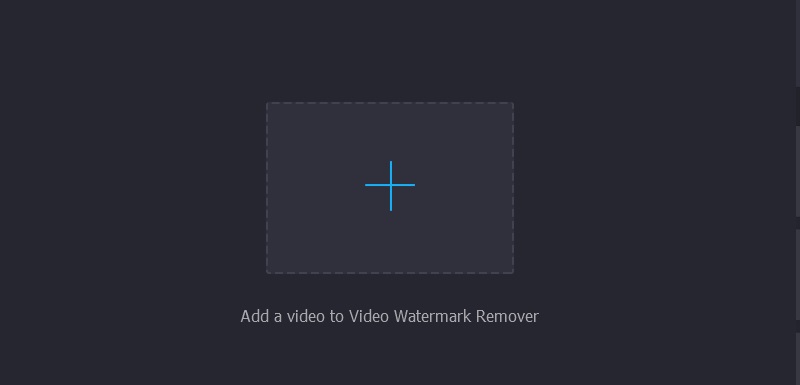
3. lépés: Kattints a Vízjel-eltávolító terület hozzáadása gombot, miután a videót importáltuk a programba. Helyezze el a dobozt úgy, hogy fedje a vízjelnek azt a részét, amelytől meg kíván szabadulni.
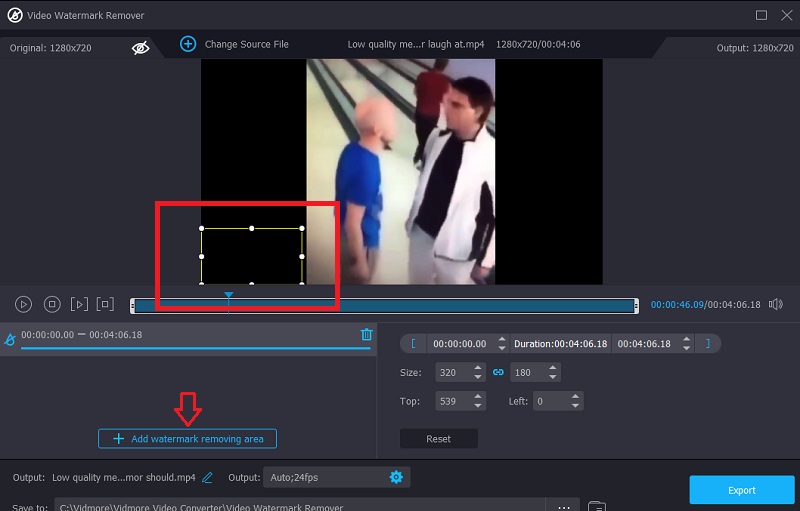
4. lépés: Miután elhelyezte a kívánt helyen, indítsa el a folyamatot a gombra kattintva Export gomb.
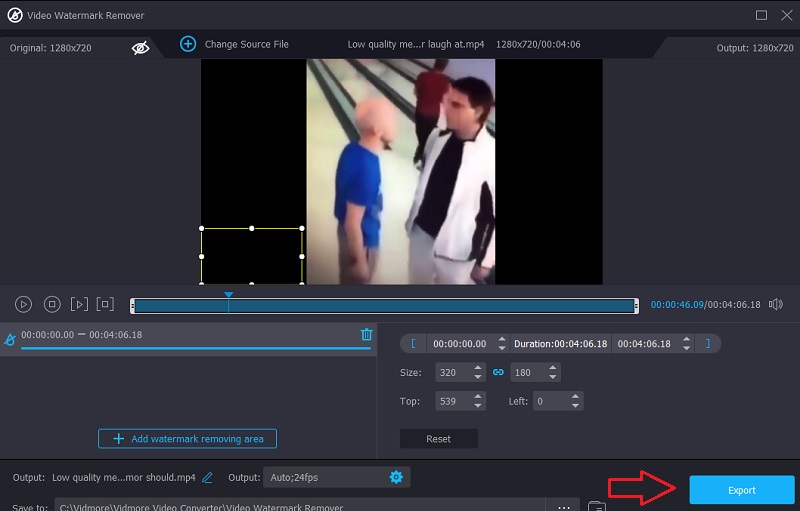
3. HitPaw Watermark Remover
Egy interaktív vízjel-eltávolító, a HitPaw Watermark Remover megvásárolható és letölthető Windows és Mac operációs rendszerre egyaránt. Az erre a platformra importált videón vízjel vagy más jel található, és ennek a programnak az a célja, hogy hatékonyan és eredményesen törölje azt. A listán szereplő többi vízjel-eltávolítóhoz hasonlóan a programunk is egyszerű. Ez a segédprogram nagyszerűen eltávolítja a DaVinci Resolve segítségével szerkesztett videóról elhelyezett vízjelet.
Ennek ellenére, ha nem szerzi be a vízjeleltávolítót, nem fogja tudni használni. Mivel ez a termék nem biztosít ingyenes próbaverziót a vízjel törlésére, nem lehet ellenőrizni, hogy jó-e a használata. Tegyük fel, hogy szeretné megtanulni, hogyan lehet ezzel a programmal megszabadulni a DaVinci Resolve vízjeltől. Ebben az esetben hivatkozhat a mellékelt utasításokra.
1. lépés: Az eszköz fő weboldalán történő vásárlás után indítsa el a programot, és válassza ki a Távolítsa el a videó vízjelét opciót a menüből. A vízjeles film beküldéséhez kattintson az alatta található Fájl kiválasztása gombra.
2. lépés: Válassza ki a vízjel törléséhez használni kívánt lehetőséget, majd helyezze rá a dobozt.
3. lépés: Kattints a Eltávolítás és exportálás gombot, ha készen áll a videoklip elmentésére.
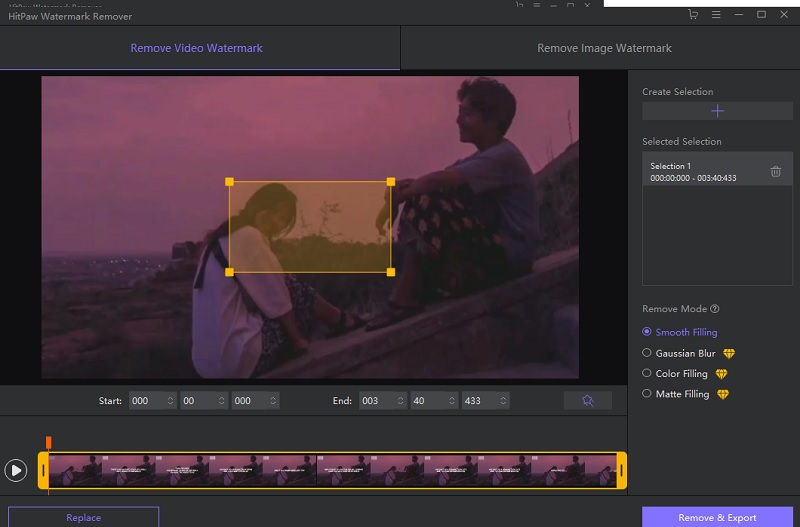
3. rész Összehasonlító ábra
- Jellemzők
- Egyszerű szerkesztő eszközök
- Távolítsa el a videók és képek vízjeleit
- Szabadon eltávolítja a vízjelet
| DaVinci Resolve | Vidmore Video Converter | HitPaw vízjel eltávolító |
4. rész. GYIK a DaVinci Resolve Watermark eltávolításával kapcsolatban
A DaVinci Resolve működik alacsony kategóriás számítógépeken?
A DaVinci Resolve egy átfogó eszközzel optimalizálja a médiafájlokat, hogy a renderelés gyorsabban megtörténhessen. Kiváló válasz lehet az alacsony kategóriás processzorral rendelkező eszközök renderelési problémáira. A szerkesztési folyamat során a „média optimalizálása” néven ismert opció csökkenti a médiafájlok méretét, és könnyíti a számítógép terhelését.
A DaVinci felülmúlja a Premiere-t a tervezési képességek tekintetében?
A Premiere Pro a jobb választás, ha megszokta az Adobe-eszközökkel való munkát. Ezzel szemben a DaVinci Resolve a kiváló lehetőség e két videószerkesztő között, ha megszabadulhat a hurok korlátaitól.
DaVinci csak egyszer kerül?
Alapvető fontosságú, hogy ne feledje, hogy megvásárolhatja a prémium DaVinci Resolve-ot mindössze $295-ért, ha frissíteni szeretne rá. Az alkalmazás egyszeri költsége. Ez nemcsak nagyon olcsó a piacon elérhető többi professzionális szerkesztőszoftverhez képest, hanem havi díjak nélkül is jár.
Következtetések
Most már megvan az információ hogyan lehet eltávolítani a DaVinci Resolve vízjelet. Könnyű lesz eltávolítani a videó vízjeleit. Ráadásul a fent bemutatott eszközök segítségével minden gond nélkül megy.