Távolítsa el a kép hátterét a GIMP segítségével: 3 hasznos tipp
A GIMP az egyik professzionális fotószerkesztő, amelyet Mac, Windows és Linux eszközökön használhat. Más elit felhasználókat lenyűgözi ez az eszköz, mert gazdag szerkesztőeszközöket kínál. Ingyenesen is használhatod. Az eszköz által végrehajtott fejlesztések egyike a kép hátterének eltávolítása. És ha te is szeretnéd távolítsa el a háttérképet a GIMP segítségével, kérjük, tekintse meg a megközelítések listáját, hogyan kell ezt megtenni.
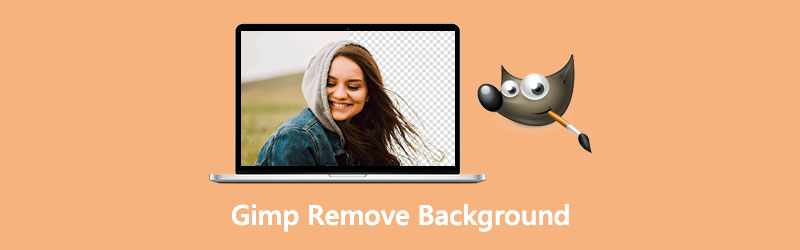
- 1. rész: Háttér eltávolítása a GIMP segítségével
- 2. rész. A GIMP legjobb alternatívája
- 3. rész: GYIK a GIMP-ben a képről való háttér eltávolításával kapcsolatban
1. rész: Háttér eltávolítása a GIMP segítségével
Összesen háromféleképpen lehet eltávolítani egy kép hátterét a GIMP-ben. Ebben a részben pedig az alábbi lépések követésével segítünk felfedezni őket.
1. A varázspálcán keresztül
A Varázspálca lehetővé teszi a kép egyes szakaszainak kiválasztását attól függően, hogy a kép színei mennyire egyeznek. Ez a stratégia akkor előnyös, ha a kép hátterének színpalettája más, mint a levágni kívánt téma. Íme egy alapvető illusztráció a kép hátterének eltávolításához a varázspálcával.
1. lépés: A csillag szimbólumra bottal kattintva megkaphatja a Varázspálca. Alternatív megoldásként megnyomhatja a betűt U a kulcsodon. Ezután kattintson az egérrel a témára, és húzza azt a kijelöléséhez. A kijelölés nagyobb vagy kisebb lehet, ha az egérrel jobbra vagy balra húzza.
2. lépés: Ezután válassza ki az eszközt, majd kattintson és húzza a témát a kiválasztásához. A kijelölés nagyításához vagy csökkentéséhez húzza a mutatót jobbra vagy balra. Akkor tarts Váltás és kattintson egy másik régióra, és az eltávolításhoz tartsa lenyomva Ellenőrzés és kattintson rá.
3. lépés: Végül üss Töröl a kulcson, hogy befejezze a kép hátterének átlátszóvá alakítását a GIMP segítségével. Mivel a hátteret törli, és nem a témát, válassza a lehetőséget Válassza a lehetőséget és akkor Invert. Utána csak üss Töröl.
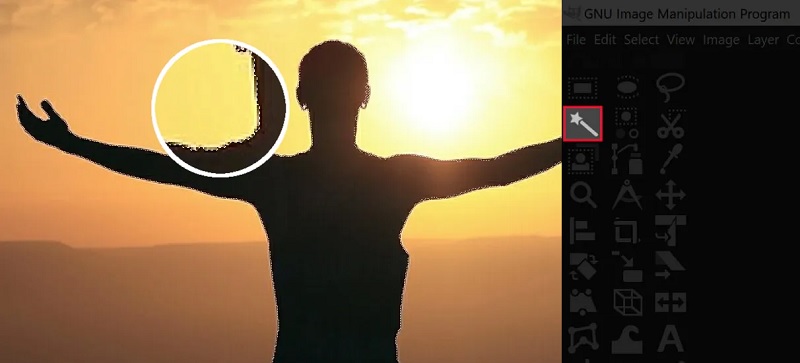
2. Bár a Color Tool
Ezzel az eszközzel rákattinthat egy adott pixelre, hogy megfelelőt találjon körülötte és bármely más, azonos színű képpontra, amelyet bele szeretne foglalni a választásába. Ez az eszköz akkor hasznos, ha olyan képe van, amelyen a háttér csak egyszínű, és esetleg ennek a színnek néhány eltérő árnyalatából áll.
1. lépés: Először válassza ki a Válassza a Szín szerint eszközt a fent látható ikonra kattintva vagy a Shift + O billentyűkombináció a kulcson.
2. lépés: Ezután válassza ki a képnek azt a részét, amelynek színét el szeretné távolítani, kattintson rá. A gombot lenyomva tartva Váltás gombot, miközben kipipálja az azonos árnyalatú további színeket, még jobban szűkítheti a választékot.
3. lépés: Miután kiválasztotta a háttérből, használja a Töröl kulcsot az eltávolításához.

3. Az Útvonal opción keresztül
Ez az út, amely a legtöbb tehetséget érinti és a legtöbb időt veszi igénybe. Ennek ellenére véleményem szerint ez a legjobb módszer a GIMP használatával a háttér átlátszóvá történő eltávolítására, mivel ez biztosítja a legtisztább és legkifinomultabb eredményt.
1. lépés: Az első lépés a Ösvények eszközt az eszköztárról vagy a B billentyűparancs.
2. lépés: Rajzoljon egy kört az objektum köré, amelyből információt szeretne kinyerni. Ezután a bal egérgombbal elkezdi létrehozni a csomópontokat. Miután befejezte az útvonal felvázolását, kattintson a jobb gombbal a kurzorra, és válassza a lehetőséget Válassza a lehetőséget tól től Pálya a megjelenő menüből.
3. lépés: A kijelölés megfordításához először ki kell választania a hátteret. Ezután az egér jobb oldalával a legördülő menüből válassza az Invert menüpontot. Végül használja a Töröl gombot a számítógépen a háttér eltávolításához a projektből.
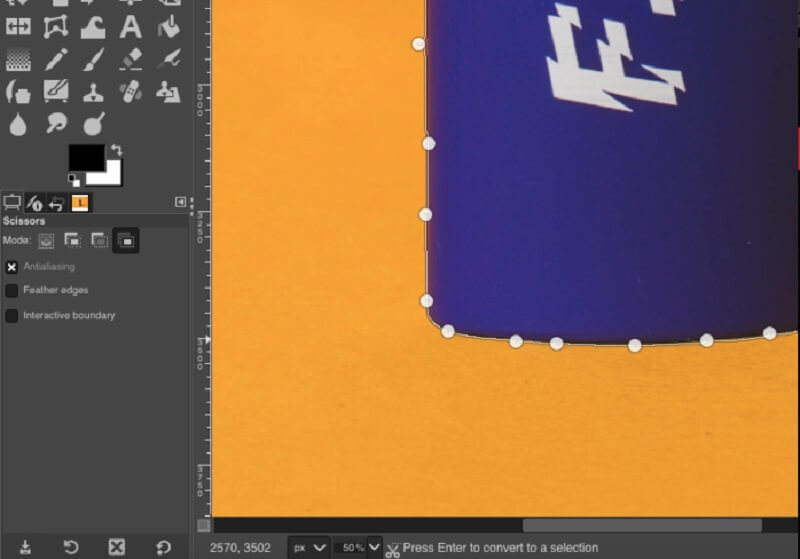
2. rész. A GIMP legjobb alternatívája
Ha kissé bonyolultnak találja a GIMP használatát, támaszkodhat egy online eszközre, amely a Vidmore Háttéreltávolító Online. Ez egy internet alapú fotószerkesztő, mégis barátságos irányítópultot kínál. Más szerkesztőkkel ellentétben, ahol a kép hátterének eltávolítása előtt sokat kell kiválasztani, a Vidmore beépített mesterséges intelligenciával rendelkezik. Ez csak azt jelenti, hogy feltöltöd a képet. Ez automatikusan eltávolítja a hátteret.
Ez az eszköz azoknak való, akik gond nélkül szeretnék eltávolítani képük hátterét. Kövesse a négy egyszerű lépést, ha tudni szeretné, hogyan működik ez a fotószerkesztő.
1. lépés: Keresse meg a Vidmore Háttéreltávolítót az interneten. Ezután a művelet befejezéséhez kattintson a gombra Portré feltöltése gomb. Alternatív megoldásként áthúzhatja a képfájlt a program fő képernyőjére.
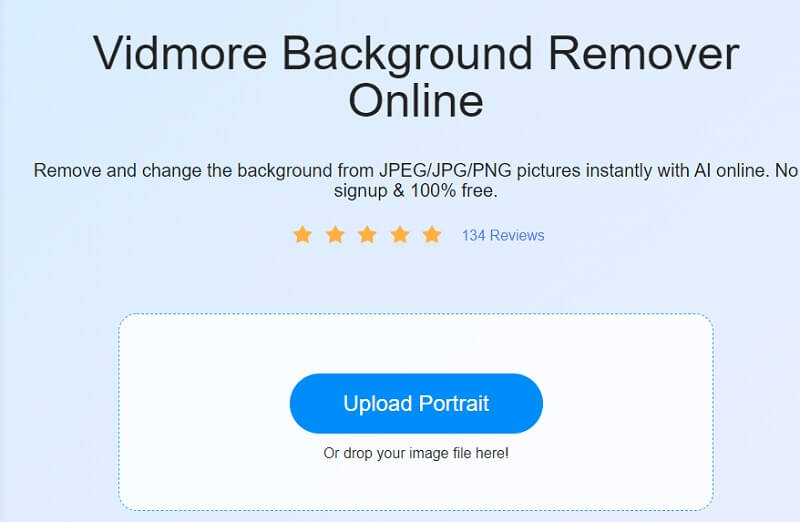
2. lépés: Engedélyezze a kiválasztott kép megjelenítését a webhely tálcáján, az ablak jobb oldalán. A webeszköz mesterséges intelligenciája ezután a megadott adatoktól függően megtekinti a fénykép előnézetét.
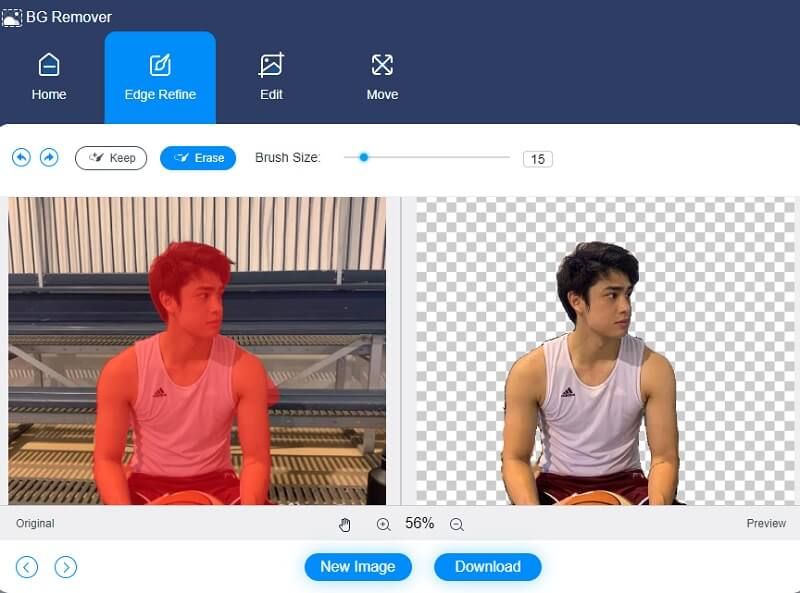
3. lépés: A kép hátterének vonzóbbá tételéhez kattintson a ikonra Szerkesztés opciót a képernyő tetején, és javíthatja a kép hátterének megjelenését.
A szín kiválasztása után a kép körbevágása lehetővé teszi az objektum igény szerinti törlését vagy méretének módosítását. Vágja le a képet a lehetőség kiválasztásával Vág opciót és a megfelelőt Képarány a legördülő menüből.
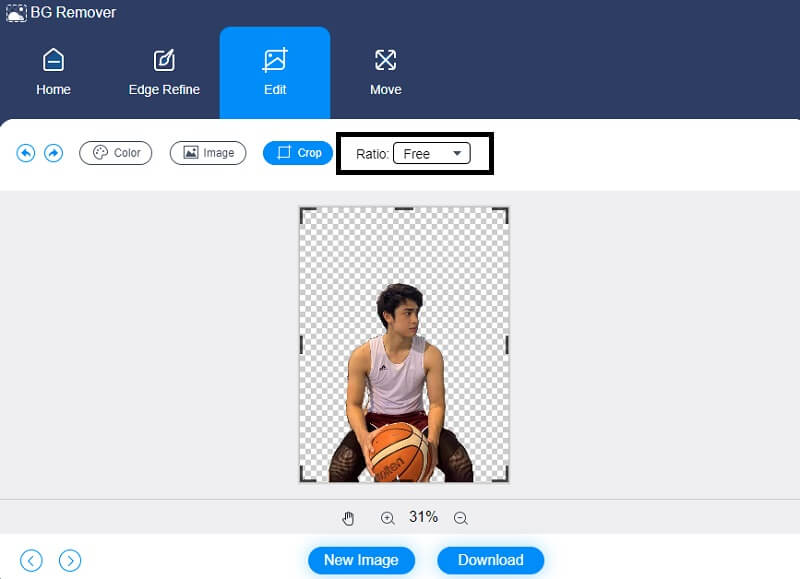
Alternatív technikaként lehetőség van a fénykép elforgatására is. A kép forgási mozgásának beállításához érintse meg a gombot Mozog szimbólumot a képernyő felső felében, és húzza a csúszkát a kívánt pozícióba. Ezenkívül a képre kattintva elforgathatja a képet Háromszög ikonra a képernyő felső sarkában.
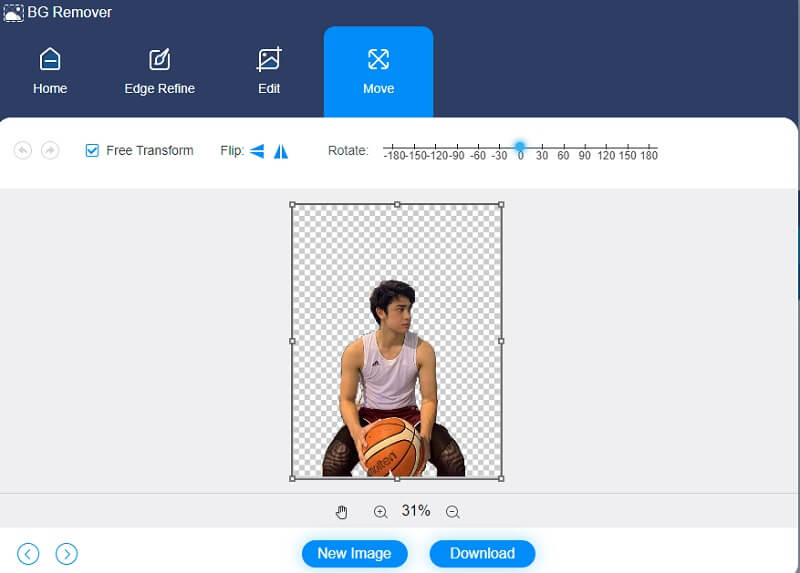
4. lépés: Ha nem szeretne több változtatást, konvertálja azokat. Kattints a Alakítani gombot lent, és válassza ki a kép célmappáját. Végül érintse meg a Mappa kiválasztása.
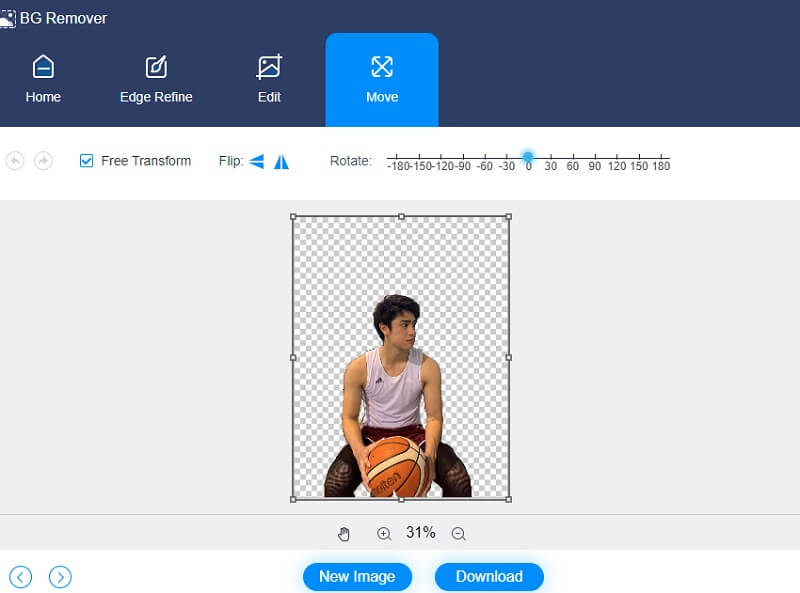
További irodalom:
Hol vannak mentve a képernyőképek a Windows 10/8/7 PC-n és hogyan kell képernyőképet készíteni
Végső útmutató a GIF -képek készítéséhez: 5 legkívánatosabb módszer
3. rész: GYIK a GIMP-ben a képről való háttér eltávolításával kapcsolatban
Mik a GIMP hátrányai?
Ebben a programban nincs mód több szint kiválasztására. Az is megvan a korlátja, hogy ugyanazokat a formátumokat több szövegréteghez is hozzáadhatja.
Milyen előnyei vannak a rétegezésnek a GIMP-ben?
Ha rétegeket használ a képkompozíciókban, nagyobb az irányítás és a szabadság. Rétegek használatakor a képeket más képek fölé helyezheti, miközben ugyanazon a képen belül marad.
A GIMP megfelelő rajzprogram?
Nem, a Gimp mindig is inkább fotószerkesztő volt, mint rajzalkalmazás. A legújabb verziókkal a teljesítménye szinte megegyezik a Photoshopéval. A Gimp szűrőket tartalmaz. Korrekciós beállítások, színbesorolás és minden egyéb eszköz, amelyre a hatékony képszerkesztők rendszeresen támaszkodnak.
Következtetés
Végre végeztünk! A fenti módszerekkel lehetősége lesz kiválasztani, hogy melyik megközelítést részesíti előnyben távolítsa el a hátteret a GIMP-ből. De mivel a háttér eltávolítása a GIMP-ben nem olyan, mint egy szelet torta, fordulhat a Vidmore Background Remover Online-hoz.


