Videók vágása a Google Drive-on: Bit-by-bit folyamat a megjegyzéshez
Ha kíváncsi hogyan vághat ki egy videót a Google Drive-on, a legjobb, ha erre a bejegyzésre összpontosít. A Google Drive az egyik legkényelmesebb eszköz, amellyel tárolhatja fájljait. Ezt az eszközt használhatja telefonján vagy számítógépén. Tegyük fel, hogy közvetlenül a programból szeretné kivágni a videoklippeket, és nagyon siet. Bízhat az alkalmazás korlátozott szerkesztőeszközében. Íme egy oktatóanyag, amellyel minden további nélkül kivághat egy videót a Google Drive-on.
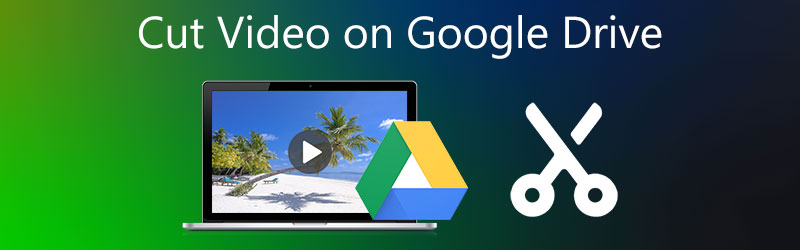
- 1. rész: Videó kivágása a Google Drive-ban
- 2. rész. Videóvágás legjobb módjai
- 3. rész. GYIK a videó megvágásáról a Google Drive-on
1. rész: Videó kivágása a Google Drive-ban
A Google új funkcióval rendelkezik, amellyel azonnal szerkesztheti és kivághatja videoklipjeit. És ezt az eszközt láthatja a Google Diákban. Ha szeretné megtanulni, hogyan vághatja le videóját a Google Drive-on, használja ezt az utasítást referenciaként.
1. lépés: Nyissa meg a Google Drive-ot, és válassza a lehetőséget Diák a jobb oldali menüből. Egyszer a Diák oldalon nyomja meg a gombot Üres oldalt a videó jobb felső sarkában, majd a Beszúrás lehetőséget. Akkor válassz Videó a legördülő menüből, és írja be a videoklipet, egy URL-t vagy egy Google-videót.
2. lépés: Ezt követően elkezdheti vágni a videó beállításával Rajt és Vége időszak. Ezt a gombot láthatja a felvétel jobb oldalán.
3. lépés: Miután beállította a videót a kívánt időpontban, automatikusan elindul az Ön által megadott időpontnak megfelelően Rajt idő. És ez az! Kiválaszthatja, hogy továbbítsa-e egy másik e-mailre, vagy letöltse.
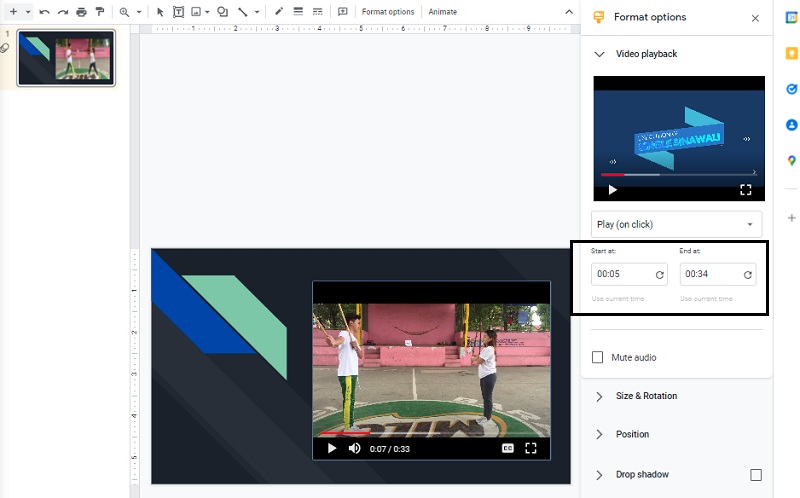
Előnyök:
- Bármilyen helyről képes megszerezni a fájlokat.
- A legtöbb eszközzel működik.
- Különféle fájltípusok megtekintését kínálja.
- Kedvező ára és kiváló hasznossága.
Hátrányok:
- Internetkapcsolat nélkül nem tudja megnyitni a Google Drive-ot.
- Napi korlátja van a feltölthető fájlok számának.
2. rész. Videóvágás legjobb módjai
Mivel tudjuk, hogy a Google Drive csak korlátozottan tartalmaz videószerkesztő eszközöket, elkerülhetetlen, hogy videószerkesztőre lesz szükséged. Az alábbiakban bemutatjuk a legmegbízhatóbb programokat, amelyek segítenek a videoklipek kivágásában a Google Drive-on kívül.
1. Vidmore Video Converter
Vidmore Video Converter egy kiváló minőségű videószerkesztő, amely segít a videoklip részekre vágásában. Ez az eszköz egy nagyon fogyasztóbarát irányítópultot biztosít, amely lehetővé teszi az újoncok vagy a szakemberek számára, hogy minimális erőfeszítéssel szerkeszthessék és módosítsák rögzített videóikat. Ezen kívül bármilyen anyag formátumát testreszabhatja, beleértve a videókat, képeket és hangfájlokat. Ennek a programnak az a képessége, hogy alkalmazkodni tud a használt multimédiás fájlokhoz, az vonzza az embereket ehhez a programhoz. A Vidmore Video Converter Mac és Windows rendszerekkel is kompatibilis. Ezenkívül időt takarít meg, mivel az adatok nagy sebességű konvertálására fejlesztették ki.
1. lépés: Töltse le az eszközt
Válassza ki a megfelelőt Letöltés opciót az alábbi legördülő menüből a program letöltéséhez. Ahhoz, hogy a szoftver megfelelően működjön a számítógépén, először telepítenie kell egy indítót.
2. lépés: Helyezze be a videót a képernyőre
Ha rákattint a Fájlok hozzáadása gombra a képernyő bal felső sarkában, elindul a szerkeszteni kívánt rögzített videó hozzáadásának művelete, valamint rákattinthat a Plusz szimbólum, amely a képernyő közepén jelenik meg.
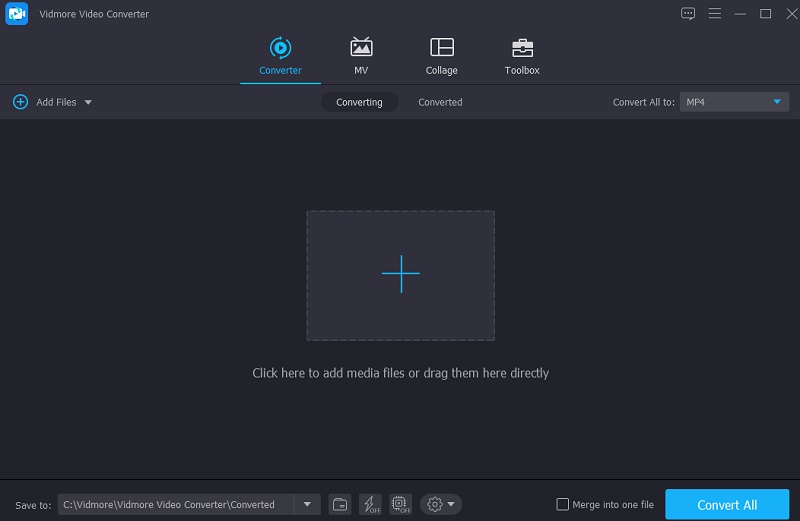
3. lépés: Vágja le a videoklipet
A videó vágási szakaszának eléréséhez érintse meg a gombot Olló gombot a videó alatt. Az ikonra kattintva egy új ablak nyílik meg a bemutatott vágószerszámokkal. Ezt követően el kell helyeznie a lejátszófejet, és meg kell határoznia a videoklip kezdési és befejezési idejét. És ha végzett, nyomja meg a gombot Megment gombot a jobb oldalon az ablak bezárásához.
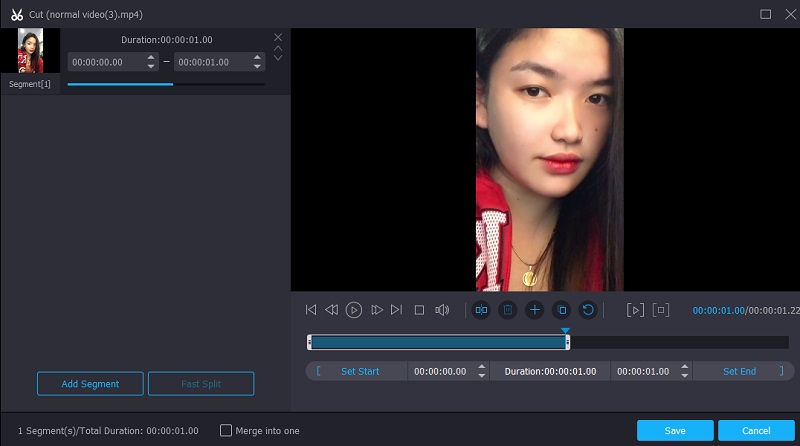
4. lépés: Állítsa be a hivatalos módosításokat
Ha minden rendben van az eredménnyel, elmentheti a kivágott videót a ikonra kattintva Összes konvertálása gomb. Az Idővonal alsó részének alján található.
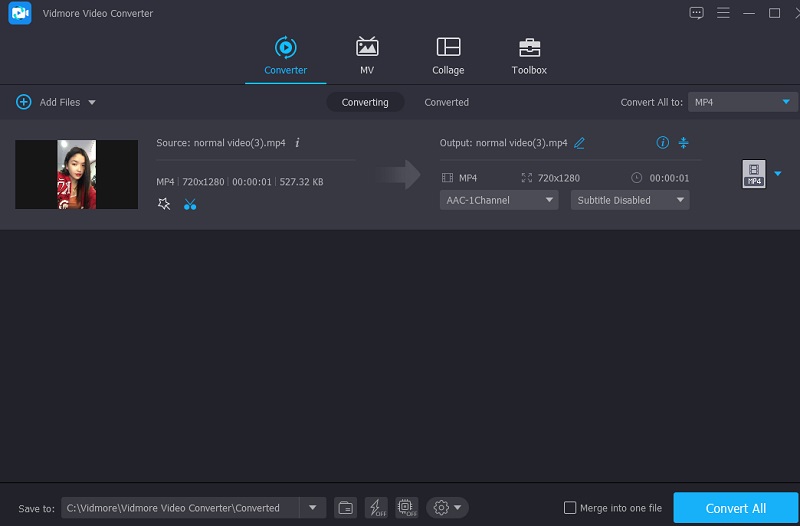
Előnyök:
- Számos videóformátum támogatott, köztük MP4, AVI, MOV és még sok más.
- Átfogó videószerkesztési lehetőségeket biztosít, beleértve a kivágást, kivágást, effektusokat és szűrőket.
Hátrányok:
- Mobileszközökön nem érhető el.
2. Clideo
Egy online eszköz segítségével megvághatja videóját. A Clideo egy webalapú szoftver, amely az egyik ilyen típusú program. Ha meglátogatja a webhelyet, valószínűleg ingyenesen érheti el. Szerkesztési lehetőségeinek segítségével kivághat bizonyos részeket kedvenc videoklipjeiből. Ennek az eljárásnak köszönhetően a fájl sokkal kisebb lesz és könnyebben kezelhető.
Ez a program megkönnyíti a sokféle népszerű video- és audioformátum közötti konvertálást anélkül, hogy feláldozná a konvertált fájlok hangminőségét. Másrészt, ha aggódik amiatt, hogy mennyi időbe telik a tevékenységek elvégzése, ez az eszköz, különösen a videókonverziónál, lassabb lehet, mint várná.
1. lépés: Keressen a Clideo-ban a böngészőjében, és kattintson a gombra Válassz fájlt. Ezután adja hozzá a videoklipet a Idővonal.
2. lépés: Miután a felvétel megjelenik a képernyőn, a csúszkák balról jobbra történő elhelyezésével kivághatja a nem kívánt részeket.
3. lépés: Végül, ha elégedett az eredménnyel, kattintson a gombra Export gombot az alsó részén Idővonal.
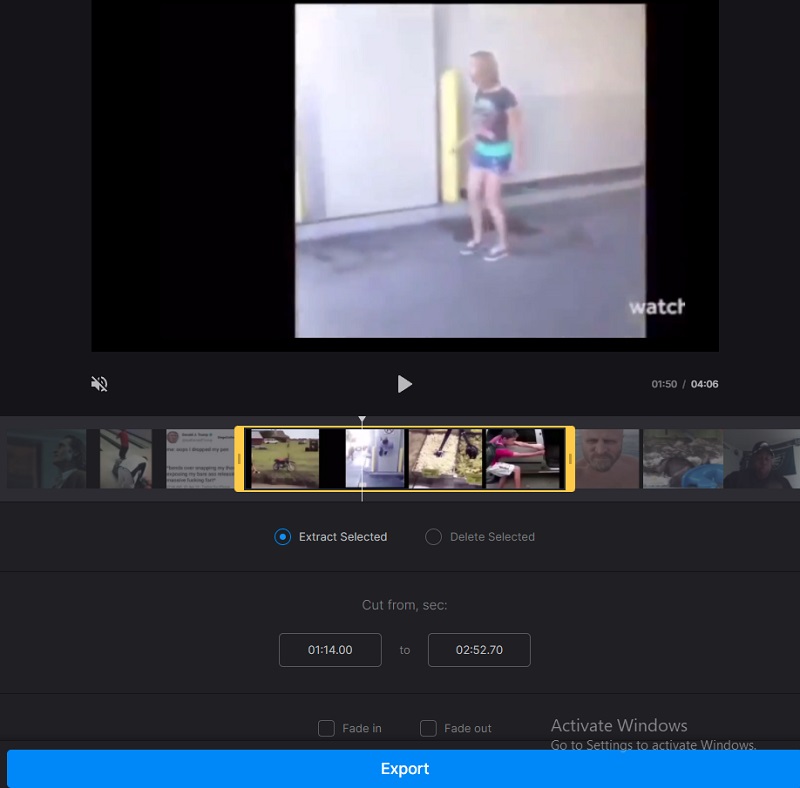
Előnyök:
- Sokféle videó formátumhoz használható.
- Mivel a videóidat azonnal törlöd a webhelyről, amint befejezted a szerkesztést, az eszköz megbízható és biztonságos.
- Lehetővé teszi a videók konvertálását a mentés előtt.
Hátrányok:
- Minél lassabb az internetkapcsolat, annál tovább tart az oldal betöltése.
- Feladatonként 500 MB-os korlátozás vonatkozik a rendelkezésre álló tárhely méretére.
3. 123 Alkalmazások
Egy másik lehetőség a videó online vágására a 123 programok használata. Ezzel a web-alapú videó- és hangszerkesztő eszközzel többféle videótípust is szerkeszthet. Felhasználóbarát kialakítása miatt ez a szoftver hasznos lehet azok számára, akik nem ismerik a videószerkesztést vagy általában a videókészítést. Nem okoz gondot a videoklipek szerkesztése, kivágása, kivágása és egyesítése a mellékelt szoftverrel.
Következésképpen, ha többet szeretne megtudni az online szerkesztő működéséről, kérjük, olvassa el a következő egyszerű utasításokat.
1. lépés: A videóvágó használatához először keresse meg a 123 alkalmazást a böngésző keresősávjában, majd kattintson a Trim videó gombot a megjelenő főoldalon.
2. lépés: Ezután kattintson a Fájl megnyitása ikonra, és húzza át a videoklipet az ablakba. Ezután húzza a lejátszófejet balra vagy jobbra a videoklip kivágásához.
3. lépés: Ha befejezte a videó szükségtelen részének törlését, kattintson a Megment ikont a képernyő jobb oldalán.
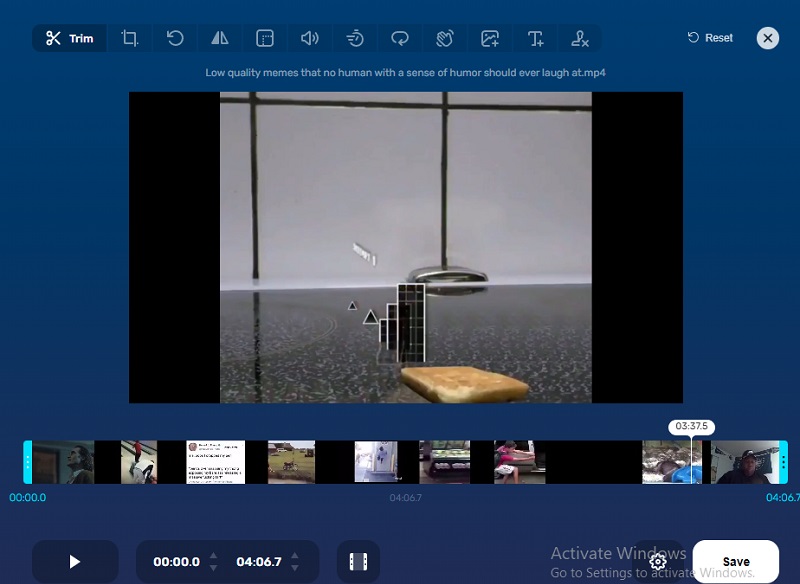
Előnyök:
- Lehetővé teszi a felhasználók számára, hogy legfeljebb 4 GB-os fájlokat töltsenek fel.
- Nincs korlátozva az egyszerre konvertálható fájlok száma.
Hátrányok:
- A funkciók függetlenek egymástól.
- Egy 20 MB fájlméretű videó letöltése körülbelül fél percet vesz igénybe.
További irodalom:
A legjobb 3 módszer az MP4 fájlok lejátszására a Google Drive-ban
Az 5 legjobb videóvágó MOV-hoz a MOV-nak kisebb darabokra vágásához
3. rész. GYIK a videó megvágásáról a Google Drive-on
Mi a maximális korlát a videók tárolására a Google Drive-on?
A Google Drive 30 napig megőrzi a fájlok másolatait, és fenntart egy kukát a törölt adatok számára.
Fel lehet tölteni egy 1 GB-os filmet a Google Drive-ra?
Igen, legfeljebb 10 GB méretű fájlokat tölthet fel.
Mi az oka annak, hogy a videóim nem játszhatók le a Google Drive-ban?
A Google Drive nem támogatja a régebbi és ritkábban használt videoformátumokat.
Következtetés
Lát! Most tudsz vágjon le egy videót a Google Drive-on a fenti utasításokat követve. De ha más módosításokat szeretne hozzáadni a rögzített videóhoz, akkor a Vidmore Video Converter az igazi!


