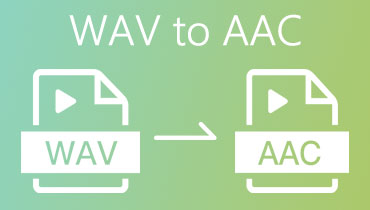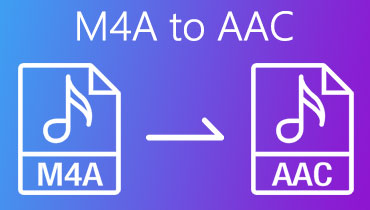Érdemes megfontolni a 4 AAC-AIFF konverter használatát
Az AAC-t és az AIFF-et is használják azokban az Apple-termékekben, amelyek hangminőségét tekintve nagy teljesítményűek. Csak a hangfájlok digitalizálásának és rögzítésének módjában különböznek egymástól. Míg az AAC veszteséges formátum, az AIFF veszteségmentes formátum, amely megőrzi az audiofájl minőségét és adatait. Igaz, hogy az AAC fájlok kevesebb helyet foglalnak el, de vannak előnyei, amelyekből profitálhat az AIFF használatából.
Ez a formátum könnyen szerkeszthető és kezelhető, és lehetővé teszi a szám tetszés szerinti vágását vagy vágását. Lehetővé teszi a kodek típusát, a mintavételezési sebességet, a csatornákat stb. mutató metaadatokat is. Ennek eredményeként érdemes lehet konvertálja az AAC-t AIFF-re. Ebben a bejegyzésben összefoglaljuk a feladat elvégzéséhez javasolt eszközöket.
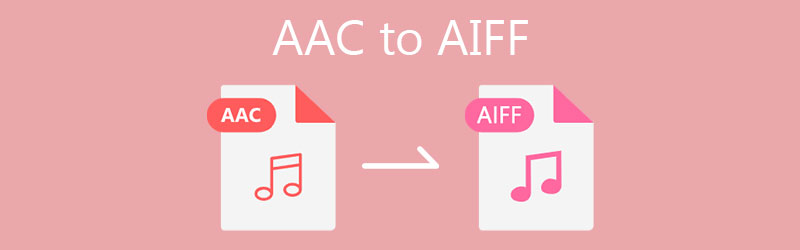
- 1. rész: Az AAC konvertálása AIFF-re Windows/Mac rendszeren
- 2. rész: Az AAC ingyenes konvertálása AIFF-re
- 3. rész. AAC kontra AIFF
- 4. rész: GYIK az AAC-ról az AIFF-re
1. rész: Az AAC konvertálása AIFF-re Windows/Mac rendszeren
1. Vidmore Video Converter
Vidmore Video Converter hatékony és egyszerű módszert kínál az audio- és videofájlok konvertálására a kívánt hangkimenetre. Ez a program számos népszerű hangfájlformátumot támogat, beleértve az AIFF, AAC, MP3, WMA, WAV és OGG fájlokat. Valójában főbb funkciói közé tartozik a stabil és gyors konverzió, a videó hanggá konvertálásának támogatása, a hangkimeneti beállítások specifikációja és a különféle felhasználói igények kielégítésére szolgáló zeneszerkesztő. Ennek a hasznos AAC–AIFF konverternek a gyakorlati tapasztalatához az alábbi lépéseket teheti referenciaként.
1. lépés: Töltse le az AAC to AIFF Convertert
Először is, fogja meg az alkalmazás telepítőjét úgy, hogy bejelöli valamelyiket Ingyenes letöltés alatt található gombok. Az eszköz megragadása után telepítse és indítsa el az alkalmazást a számítógépén.
2. lépés: Töltsön fel egy AAC-fájlt
Ezúttal kattintson a gombra Plusz aláírás gomb a fájl feltöltéséhez. Meg kell nyitnia a Fájlkezelő a számítógépeden. Innen keresse meg a konvertálni kívánt médiafájlt. A fájlt áthúzhatja az eszköz feltöltési területére is.
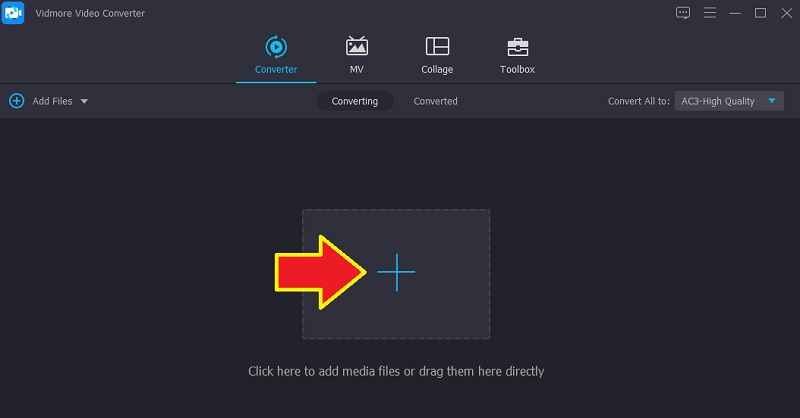
3. lépés. Válassza ki a kimeneti formátumot
Ezen a ponton bontsa ki a Profil menüt az összes elérhető formátum megtekintéséhez. Irány a Hang fülön és a bal oldalon keresse meg AIFF hangformátum. Ezután testreszabhatja a paramétereket a kívánt kimenetnek megfelelően.
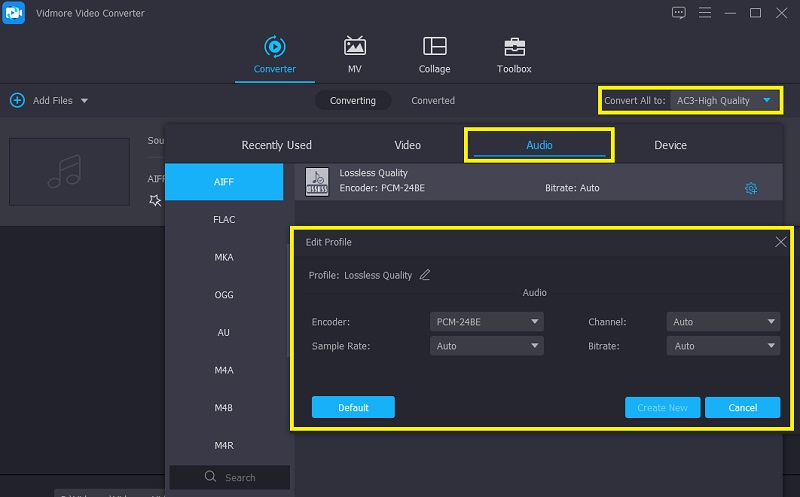
4. lépés Mentse el a hanganyag végleges verzióját
Ha elkészült, a következőképpen kódolhat át egy fájlt ezzel az AAC-AIFF konverterrel Mac és Windows rendszerre. Ehhez kattintson a Összes konvertálása gombot a kezelőfelület jobb alsó sarkában. A lejátszás ellenőrzéséhez lépjen a Megtérve fület, és keresse meg a legfrissebb konvertálások közül, amelyek általában a lista tetején vannak.
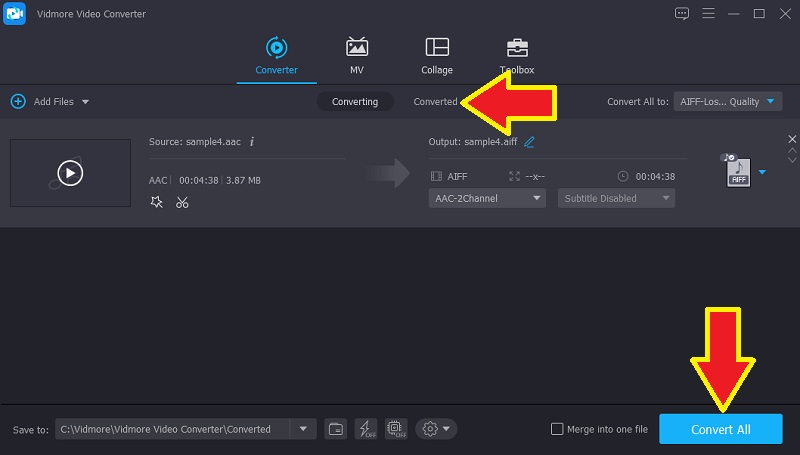
2. iTunes
Az iTunes egy ingyenes audiolejátszó és egy ingyenes hangátalakító, amelyet Apple-eszközökhöz terveztek, de Windows-alapú megfelelővel is rendelkezik. Hangátalakítóként támogatja néhány Apple audioformátumot, mint például az AAC, AIFF, WAV és MP3. Még jobb, hogy megkönnyíti az Apple veszteségmentes kódolóját, hogy még jobban megfeleljen a felhasználók változatos igényeinek. Ezen kívül egy komponenssel is rendelkezik, ahol rugalmasan testreszabhatja a sztereó bitsebességet, a mintavételezési sebességet és a csatornákat. Ezen felül nagy hatékonyságú beállításokat is alkalmazhat, valamint hangra optimalizálhat. Ha az AAC-t AIFF-re szeretné váltani az iTunes alkalmazásban, kövesse az alábbi egyszerűsített útmutatót.
1. lépés. A kezdéshez indítsa el az iTunes alkalmazást a számítógépén, és töltse fel a konvertálni kívánt AAC-fájlt.
2. lépés. Nyissa meg a preferenciák a menüből, és nyomja meg a gombot Szerkesztés lapon. Most menjen a Beállítások importálása opciót, és bontsa ki az Importálás használatával opciót. Innentől állítsa be az átalakítást a következőre: AIFF kódoló.
3. lépés Ugyanazon az oldalon válassza ki a feltöltött AAC fájlt, és indítsa el a File menüt, majd vigye a kurzort a Alakítani választási lehetőség. Ezután válassza ki az AIFF-verzió létrehozása lehetőséget a folyamat elindításához.
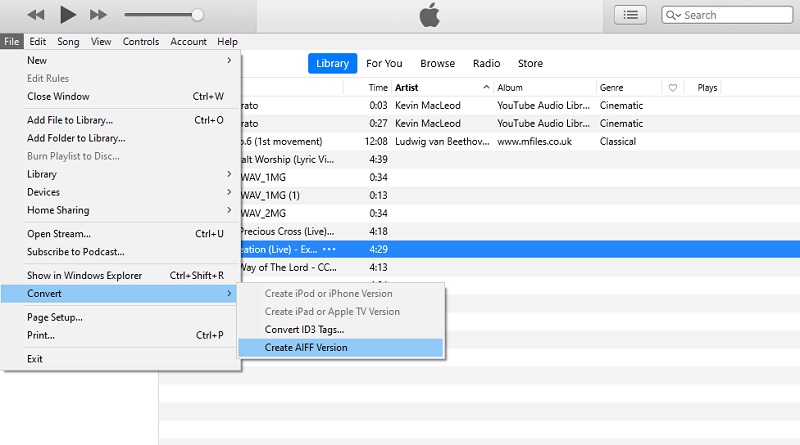
3. Foobar2000
A Foobar2000 egy digitális médialejátszó, amelyet elsősorban Windows operációs rendszerhez fejlesztettek ki. Az eszköz kiterjedt beállításokat kínál, ahol személyre szabhatja az alkalmazás felületét. Ezenkívül egy hatékony konvertáló eszközzel is rendelkezik, amely lehetővé teszi az audiofájlok AIFF, OGG, WAV és MP3 formátumba való konvertálását. Ha kívánja, az eszközt CD-ripperként is használhatja, amely lehetővé teszi a hang kinyerését egy kompakt lemezről. Másrészről,
1. lépés. Töltse le és telepítse a Foobar 2000 alkalmazást a számítógépére a hivatalos webhelyről.
2. lépés. Menj a File menüben, és kattintson a gombra Nyisd ki gomb. Most válassza ki a cél AAC-fájlt a fájlmappából. Kattintson a jobb gombbal a feltöltött fájlra, és válassza ki a Alakítani opciót, majd válasszon Gyors konvertálás.
3. lépés Meg kell jelennie egy párbeszédpanelnek, ahol kiválaszthatja a fájl kimeneti formátumát. Válassza ki az AIFF-ot, és nyomja meg a gombot Alakítani gombot a kezelőfelület jobb alsó sarkában.
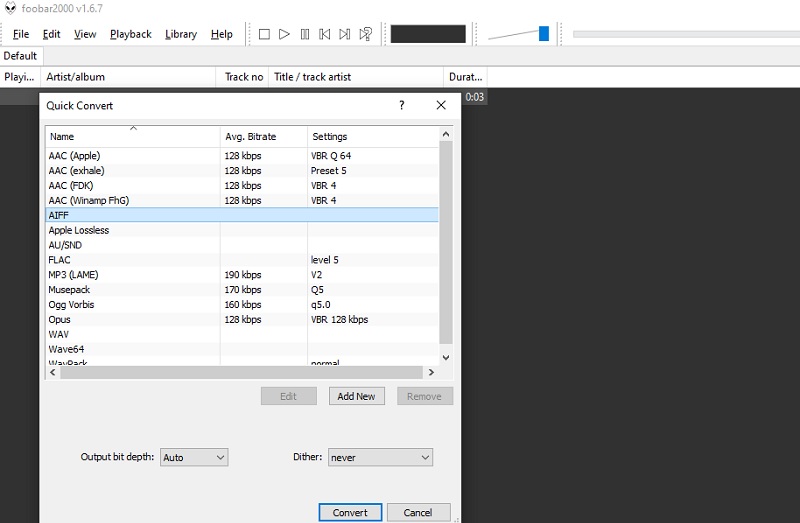
2. rész: Az AAC konvertálása AIFF online ingyen
Nagyon hatékony a formátumok széles választékának támogatásával. Ez az, amit Vidmore Free Video Converter számára lett kifejlesztve. Ez egy teljesen ingyenes webszolgáltatási alkalmazás, amely nem teszi lehetővé a tagságra való feliratkozást is. Ennek az AAC–AIFF online konverternek az egyik hasznos tulajdonsága, hogy képes megkönnyíteni az egyszeri és kötegelt átalakítási módot. Most nézzük meg, hogyan kell kezelni ezt a programot.
1. lépés. Indítsa el bármelyik böngészőt a számítógépén, és keresse fel az eszköz hivatalos webhelyét. Azonnal nyomja meg a Fájlok hozzáadása konvertáláshoz gombot a program indítójának letöltéséhez és telepítéséhez.

2. lépés. Ha elkészült, a program felkéri a médiafájl feltöltésére a Fájlkezelő. Ezután válassza ki a konvertálni kívánt AAC fájlt, és töltse fel a programba.
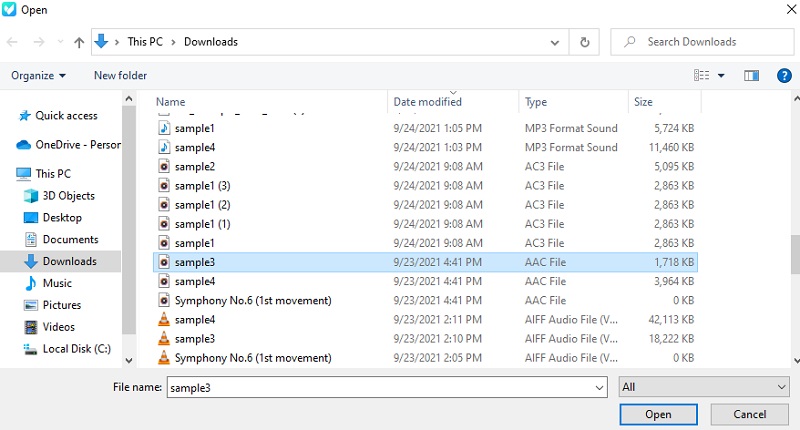
3. lépés Amikor a fájl betöltődött, kattintson a Zene ikonra a hangformátum kiválasztásának megnyitásához. Innen válassza ki az AIFF-et a rádiógomb bejelölésével. Ezután nyomja meg a Alakítani gombot a konverziós folyamat elindításához.
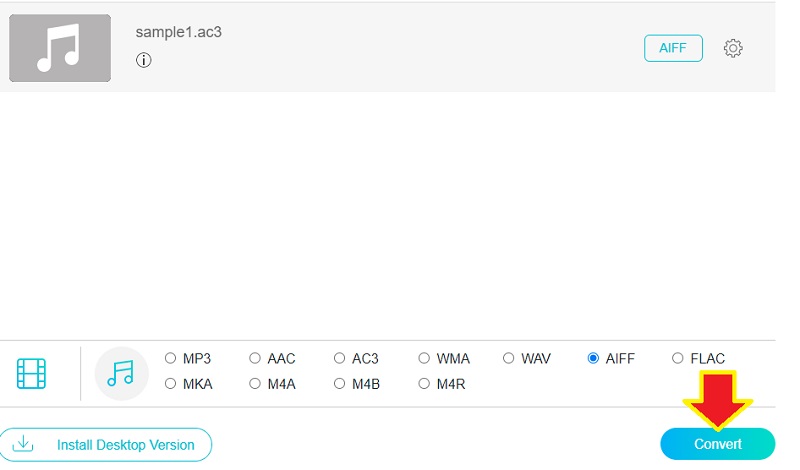
3. rész. AAC kontra AIFF
Kíváncsi lehet a két hangformátum közötti különbségre. Igaz, hogy az Apple termékekben használják őket, mégis sok tekintetben vannak különbségek. Ha meg szeretné tudni, miben különböznek és miben különböznek, tekintse meg az alábbi táblázatot.
| azt jelenti | Tömörítés | Helyfelhasználás | Fejlesztő | Használt | |
| AAC | Speciális hangkódolás | Veszteséges tömörítés | Kevesebb helyet foglal | Bell Labs, Fraunhofer Society, Dolby Laboratories, Sony Corporation, Nokia, LG Electronics, NEC Corp, NTT Docomo és Panasonic. | Zene tárolására szolgál az interneten, zenelejátszókon és telefonokon |
| AIFF | Hangcsere fájlformátum | Veszteségmentes tömörítés | Több helyet foglal | alma | Zene szerkesztésére és zene tárolására használható |
4. rész: GYIK az AAC-ról az AIFF-re
Melyik a jobb, AAC vagy AIFF?
Ha aggódik a minőség miatt, az AIFF nem fog lenyűgözni. Veszteségmentes formátuma miatt minden adatot vagy információt elveszít, így megőrizheti a hangfájl eredeti minőségét.
Lejátszhatom az AIFF-et az iTunes-on?
Az iTunes képes felismerni olyan fájlokat, mint az AIFF, a WAV és az Apple Lossless. Mivel az AIFF tömörítetlen, várjon tőle kiváló hangminőséget lejátszás közben.
Még mindig használatban vannak az AIFF fájlok?
A zeneiparban továbbra is szükség van az eredeti hangadatok mentésére. Ez azt jelenti, hogy a tömörítetlen hangformátumok, például az AIFF garantálják a fájl minőségét. Mivel a legtöbb hangfájlon egy sor keverési és mastering folyamat fog történni, a tömörítetlen formátumok fontosak.
Következtetés
Itt foglalkoztunk a legjobb hangmódszerekkel konvertálja az AAC-t AIFF-re. A legjobb eszköz kiválasztása minden bizonnyal az Ön konkrét konverziós preferenciáitól és igényeitől függ. Ha internet-hozzáférés nélkül szeretne konvertálni, érdemes offline programokat használnia. Másrészt egy online eszköz lehet a legjobb választás az Ön számára, ha program letöltése nélkül szeretne konvertálni.