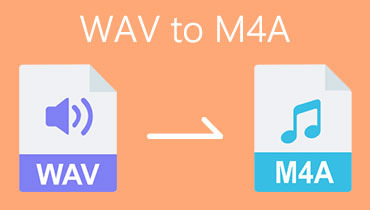Meglepő AAC-M4A konverter egyszerű módszerekkel
Az AAC formátum egy hangfájl, amelyet az MP3 formátum utódjaként hoztak létre. Nagy kapacitással rendelkezik a fájlok tömörítésére, miközben kis helyet foglal. Az ilyen típusú fájlok viszont veszteséges fájlformátumot használnak, ami miatt egy hangfájl elveszít néhány adatot. Ennek eredményeként néha előnyösebb konvertálni egy másik fájlformátumba, például M4A-ba. Ez a formátum lehetővé teszi a tömörített fájlok mentését.
Jöjjön el ehhez a részhez, mert mi a legjobbat nyújtjuk Önnek AAC-M4A konverter.
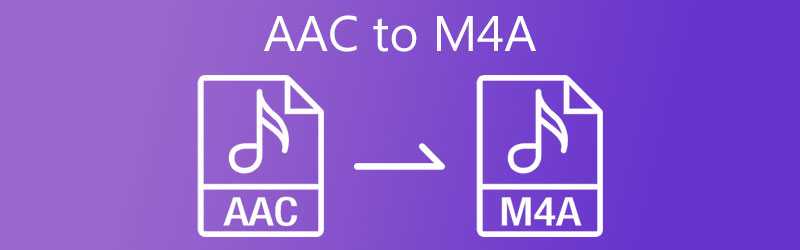
- 1. rész Az AAC konvertálása M4A-vá
- 2. rész. Az AAC–M4A konverter összehasonlító diagramja
- 3. rész. GYIK az AAC M4A átalakításáról
1. rész Az AAC konvertálása M4A-vá
Az alábbi eszközök a leginkább ajánlott módszer az AAC M4A konvertálásához online és offline egyaránt.
1. Vidmore Video Converter
Vidmore Video Converter egy egyablakos ügyintézés, amelyet fájljaihoz használhat, mert képes szerkeszteni és konvertálni mind az audio-, mind a videofájlokat. Nagyon hatékony program a benne lévő fejlett szerkesztőeszköznek köszönhetően, mégis kezdőbarát. Mint valaki, aki értékesnek tartja az időt, ez a szoftver a legalkalmasabb, mert nagyon gyorsan konvertál!
Egy másik módszer, amely még kényelmesebbé teszi a felhasználók számára, hogy internetkapcsolat nélkül is használhatja. És egyszerűen, egy szempillantás alatt módosíthatja hangfájljai minőségét. És ha hasznosnak találta ezt az eszközt, itt van egy egyszerű útmutató.
1. lépés: Szerezze be az RA to MP3 Convertert
A szoftver beszerzéséhez használhatja az alább felsorolt letöltési lehetőségek egyikét. Ezután töltse le és telepítse eszközére. Most már megnyithatja az eszközt, miután a szoftver befejeződött.
2. lépés: Adja hozzá az audiofájlokat
A szoftver megnyitása után megjelenik a fő felület. Egyszerűen nyomja meg a Fájlok hozzáadása gombot az eszköz bal felső részén, vagy kattintson a gombra Plusz ikonra az eszköz központi felületén. Ezután válassza ki az AAC fájlokat Könyvtár.
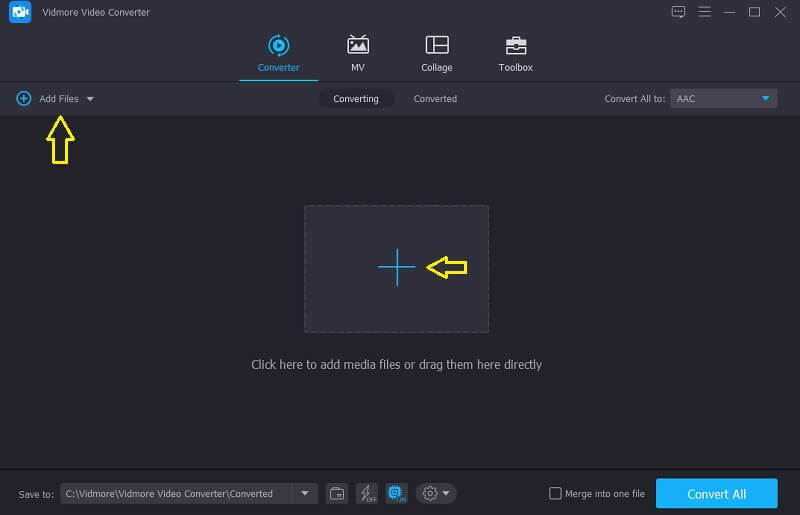
3. lépés: Válassza a Formátum lehetőséget
A konvertálandó AAC-fájl hozzáadása után kattintson a Profil nyílra a hang jobb oldalán, majd kattintson a gombra Hang lapon. Akkor keresd meg a M4A formátum.
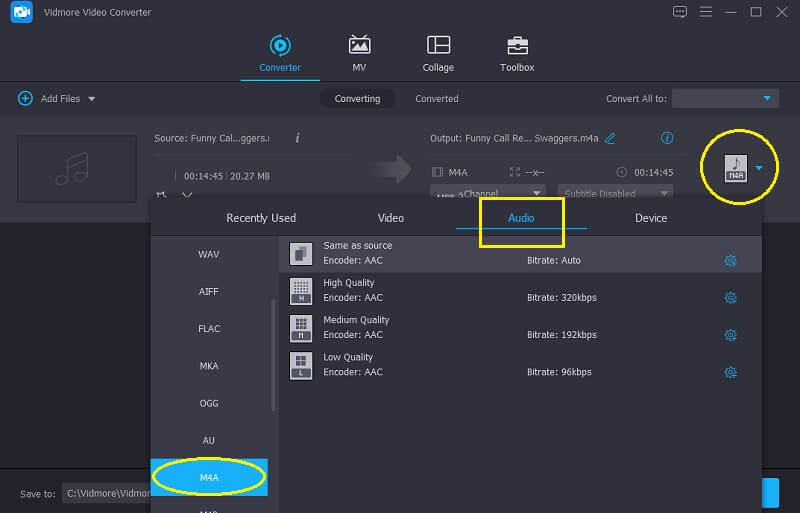
Ha pedig módosítani szeretné a hangminőséget vagy csökkenteni szeretné a fájlméretet, kattintson a gombra Hangbeállítások, és navigáljon a legördülő nyílban Bitrate, Csatorna és Mintavételi ráta. Ha végzett, érintse meg a Újat készíteni gombot, és alkalmazza a hangjára.
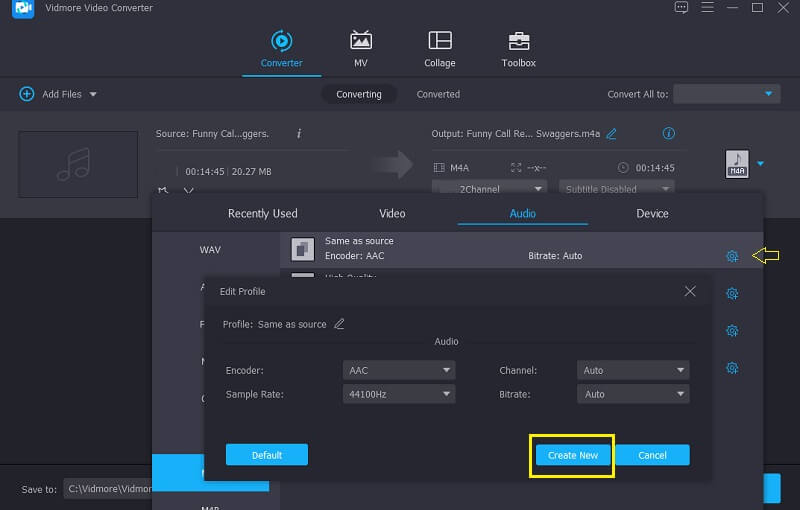
4. lépés: Az AAC konvertálása M4A formátumba.
Most már konvertálhatja a fájlt a kívánt formátumra, miután befejezte a beállítást Hangbeállítások. Egyszerűen nyomja meg a Összes konvertálása gombot, és várja meg a folyamat befejezését.
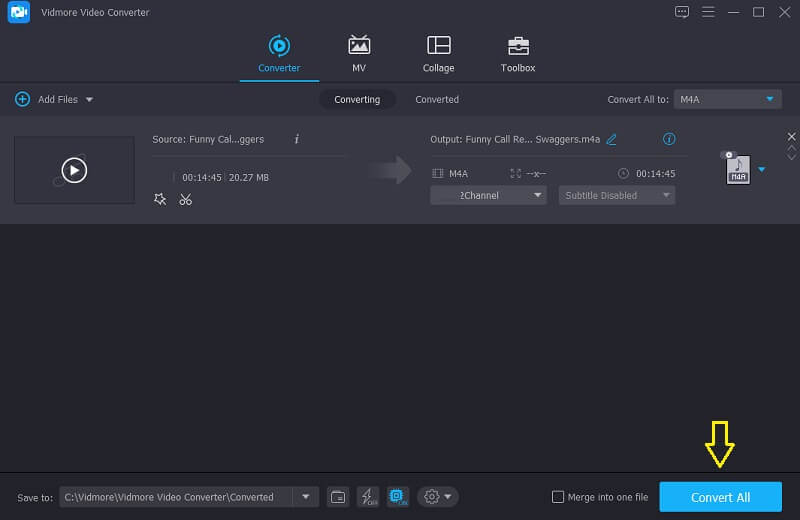
2. Vidmore Free Video Converter
Vidmore Free Video Converter egy webalapú eszköz, ami azt jelenti, hogy nem kell letöltenie egy eszközt, mielőtt teljes mértékben használhatná. És ha összehasonlítjuk más böngésző alapú eszközökkel, akkor sok fejlődést mutat. Először is, nincs korlátozás az átalakítási folyamat tekintetében. Bármilyen hangot és videót szabadon konvertálhat anélkül, hogy korlátozná a fájlméretet. Ezután könnyedén szabályozhatja hangsávjai minőségét a bitráta és a mintavételi sebesség közötti navigáció segítségével. Másodszor, barátságos felülettel rendelkezik, ezért sok idő nélkül használhatja. Ami a felhasználók számára alkalmasabbá teszi, az a gyors konverziós sebesség.
Annak érdekében, hogy jobban megmutassa, hogyan működik ez a böngésző alapú eszköz, az alábbiakban egy egyszerű útmutatót talál.
1. lépés: Nyissa meg a Vidmore Free Video Converter weboldalát. Töltse le és telepítse az indítót a ikon megérintésével Fájlok hozzáadása az átalakításhoz választási lehetőség.
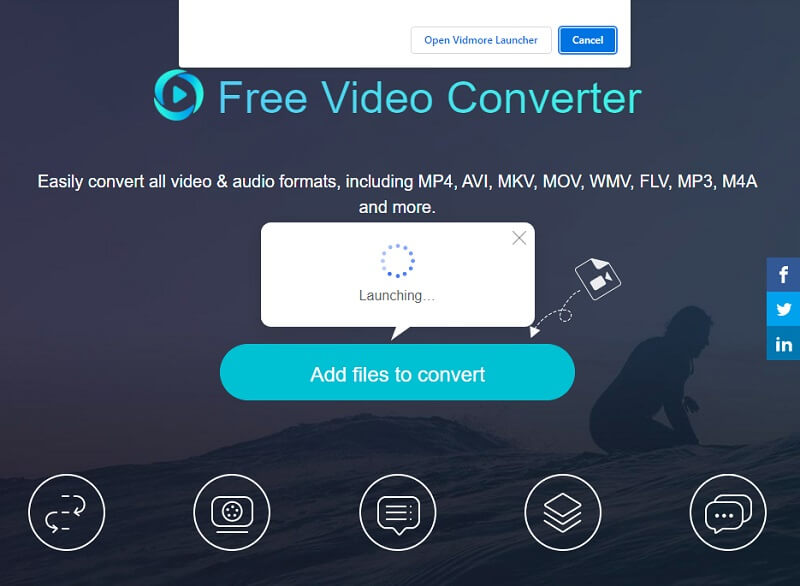
2. lépés: Amikor az indító futni tud, érintse meg a Fájlok hozzáadása konvertáláshoz opciót ismét, majd válassza ki az AAC fájlt a saját Könyvtár. Ha több hangsávot szeretne konvertálni, kattintson a Fájl hozzáadása gombot, miután a fájl megjelent a Idővonal.
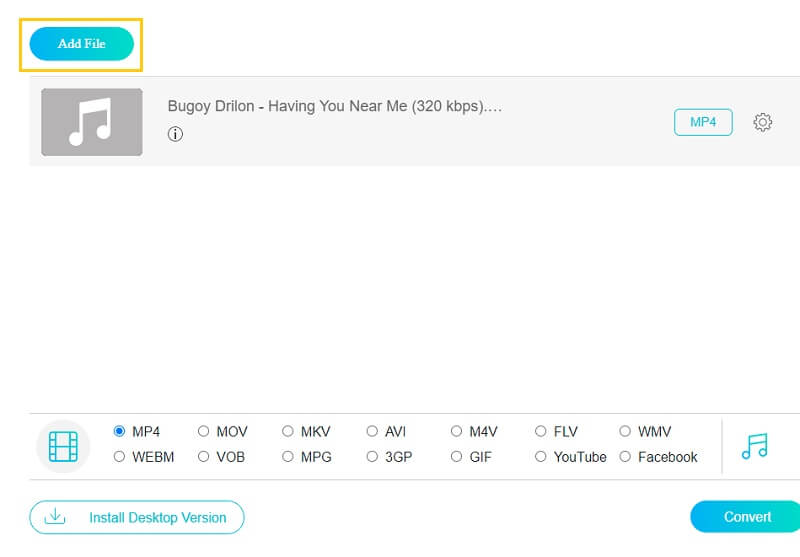
3. lépés: Ezt követően válassza ki a M4A formátumot a hangfájlformátumok listájából, amely akkor jelenik meg, amikor rákattint a gombra Zene ikont a képernyő jobb alsó sarkában.
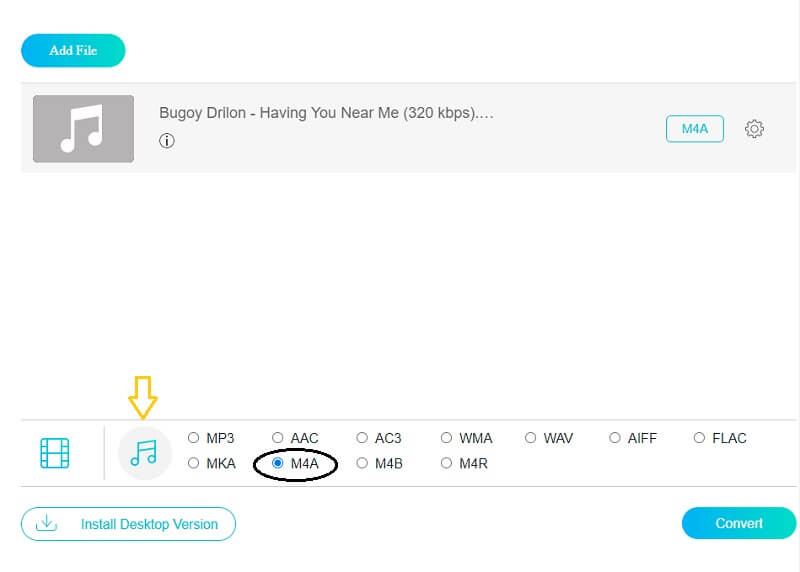
Miután rákattintott a M4A formátumot, válassza ki a Beállítások ikont a hang jobb oldalán, és módosítsa a Bitrate, Mintavételi ráta, és Csatorna a fájl méretének módosításához. Kattints a rendben gombot, ha végzett.
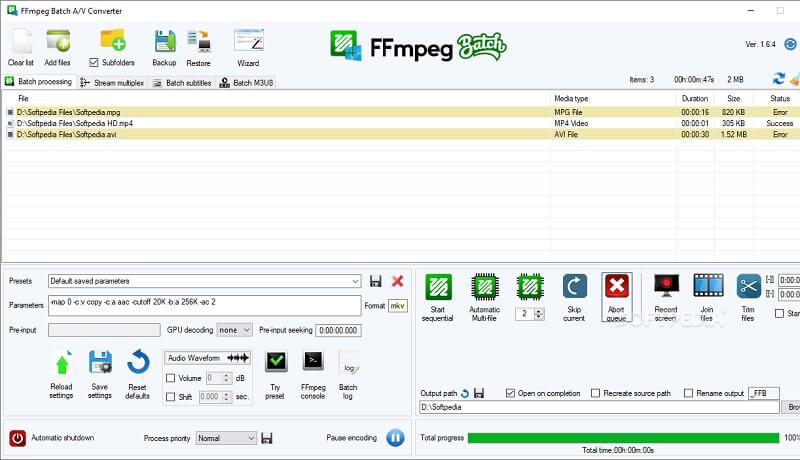
4. lépés: Az audiofájl módosításainak végrehajtásához egyszerűen nyomja meg a gombot Alakítani fület, és válassza ki a fájl célhelyét, majd nyomja meg a gombot Mappa kiválasztása és várjon néhány másodpercet, amíg a hangsávok teljesen konvertálódnak.
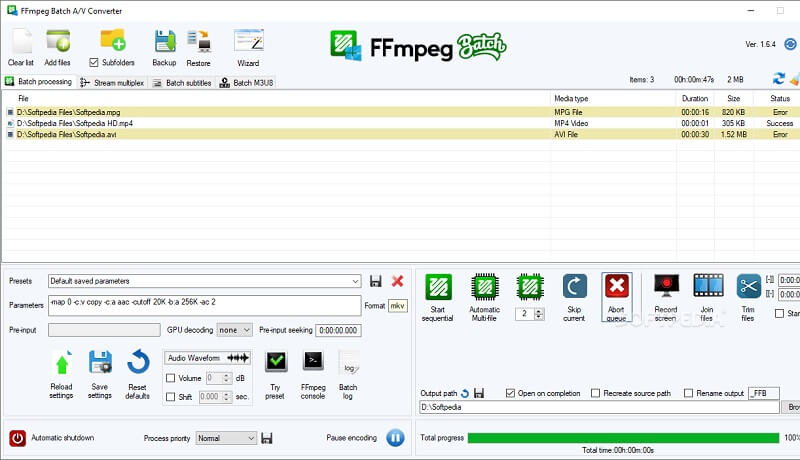
3. FFmpeg
Az FFmpeg nem szerepel a felhasználóbarát szoftverek listáján, de biztosan segít az AAC fájlok M4A formátumba konvertálásában. Professzionális hang- és videószerkesztők számára alkalmas. Más konverterekkel ellentétben ez a szoftver a szövegen keresztüli navigációt szolgálja. Ami azt jelenti, hogy az eszköz konvertálásához és navigálásához szöveget kell bevinni. És ha Ön olyan ember, aki szívesebben konvertálja az AAC-t M4A-vá szövegen keresztül, az FFmpeg a legjobb az Ön számára. Kövesse az alábbi utasításokat az AAC M4A konvertálásához.
1. lépés: Töltse le és telepítse az FFmpeg programot, és indítsa el az ffmpeg.exe fájlt az eszközén.
2. lépés: A parancssor megnyitásához nyomja meg a gombot ablakok nyomja meg a számítógép billentyűzetén, és gépelje be CMD.
3. lépés: A CD paranccsal nyissa meg az AAC fájlt tartalmazó mappát. Ezután írja be az ffmpeg parancsot -i input.aac -kodek: másolás output.m4a parancsot a parancsablakba, és kattintson rá Belép.
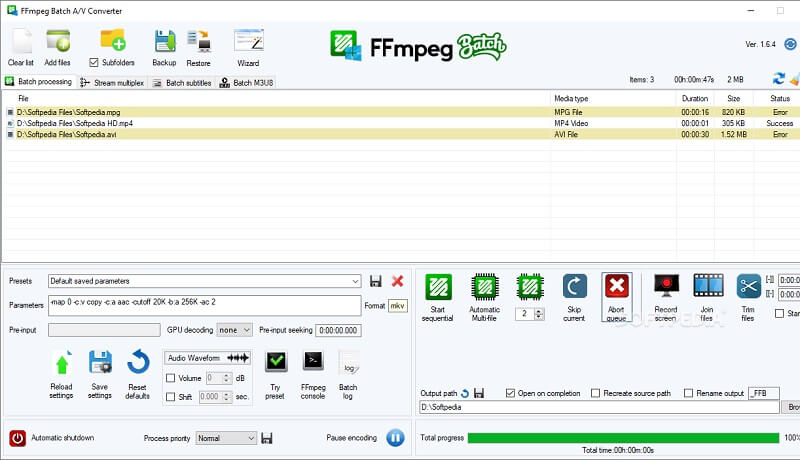
2. rész. Az AAC–M4A konverter összehasonlító diagramja
Ez a rész egy egyszerű szemléltetést mutat be a 3 legjobb AAC–M4A konverter egymáshoz való hasonlóságáról és különbségeiről az audioeszköz adott szabványos funkcióival.
- Főbb jellemzők
- FELHASZNÁLÓBARÁT FELÜLET
- Számos fájlformátumot kínál
- Gyors konverzió
- Szerkesztőeszközök támogatása
- Elérhető Mac és Windows rendszeren
| VIDMORE VIDEO ÁTALAKÍTÓ | VIDMORE INGYENES VIDEO ÁTALAKÍTÓ | FFMPEG |
3. rész. GYIK az AAC M4A átalakításáról
1. Ha a fájlomat M4A-ba konvertálom, akkor elveszti a minőségét?
Az M4A egy veszteséges tömörítési kodek, amely a minőség feláldozása nélkül csökkenti az audiofájl méretét, bár néhány adat elveszik a folyamat során.
2. Melyik a jobb, AAC vagy MP3?
Annak ellenére, hogy az AAC veszteséges tömörítést használ, jobb minőséget biztosít, mint az MP3 azonos bitsebességgel.
3. Mi a különbség az M4A és az MP4 között?
Az M4A fájl csak hangot tartalmaz, míg az MP4 hangot és videót is tartalmaz.
Következtetés
Ez csak néhány a konvertálási lehetőségek közül AAC az M4A-ra amit hasznosnak találtunk. Használhatja az online eszközt, ha okostelefonjában kifogy a hely. Ha azonban egyszerűen szeretné módosítani a fájlt, használja az asztali alkalmazást.
AAC és M4A
-
Konvertálja az M4A-t
-
AAC konvertálása
-
M4A szerkesztése