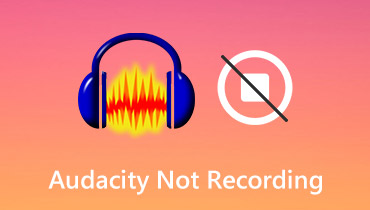Hangcsökkentés az Audacityben: A legjobb megközelítés, amelyre számíthat
Néha nem tudjuk elkerülni, hogy a kívántnál hosszabb hangsávot rögzítsünk, és ez valamilyen módon megtelik a tárhelyünkkel. Ezért szüksége lesz egy olyan alkalmazásra, amely segíthet a rögzített hang levágásában. A hangvágó alkalmazás mellett az Audacity is itt van, hogy kinyújtsa a kezét.
Lehet, hogy még új az Audacityben, vagy még mindig keresi a módját, hogyan oszthatja szét hangfájljait, hát ez a szerencsés nap! Mert ebben a bejegyzésben minden információt megadunk, amire szüksége lesz hogyan lehet hangot vágni az Audacityben. Tekintse meg az alábbi listában található útmutató információkat.
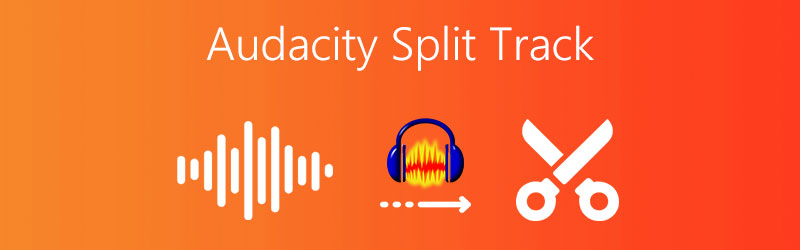
- 1. rész. Hogyan vágjuk le a FLAC-ot az Audacityben
- 2. rész. Professzionális módja a hangsáv felosztásának
- 3. rész Audio online vágása
- 4. rész. GYIK az Audacity hangjának levágásáról
1. rész. Hogyan vágjuk le a FLAC-ot az Audacityben
Tekintettel arra, hogy már rendelkezik az Audacity alkalmazással, de nem tudja, hogyan kell hozzá hangot vágni, ennek a bejegyzésnek ez a része megmutatja, hogyan kell ezt megtenni. Az egyetlen dolog, amire szüksége lesz, hogy ellenőrizze az alábbi útmutatót, hogy sikeresen vághasson hangot az Audacityben.
1. lépés: Az Audacity alkalmazásban nyissa meg azt a hangfelvételt, amellyel dolgozni szeretne. Ezután nyomja meg a F1 a billentyűzeten, és kattintson a jelölőre azon a területen, amelyet ki szeretne vágni.
2. lépés: Ezután a hangsáv levágásához nyomja meg a gombot Szerkesztés szakaszt, majd a Klip határok hogy a klipjei ketté váljanak. Ezután nyomja meg a Hasított vagy a Vezérlés I a billentyűzeten.
3. lépés: Ha végzett a fenti lépésekkel, nyomja meg a gombot Töröl gombot a billentyűzeten, hogy átvegye az irányítást a hangfájl felett. Eldöntheti, hogy teljesen törölni szeretné-e a fájlt, vagy áthelyezheti a fájl másik helyére. És most megvan a kivágott hangfájl.

2. rész. Professzionális módja a hangsáv felosztásának
Ha olyan szakembert keres, aki még nem használja az alkalmazást, ne menjen messzire, mert Vidmore Video Converter az, akit keresel! Ez az alkalmazás Mac és Windows rendszeren is letölthető. Ettől eltekintve a Vidmore felhasználóbarát felülettel készült, ami még kedvezőbbé teszi a felhasználók számára.
További dolog, hogy ez az alkalmazás megkapja a felhasználó nevezési díját, az az egyszerű navigációs funkció. Nem kell nagy tudással rendelkeznie a szoftver technikai jellemzőit illetően, mert itt könnyedén vághatja vagy vághatja le a hangsávokat. Érdekesen hangzik igaz? Tehát minden további nélkül itt található a részletes, mégis könnyen követhető lépés a hangsáv felosztásához ezzel az alkalmazással.
1. lépés: Töltse le a Vidmore Video Convertert
Nyissa meg a böngészőt, és keresse meg a Vidmore Video Converter kifejezést, vagy kattintson az alábbi Letöltés gombra. Ezt követően telepítse és futtassa az alkalmazást a rendszeren.
2. lépés: Adja hozzá a célfájlt
Miután a szoftver elindult, kattintson a gombra Fájlok hozzáadása gombot a képernyő bal felső sarkában, vagy egyszerűen nyomja meg a gombot Plusz szimbólumot a képernyő közepén, és válassza ki a kivágni kívánt hangot.
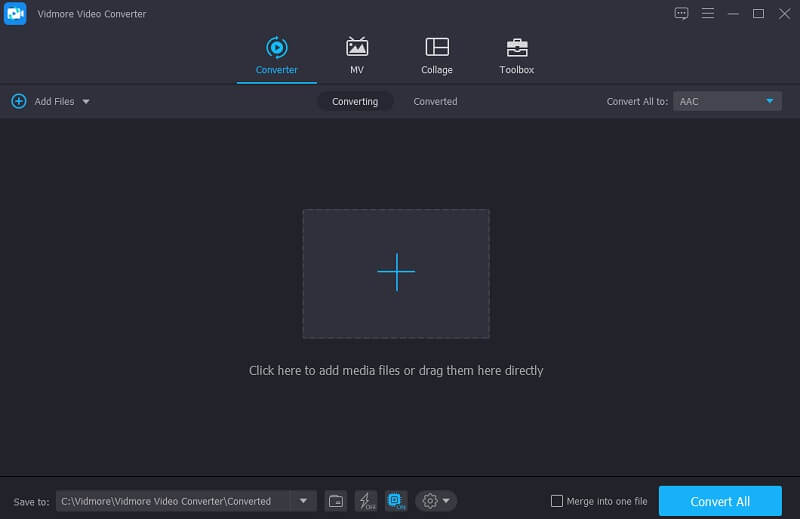
3. lépés Vágja ki az audiofájlt
Miután hozzáadta a célfájlt, kattintson a Olló mellette lévő ikont, amely végigvezeti a szerkesztési funkciókon. Egyszerűen vigye a kurzort a fájl azon területére, amelyet meg kíván tartani a vágáshoz. Vagy kattintson a Gyors felosztás fület, hogy kivághassa a hangklipeket a különböző régiókban úgy, hogy beírja azt a számot, amelyre a fájlt fel szeretné osztani Átlag szerint osztva lapon. Ezután kattintson a Megment fülre.
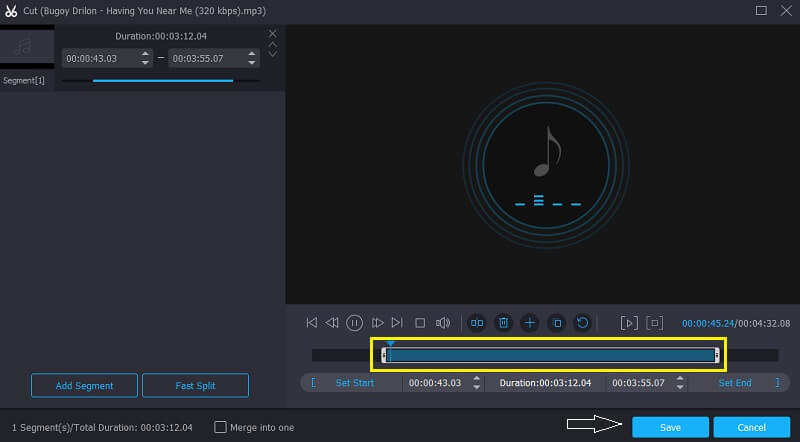
4. lépés Mentse el az audiofájlt
Ha végzett a fájl módosításával, válassza ki a Összes konvertálása gombot a vágás és az átalakítás befejezéséhez. Ennyiről van szó!
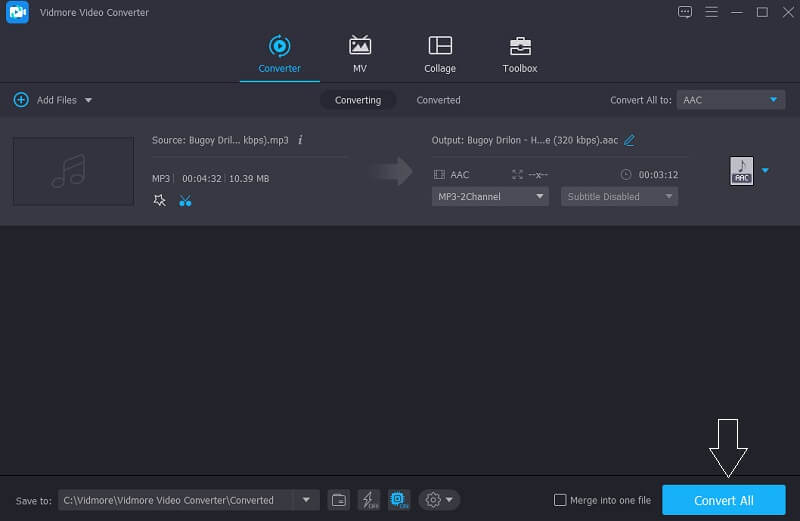
3. rész Audio online vágása
Tegyük fel, hogy nincs elég tárhelye egy másik alkalmazás letöltéséhez, de valóban le kell vágnia a hangfájlt, ezért támaszkodhat az internet által kínált online eszközökre. Ezekkel a webalapú alkalmazásokkal nem kell aggódnia amiatt, hogy van egy másik eszköze a hangsávok vágásához, mert továbbra is használhatja anélkül, hogy le kellene töltenie. Most pedig megmutatjuk azt a két online eszközt, amelyekre támaszkodhat hangfájlok kivágásához. Vessen egy pillantást az alábbi információkra.
1. Audioalter
A böngészőalapú alkalmazások listáján az első helyen található az Audioalter, amelyekre számíthat a hangfájl kivágására. Ez az alkalmazás olyan gazdag funkciókat kínál, mint az automatikus panoráma, hangszínszabályzó, zajcsökkentő, hangeltávolító, hangerő-váltó és trimmer is. És egy másik dolog, ami jó ebben az eszközben, az a barátságos felület. És segít a felhasználóknak, hogy könnyen utolérjék szerkesztőeszközeit. Ha további részleteket szeretne megtudni arról, hogyan vághat le egy hangot az Audioalter használatával, tekintse át az alábbi lépéseket.
1. lépés: Menjen az Audioalter oldalára, majd keresse meg a Vágó/vágó a lehetőségekről. Töltse fel a vágni vagy kivágni kívánt hangfájlt.
2. lépés: Ezután mozgassa a hang bal és jobb fogantyúját arra a helyre, ahol ki szeretné vágni a hangfájlt. Ezután kattintson a Tart fület, hogy megtartsa a kiválasztott fájlt
3. lépés: A hang sikeres vágásához kattintson a gombra Beküldés gombot a képernyő jobb alsó részén, és a folyamat befejezése után kattintson a gombra Letöltés gomb.
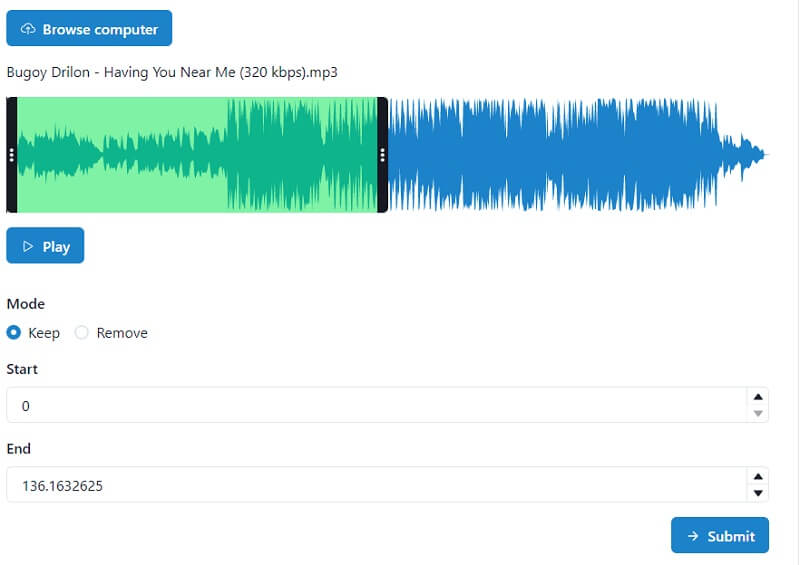
2. Clideo
Egy másik megbízható böngészőalapú alkalmazás, amellyel hangfájlokat vághat ki, a Clideo. Ez az eszköz kétféle hangsáv vágására alkalmas. Először a két kurzor mozgatásával a klip elején és végén. A második az, hogy rászánja a szükséges időt. Az első alkalmazáshoz hasonlóan ez az eszköz is felhasználóbarát felülettel rendelkezik, amely megkönnyíti a felhasználók számára annak elsajátítását. Az eszköz jobb megértéséhez pedig vessen egy pillantást az alábbi lépésekre.
1. lépés: Keresse keresőjében a Clideo: Audio Cuttert. Miután eljutott a hivatalos oldalra, kattintson a gombra Válassz fájlt a cél klip importálásához.
2. lépés: A klip importálása után válasszon az alábbi lehetőségek közül, ha szeretné Kivonat vagy Töröl a kiválasztott hangfelvételt.
3. lépés: A fájl kivágása után most elmentheti azt a ikonra kattintva Export fül alatt.

4. rész. GYIK az Audacity hangjának levágásáról
1. Választhatok formátumot, miután kivágtam egy fájlt a Clideo-n?
Igen, a képernyő alsó részén láthatja a Clideo által kínált elérhető formátumokat.
2. Vághatok WAV fájlt a Vidmore-on?
Határozottan igen! A Vidmore-on kivághat egy fájlt. Valójában bármilyen fájlt kivághat különböző formátumokkal.
3. Kivághatok egy videóból kivont hangot a Vidmore-ban?
Igen, megteheti, és ez teszi a Vidmore-t többcélú alkalmazássá. Egyszerre is elvégezheti a munkáját.
Következtetés
A fenti bejegyzések az útmutatók hogyan lehet hangot osztani az Audacityben. De ha olyan alternatív online és offline alkalmazást szeretne, amellyel könnyedén kivághatja hangfájljait, vegye figyelembe a fent megadott termékeket.