Három egyszerű módszer a videók tömörítésére a Vimeo Online és az asztali számítógépeken
A Vimeo egy népszerű videómegosztó platform, amely támogatja az SD és HD videolejátszást. Megnézhet videókat, vagy feltöltheti videofájljait. Fájlmérete miatt azonban előfordulhat, hogy nagyon lassúnak találja a videók feltöltését. Sőt, a tárhelynek is vannak korlátai. A Vimeo heti 500 MB tárhelyet biztosít a felhasználóknak. Ezért a zökkenőmentes lejátszás és a megfelelő tárhely élvezetéhez szüksége van rá videó tömörítése a Vimeo számára.
Ez a cikk bemutatja, hogyan lehet ingyenesen tömöríteni a videót a Vimeo számára online és az asztalon. A szoftvert és az eszközöket Windows és Mac rendszeren egyaránt használhatja. Olvasson tovább, és találja meg a legjobb módot a Vimeo fájlméretének csökkentésére.


1. rész: Videók tömörítése a Vimeo ingyenes online számára
Vidmore Ingyenes online videokompresszor egy nagy teljesítményű ingyenes online tömörítő a fájlméret csökkentésére kiváló kimeneti minőség mellett. Több formátumot is importálhat a tömörítőbe, beleértve az MP4-et, MTS-t, TS-t, MOV-t, AVI-t, MKV-t stb. A tömörítő képes a videókat kötegekben is tömöríteni, nagy sebességgel, amivel sok időt takaríthat meg. A tömörítés előtt többféle lehetőséggel módosíthatja a forrásfájl kimeneti formátumát.
Ez a videokompresszor 100% ingyenes, és nincsenek láthatatlan töltések. A tömörítési folyamat teljesen online. Nincs szükség regisztrációra és letöltésre. Sőt, nem lesz hozzáadott vízjel vagy nem kapcsolódó hirdetések, ami jobb élményt biztosít a felhasználóknak. Most kövesse a 3 egyszerű lépést a videofájl Vimeo számára való tömörítéséhez.
1. lépés. Nyissa meg az ingyenes online videokompresszort bármely böngészőben. Kattintson a Tömörítés most lehetőségre, és telepítse a Vidmore Launcher programot.
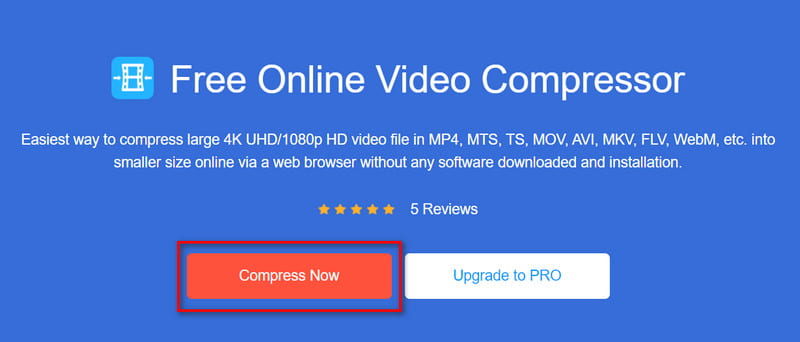
2. lépés. Amikor az indítási szolgáltatás készen áll, kiválaszthatja a fájlokat, és megnyithatja azokat. Húzhatja a folyamatjelző sávot, vagy kattintson a gombra Lefele nyíl ikonra, hogy a fájl mérete 500 MB alá csökkenjen. Az MP4 formátumot ajánljuk, mert kis fájlméret mellett is kiváló minőséget biztosít. Ezután válassza ki a megfelelő felbontást.
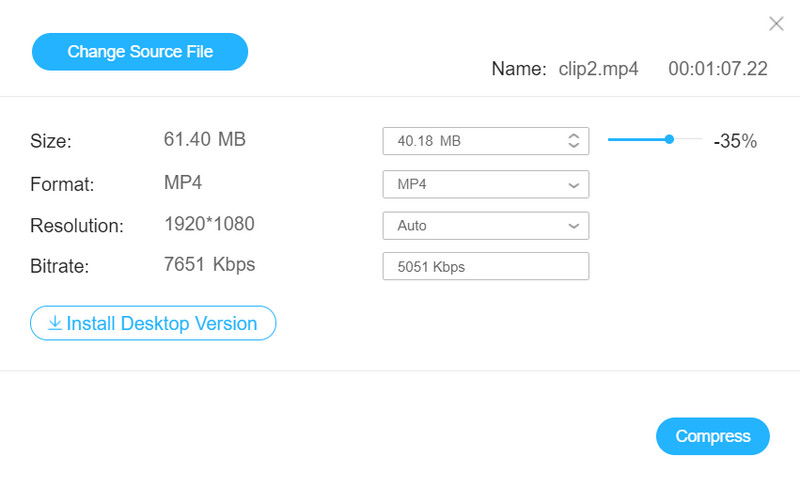
3. lépés Kattints a Borogatás gombot a tömörítés elindításához.
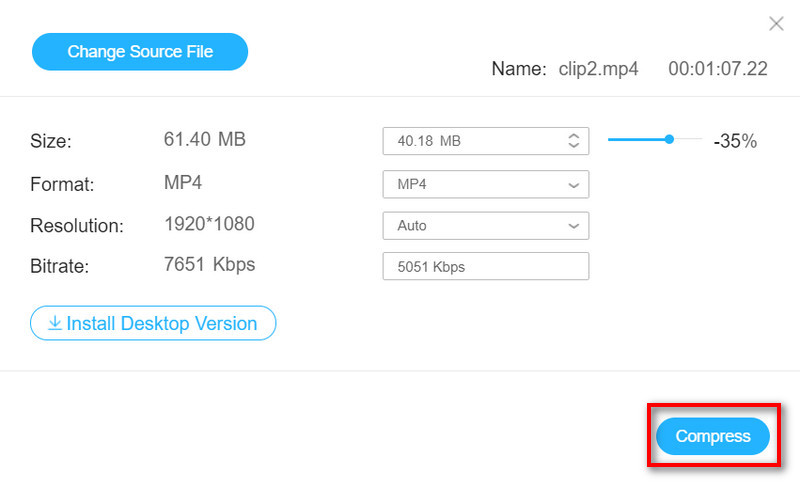
De a kényelem kevesebb választási lehetőség ára van. Kipróbálhatja az asztali szoftvereket, és megtapasztalhatja az egyablakos műveleteket. Csak kattintson a Frissítés Pro verzióra gomb mellett Tömörítse most az asztali verzió beszerzéséhez.
2. rész: Professzionális szoftver a videofájl méretének csökkentésére kiváló minőségben
Vidmore Video Converter átfogó videószerkesztő szoftver. Az Online Video Compressor által biztosított összes funkció mellett több tömörítési és szerkesztési lehetőség is elérhető. Lehetővé teszi, hogy tömörítse a videofájlt a Vimeo számára kiváló minőséggel. A videók tömörítése mellett ez a konverter olyan videókat is konvertálhat, mint pl MPG - MP4.
- Tömörítse a videót nagy sebességgel kötegekben.
- Fenntartja a kiváló kimeneti minőséget kis fájlmérettel.
- Szerkessze a videót különféle lehetőségekkel, hogy vonzóbbá tegye.
- Tömörítse és konvertálja a videót, hogy kompatibilis legyen a céleszközzel/szoftverrel.

1. módszer. Tömörítsen egy videofájlt jó minőségben
1. lépés. Töltse le és telepítse a Vidmore Video Converter programot a számítógépére. Akkor kezdd el. Kattintson a Fájlok hozzáadása elemre a fő felület bal felső sarkában, vagy húzza a videofájlt közvetlenül a konverterbe.
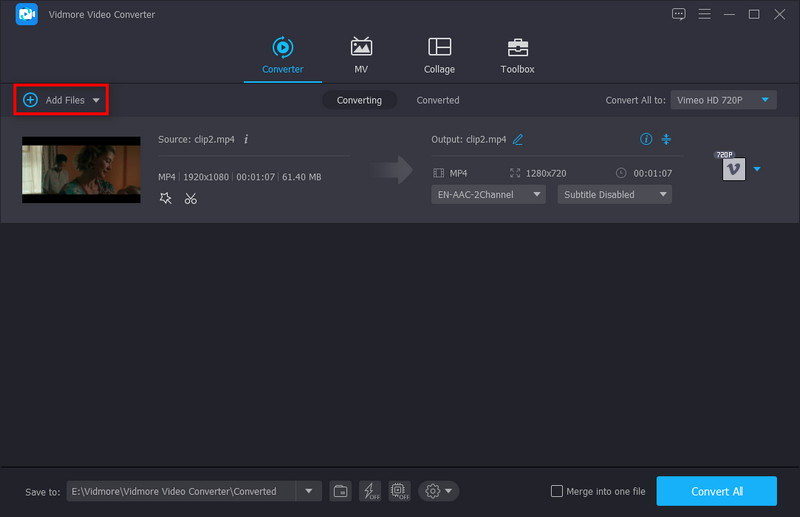
2. lépés. Választ Minden konvertálása erre: kimeneti formátum kiválasztásához. megtalálja Vimeo a bal oldali listában, és válassza ki a kívántat.
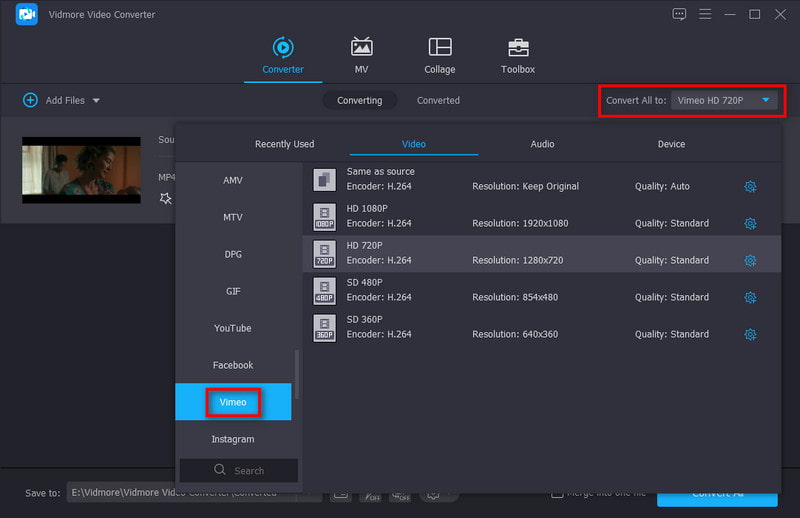
Vegyük például a HD 720P-t. Ezután kattintson a Egyéni profil gomb (egy fogaskerék kép). Ezután a részletes beállítási ablakba kerül. Jobb, ha fenntartja a natív videokodeket és a képkockafrekvenciát. Beállíthatja a kódolót, a csatornát, a mintavételezési sebességet és a hang bitrátáját is. Ezután kattintson Újat készíteni.
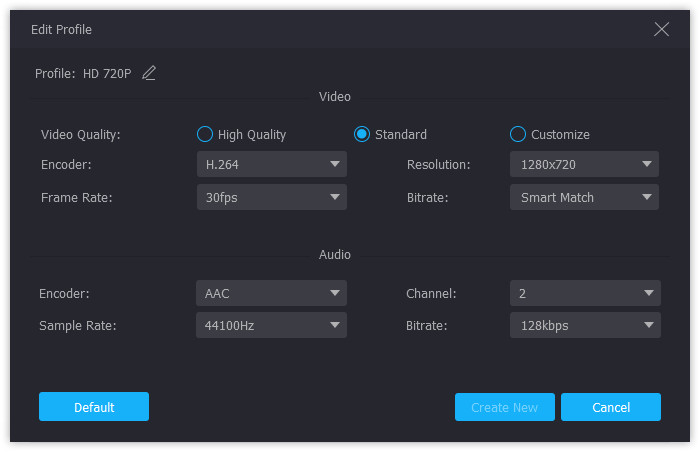
3. lépés Kattints a Tömörítse a videót gombot a fő felületen. Húzhatja a folyamatjelző sávot, vagy kattintson a gombra Lefele nyíl ikonra a fájl méretének beállításához. Ezután megtekintheti a videót a kimenet előtt.
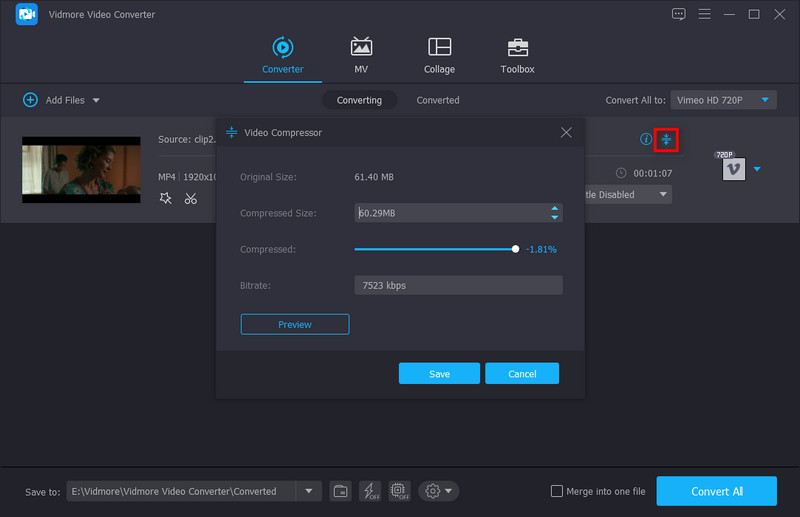
4. lépés Ha minden kész, kattintson a gombra Megment gombot, majd kattintson Összes konvertálása.
2. módszer: Gyorsan tömörítse a videót a Vimeo számára
1. lépés. Választ Eszköztár a fő felület felső menüsorában, és válassza ki Videokompresszor.
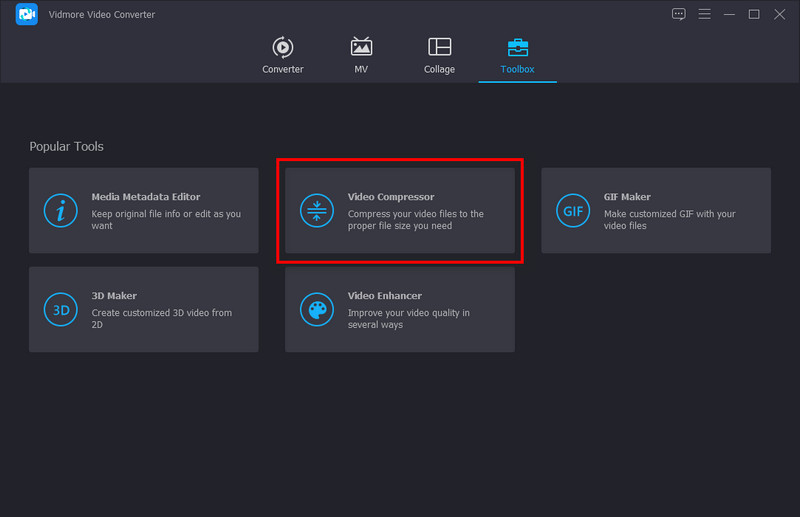
2. lépés. Kattintson a nagyra Plusz ikonra a videofájl hozzáadásához. Itt módosíthatja a fájl méretét a folyamatjelző sáv húzásával vagy a gombra kattintva Lefele nyíl ikon. Módosíthatja a nevet, a formátumot, a felbontást és a bitsebességet is. Ezenkívül megtekintheti a videó előnézetét a tömörítés előtt.
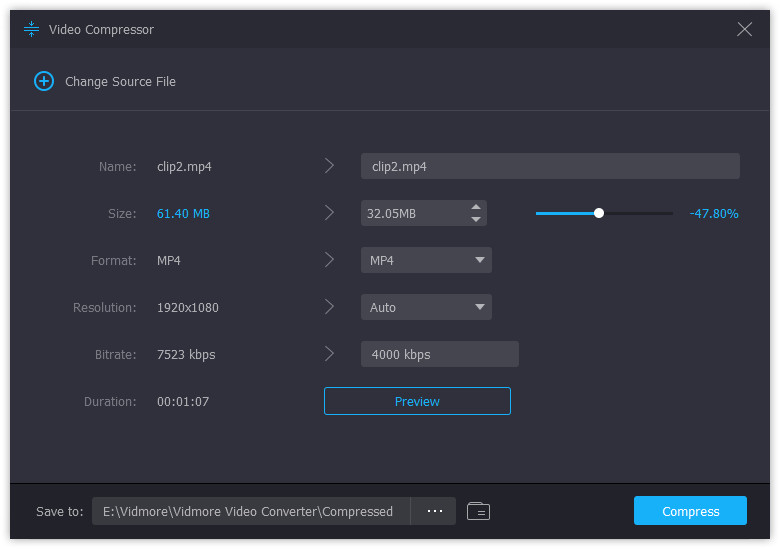
3. lépés Válaszd a Mentés ide mappát, és kattintson Borogatás hogy megkapja a tömörített videót.
3. rész. GYIK a videó tömörítésével kapcsolatban a Vimeo számára
Melyik a legjobb videóformátum a Vimeo számára?
A Vimeo támogatja a legtöbb népszerű videokodeket. De a legjobb a H. 264. Használhatja a Vidmore Video Converter Ultimate programot. A Vimeo számára tervezett formátumok a Profil listában találhatók. A Vimeo segítségével könnyedén konvertálhatja a videót a leginkább kompatibilis formátumba.
Van-e fájlméret-korlát a Vimeo számára?
A Vimeo ingyenes verziója esetén a maximum heti 500 MB. Azok a felhasználók, akik fizettek a Vimeoért, több feltöltési és tárhelyet élvezhetnek. A Vimeo lehetővé teszi számukra, hogy hetente 5 GB videót töltsenek fel.
Hogyan érhetek el jobb minőséget a Vimeo-n?
A H. 264 a legjobb a Vimeo számára. A videó beállításait az alábbiak szerint is módosíthatja:
SD: 2000 – 5000 kbit/s.
720p: 5000 – 10000 kbit/s.
1080p: 10 000 – 20 000 kbit/s.
Következtetés
A Vimeo egy kiváló minőségű videómegosztó platform. Előfordulhat, hogy feltöltés előtt tömöríteni kell a videót a jó minőség biztosítása érdekében. Egyszerűen lehet videók tömörítése a Vimeo számára online vagy a szoftver használatával. Az online eszközök gyorsak, az asztali termékek pedig további funkciókat biztosítanak, mint pl feliratok hozzáadása a videókhoz. Kérjük, a cikk figyelmes elolvasása után válassza ki a megfelelőt.
Videó szerkesztés
-
Videó tömörítése ehhez
-
Trim videó
-
Távolítsa el a videó vízjelét


