Saznajte ključne funkcije, alternative i više Windows Media Playera
Windows Media Player je program za reprodukciju medija koji je napravio Microsft. Njegova glavna funkcija je pregledavanje audio i video datoteka na Windows operativnom sustavu. To je vrlo svestran program koji može gledati video zapise, slušati audio datoteke i strujati zvuk. Međutim, korisnici imaju problema s reprodukcijom datoteke, što će vam ovaj post pomoći riješiti. Osim toga, predstavit će alternativni video player koji možete koristiti za reprodukciju svojih videa. Jeste li spremni dobiti više informacija? Ako je tako, nastavite čitati.

SADRŽAJ STRANICE
Dio 1. Što je Windows Media Player
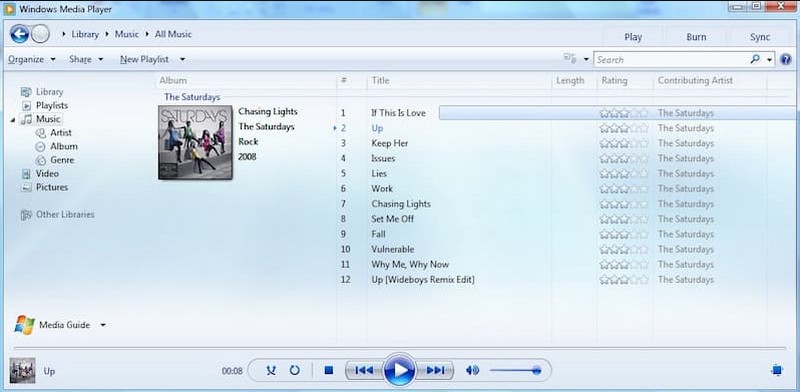
Što je Windows Media Player? Windows Media Player ili WMP i WmPlayer je Microsoftov potpuno funkcionalan media player. Nudi dva načina rada, knjižnicu playera i mod playing. Knjižnica playera nudi potpunu kontrolu nad većinom značajki playera. Nasuprot tome, sadašnji način reprodukcije nudi pojednostavljeni prikaz medija. Osim toga, nudi i emitiranje radijskih postaja uz pomoć interneta.
Windows Media Player korisnicima omogućuje pregled slika, reprodukciju glazbe s kompaktnog diska ili glazbene datoteke i gledanje video datoteka. Organizira audio i video datoteke prema različitim kategorijama, kao što su žanr, izvođač, album, godina i ocjena. Osim toga, ima napredne značajke, poput mogućnosti izrade popisa pjesama i sinkronizacije s vanjskim uređajima.
Ovaj media player može reproducirati gotovo sve računalne medije, uključujući formate audio i video datoteka. Audio formati uključuju MP3, WMA, WMV, WAV, CDA i druge, a za video su podržani MPEG-4 i AVI i drugi. Osim toga, ostali video formati su podržani sve dok su povezani video kodeci instalirani.
Dio 2. Ključne funkcije Windows Media Playera
Ovaj odjeljak izložit će ključne funkcije media playera. Time ćete saznati što program može ponuditi korisnicima. Bez daljnje rasprave prijeđite na sljedeće detalje.
- Ima korisničko sučelje s intuitivnim kontrolama i izbornicima koji nude jednostavnu navigaciju.
- Uključuje značajku medijske knjižnice koja korisnicima omogućuje organiziranje i upravljanje svojom zbirkom medija.
- Nudi potrebne kontrole reprodukcije, kao što su reprodukcija, zaustavljanje, pauza, premotavanje unaprijed, unatrag i podešavanje glasnoće.
- Korisnicima omogućuje strujanje medijskih sadržaja putem mreže.
- Omogućuje korisnicima sinkronizaciju svoje medijske biblioteke s kompatibilnim prijenosnim uređajima, poput pametnih telefona.
- Omogućuje ekvilizator s unaprijed postavljenim i prilagodljivim audio postavkama.
Dio 3. Kako koristiti Windows Media Player
Ovaj dio će pružiti korak po korak proces kako koristiti Windows Media Player na radnoj površini. Ako želite naučiti kako ga koristiti, prijeđite na sljedeće informacije.
Korak 1. Za početak otvorite Početak izbornik, traži Windows Media Player, i kliknite na program da biste ga pokrenuli.
Korak 2. Udari Datoteka karticu i odaberite Dodaj u biblioteku za dodavanje medijskih datoteka. Nakon toga, media player će ih skenirati i uvesti u vašu knjižnicu.
3. korak Idite na navigacijsko okno na lijevoj strani playera da biste otvorili svoju medijsku biblioteku. Ovdje možete organizirati svoje medije po kategorijama, kao što su zvuk, slike i slike.
4. korak Odaberite medijsku datoteku koju želite reproducirati iz svoje knjižnice. Dvaput kliknite na nju i media player će početi reproducirati datoteku. Možete koristiti kontrole reprodukcije ispod prozora playera. Ove kontrole reprodukcija, zaustavljanje, pauza, sljedeća i prethodna pjesma i podešavanje glasnoće. Jednostavno, sada možete s lakoćom gledati svoj video.
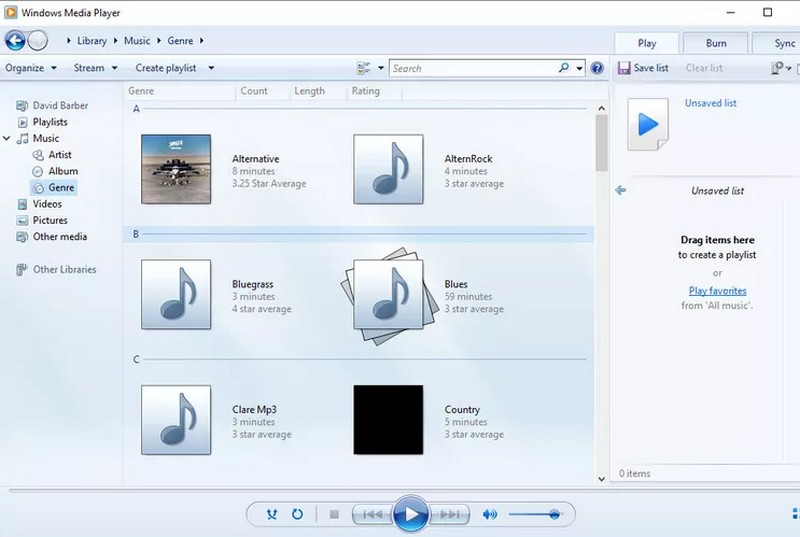
Dio 4. Što učiniti kada Windows Media Player nije uspio reproducirati datoteku
Kada Windows Media Player naiđe na problem tijekom reprodukcije datoteke, možete koristiti sljedeće upute za rješavanje problema:
1. Ažurirajte Windows Media Player
Provjerite koristite li ažuriranu verziju media playera. Ako nije, provjerite ima li ažuriranja putem značajke Windows Update i instalirajte sva dostupna ažuriranja za media player.
2. Ponovno pokrenite Windows Media Player
Zatvorite media player i ponovno ga pokrenite. Ponekad jednostavno ponovno pokretanje može riješiti privremene probleme.
3. Provjerite kompatibilnost formata datoteke
Provjerite je li datoteka koju reproducirate kompatibilna s podržanim formatima datoteka. Morate razmisliti o pretvaranju datoteke u podržani programski format ako nije podržan.
4. Ažurirajte kodeke
Ako datoteka koju pokušavate reproducirati zahtijeva određeni kod koji je zastario, to može uzrokovati probleme s reprodukcijom. Uz to, morate ažurirati svoje kodeke instaliranjem paketa kodeka, poput K-Lite, Codec Packa itd.
5. Koristite alternativu Windows Media Playeru
Ako gore navedena rješenja ne rade, razmislite o upotrebi videoplayera koji može bez problema reproducirati vaše videozapise. Najbolja alternativa Windows Media Playeru je nitko drugi nego Vidmore Player.
Vidmore Player je univerzalni media player koji može reproducirati brojne audio i video formate, Blu-ray ili DVD-ove, mape i ISO datoteke. Podržava razne vrste Blu-raya, kao što su BD-25, BD-50, BD-XL, BD-R, BD-RE i Ultra HD Blu-ray. Također, podržava vrste DVD-a, uključujući DVD-RW, DVD+RW, DVD-RAM, DVD-DL, DVD-ROM, itd. Nudi visokokvalitetnu reprodukciju slike i izvrsnu obradu zvuka. Osim toga, nudi prilagođene kontrole za glasnoću, reprodukciju, poglavlje, naslov i izbornik. Također možete izmijeniti audio i video zapis, primijeniti efekte, odabrati željenu veličinu zaslona i još mnogo toga.
Računajte na postupak korak po korak korištenja Vidmore Playera kako biste saznali više o ovom media playeru.
Korak 1. Za početak preuzmite i instalirajte Vidmore Player na službenoj web stranici. Kada završite, nastavite s pokretanjem programa.
Korak 2. Odaberite želite li Otvori datoteku ili Otvorite disk, ovisno o tome odakle dolaze vaše datoteke, za reprodukciju videozapisa pomoću programa.
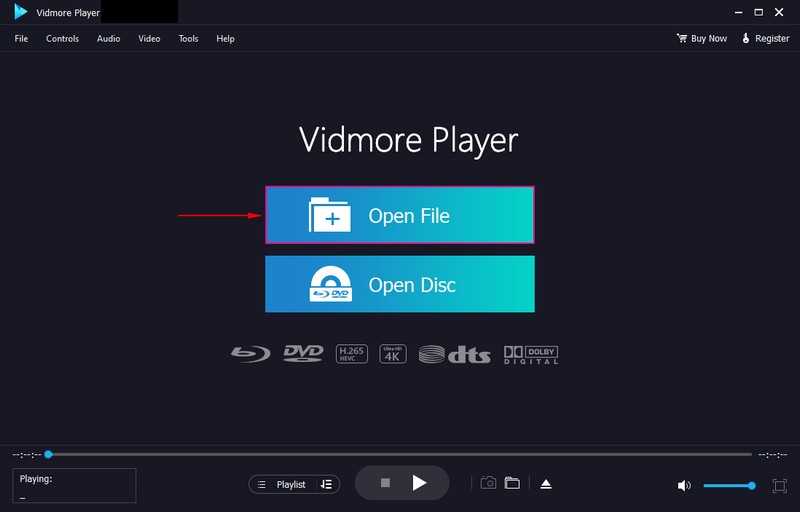
3. korak Vaš se video sada reproducira na prozoru playera. Zaputi se Kontrole, i vidjet ćete različite kontrolne parametre za video reprodukciju. Premjesti u Audio za onemogućavanje i odabir željenog Stereo način rada. Dalje, idite na Video da biste onemogućili, dodajte titl i odaberite željenu veličinu zaslona. Premjesti u Alati i onda Učinci za promjenu izgleda osnovnog efekta vašeg videozapisa.
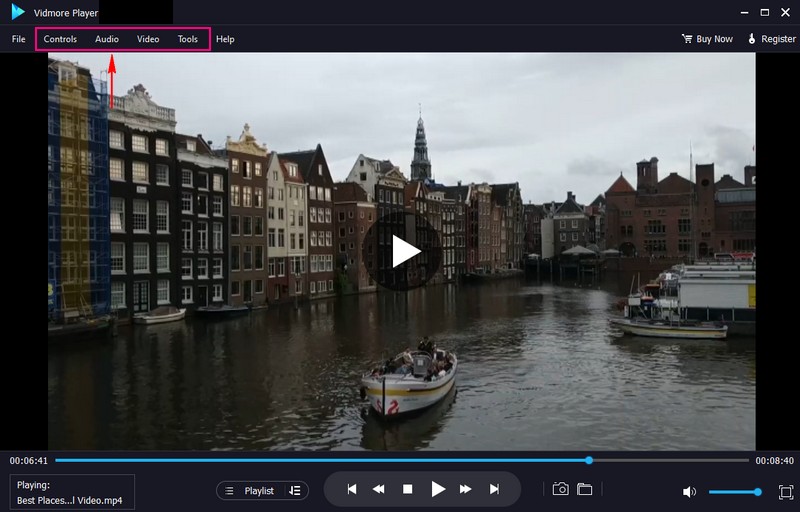
4. korak Ovdje, ispod prozora playera, možete koristiti kontrole playera za Reproduciraj, zaustavi, pauziraj, premotaj naprijed, i Premotati video. Kliknite na Fotoaparat gumb za snimanje bilo koje video scene.
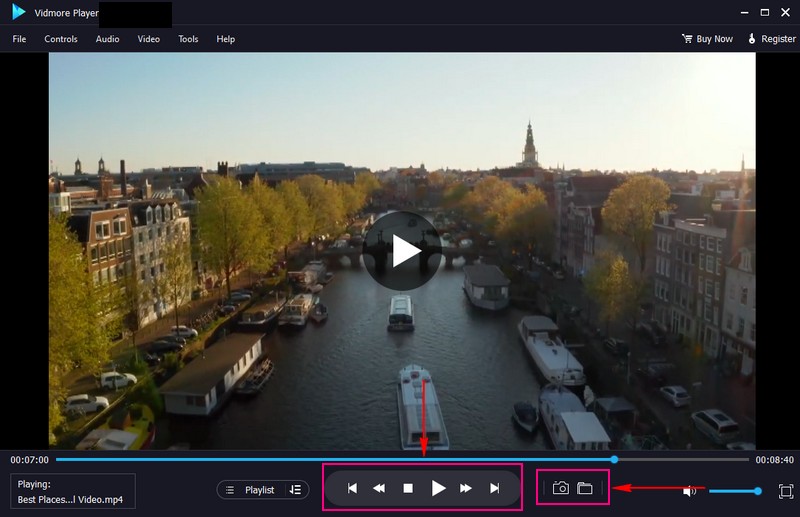
Dio 5. Često postavljana pitanja o Windows Media Playeru
Kako dodati glazbu na Windows Media Player?
Za početak, pokrenite Windows Media Player, pritisnite Organize iz izbornika, a zatim odaberite Manage Libraries. Odatle odaberite Dodaj, a zatim pregledajte datoteku ili mjesto na koje ste spremili audio zapis. Nakon toga kliknite Uključi mapu i potvrdite.
Koji su sistemski zahtjevi za Windows Media Player?
Morate koristiti operacijski sustav Windows 98 ili noviji s procesorom Pentium II od najmanje 233 MHz i 64 megabajta RAM-a. A ako želite gledati video streamove, morate imati verziju 9 ili noviju ugrađenu u svoje web preglednike.
Kako popraviti Windows Media Player bez zvuka?
Morate desnom tipkom miša kliknuti gumb zvučnika na programskoj traci i odabrati Zvukovi. Zatim odaberite karticu Reprodukcija i odaberite uređaj koji želite. Zatim odaberite izlaz željenog uređaja i kliknite gumb Postavi zadano.
Koju je vrstu audio formata razvio Microsoft za Windows Media Player?
Windows Media Audio ili WMA audio je format koji je razvio Microsoft za Windows Media Player, niz audio kodeka.
Što učiniti kada Windows Media Player ne reagira?
Pritisnite gumb Start i uđite u vraćanje sustava. Odaberite Stvori točku vraćanja, a zatim u oknu Svojstva sustava odaberite Vraćanje sustava. Slijedite upute za odabir točke vraćanja prije ažuriranja koja pokreću problem.
Zaključak
Eto ga! Saznali ste detalje o Windows Media Player. Osim toga, pružio je rješenja zašto je Windows Media Player naišao na problem tijekom reprodukcije datoteke. Jedno od spomenutih rješenja je korištenje alternativnog video playera, Vidmore Playera. Doista, to je najbolji media player za razne multimedijske formate, Blu-ray, DVD i 4K videozapise. Povrh toga, može reproducirati vaš video bez ikakvih problema ili problema.


