QuickTime Player ne može otvoriti MP4: Kako reproducirati MP4 na Macu?
Može li QuickTime reproducirati MP4 datoteku? Naravno! Međutim, ponekad možete primiti poruku o pogrešci u kojoj piše da QuickTime ne može otvoriti vašu MP4 datoteku. Iako je to zadani media player u macOS-u, ne znači da može podržavati sve formate multimedijskih datoteka. Ali ono što više uznemiruje neke korisnike Mac računala je to što ponekad ne može ni otvoriti MP4. To je najpopularniji i najčešće korišten video format na svim platformama. Ne brinite više jer će ovaj post pružiti najbolje rješenje i alternative ako QuickTime player ne može otvoriti MP4 datoteke. Pa pročitajte do kraja.
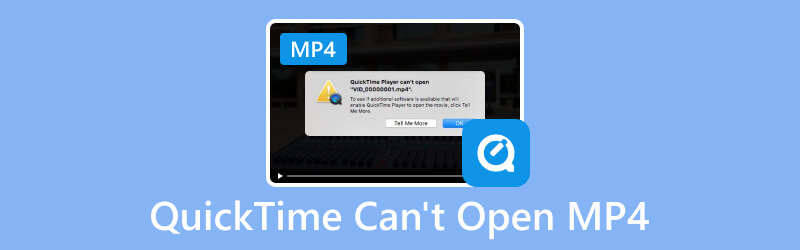
SADRŽAJ STRANICE
Dio 1. Zašto QuickTime ne može otvoriti MP4
Mnogi čimbenici mogu biti razlog zašto QuickTime neće reproducirati MP4 datoteku. Prije nego što provjerimo rješenja, prvo nam javite moguće razloge zašto QuickTime ne može otvoriti MP4 datoteku.
1. Oštećena ili oštećena MP4 datoteka.
Nekoliko čimbenika može uzrokovati oštećenje MP4 datoteke. Neki od njih su tehnički problemi, nepravilan prijenos datoteka, rizik od virusa i problemi u pretvorbi tijekom uređivanja videozapisa. Ne postoji definitivan način da saznate glavni razlog zašto je MP4 datoteka oštećena. Oštećenje datoteke obično se smatra odgovornim za probleme s reprodukcijom prilikom rješavanja problema. Nažalost, QuickTime nema alate za popravak, tako da ne može popraviti i otvoriti oštećene MP4 datoteke.
2. Problem s kodekom.
Najčešće, budući da je MP4 format spremnika, možete koristiti različite kodeke za kodiranje pohranjenih video i audio sadržaja. Način na koji je video kodiran utjecao je na to hoće li ga media player moći otvoriti ili ne. Apple je rekao da QuickTime podržava samo MP4 kodiran pomoću H.264, H.265 (HEVC) i MPEG-4 od ažuriranja macOS 10.13. QuickTime ne podržava naslijeđene ili posebno dizajnirane kodeke i formate.
3. QuickTime Player nije ažuriran.
Ako još niste ažurirali svoj QuickTime na najnoviju verziju, MP4 video zapisi kodirani novijim kodecima neće biti podržani. QuickTime Player 7 podržava H.264, a novija verzija macOS High Sierra sada podržava H.265(HEVC). U QuickTime 10.0 ili novijim verzijama, automatski će pretvoriti naslijeđene medijske datoteke u uspješno otvorene MP4 datoteke.
Dio 2. Kako popraviti QuickTime ne može otvoriti MP4 datoteku
Rješenje 1. Koristite Vidmore Video Converter za pretvaranje MP4 u MOV (QuickTime) format na Macu
Ako ne želite isprobati mnoge metode čiji su rezultati neizvjesni, pretvaranje vaših MP4 datoteka u format koji je prilagođen QuickTime-u savršeno funkcionira cijelo vrijeme. Sve što trebate je učinkovit video konverter za Mac.
Vidmore Video Converter je alat koji se najviše preporučuje za pretvaranje videozapisa u željeni format. Dostupan je za korištenje na Macu osim Windowsa. Ovaj alat podržava široku lepezu multimedijskih formata datoteka i kodeka, u rasponu od dobro poznatih do rijetkih vrsta. Može konvertirati videozapise 50 puta brže u usporedbi s drugim konverterima do 4K UHD rezolucije bez gubitka kvalitete. Dakle, nema sumnje da može lako pretvoriti vaše MP4 datoteke u format koji je prilagođen QuickTime-u kao što je MOV. Slijedite korake u nastavku kako pretvoriti MP4 u MOV format ako QuickTime player ne može otvoriti vaše MP4 datoteke za reprodukciju:
Korak 1. Preuzmite i instalirajte najbolje Vidmore Video Converter softver na vašem Mac računalu.
Korak 2. Pritisnite karticu Dodaj datoteke za prijenos MP4 datoteke ili mape. Možete ih također povući i ispustiti u sučelju.
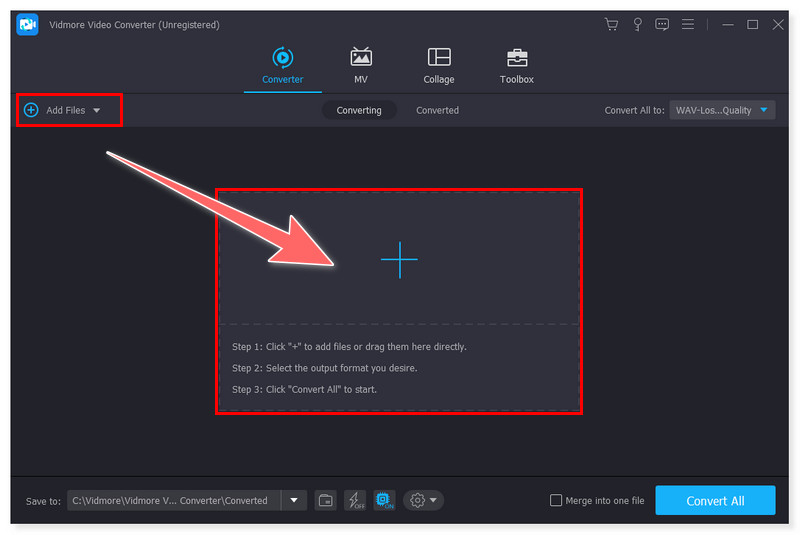
3. korak Postavite željeni izlazni format klikom na karticu Format pokraj datoteke ili klikom na karticu Pretvori sve u. Možete odabrati MOV (Apple QuickTime) format.
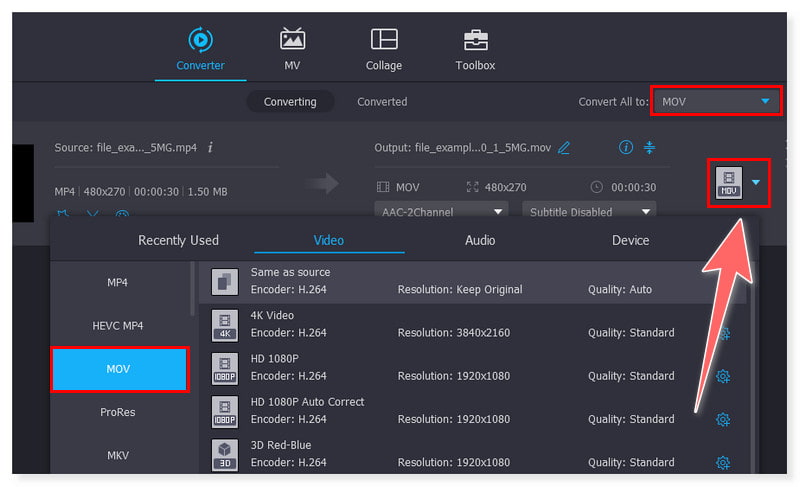
4. korak Na kraju odaberite lokalnu mapu u koju želite da se vaša konvertirana datoteka spremi u odjeljku Spremi u ispod. Zatim kliknite gumb Pretvori sve za početak procesa i pričekajte da završi.
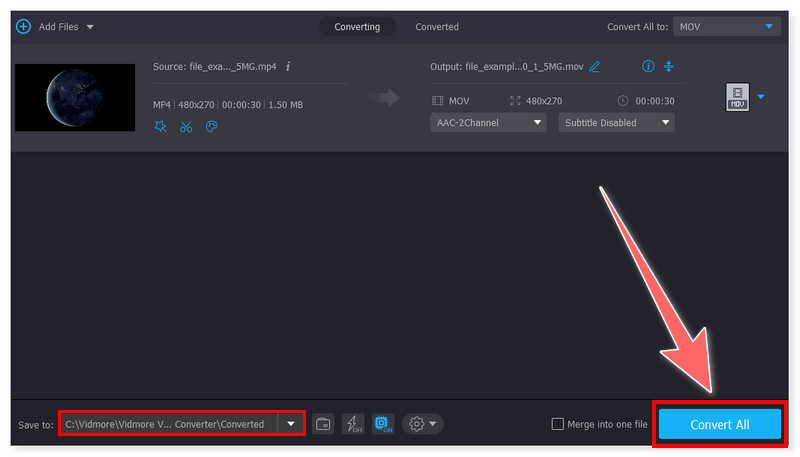
Rješenje 2. Ažurirajte QuickTime Player
Mnogo je razloga zašto QuickTime ponekad ne može otvoriti MP4 datoteku. Jedan od njih je zato što je možda koristio nedavne kodeke da starija verzija QuickTimea još nije podržana. Uz to, jedno od mogućih rješenja je ažuriranje vašeg QuickTime playera na najnoviju verziju. Da biste ažurirali svoj QuickTime Player na najnoviju verziju, morate također biti sigurni da koristite najnoviju verziju macOS sustava budući da je QuickTime sada ugrađena aplikacija na macOS. Provjerite korak po korak vodič za ažuriranje QuickTime Playera:
Korak 1. Na vašem Macu kliknite gumb Apple u gornjem lijevom kutu zaslona. Zatim u padajućem izborniku odaberite Postavke sustava.
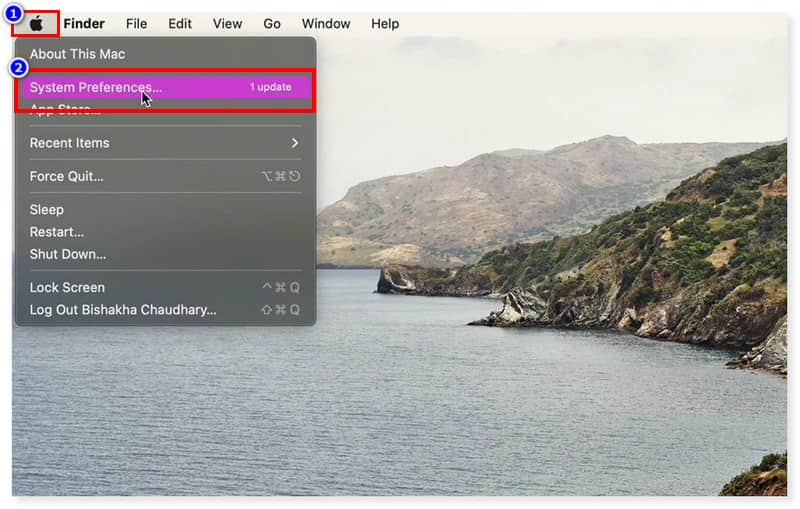
Korak 2. U prozoru System Preferences potražite ažuriranje softvera i otvorite ga. Nakon što ga otvorite, vidjet ćete je li vaš macOS sustav ažuran ili ga treba ažurirati.
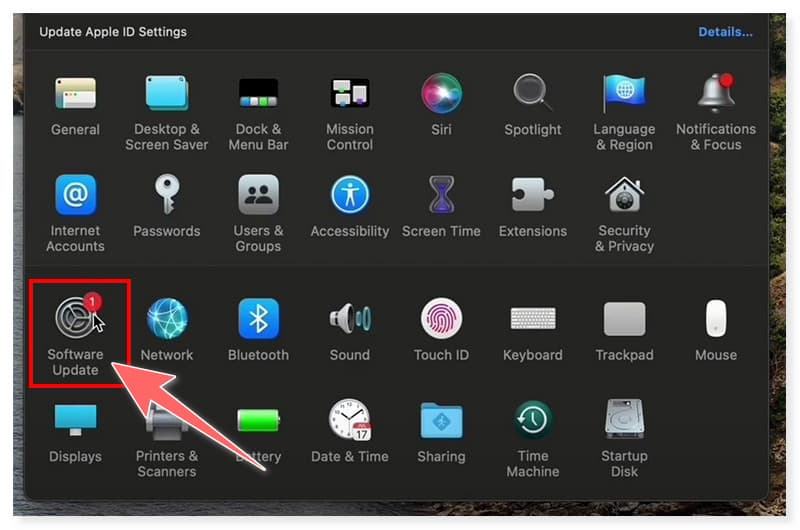
3. korak Pritisnite gumb Nadogradi sada i pričekajte da se uspješno instalira na vaše Mac računalo. Na taj će način također automatski ažurirati sve ugrađene aplikacije na vašem računalu, uključujući QuickTime player.
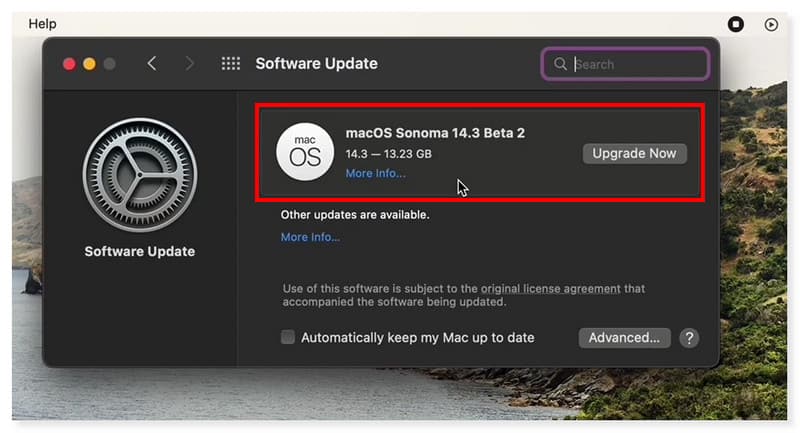
Rješenje 3. Popravite pokvareni video s Vidmore Video Fixom
Ako isprobate sve tri metode i još uvijek ne možete reproducirati MP4 na QuickTime Playeru, to je vjerojatno zato što je MP4 datoteka oštećena ili pokvarena. Sada možete isprobati Vidmore Video Fix za popravak pokvarenog videa. Bez obzira kako se vaš video pokvario: konverzija formata, prijenos ili uređivanje, Vidmore Video Fix uvijek može pomoći u popravku. Nakon otplate, vaš se video može ponovo reproducirati na QuickTime Playeru i on će također popraviti zamućenje, crni ekran, pikselizaciju. Ono što trebate učiniti je ponuditi uzorak videozapisa i napredna umjetna inteligencija će popraviti vaš videozapis koji se ne može reproducirati u normalan format visoke kvalitete.
Korak 1. Nabavite napredni AI alat za popravak videa: Vidmore Video Fix pomoću gumba za preuzimanje.
Korak 2. Otvorite Vidmore Video Fix i kliknite gumb Plus za dodavanje oštećenog MP4 videozapisa i uzorka videozapisa snimljenog istim uređajima.
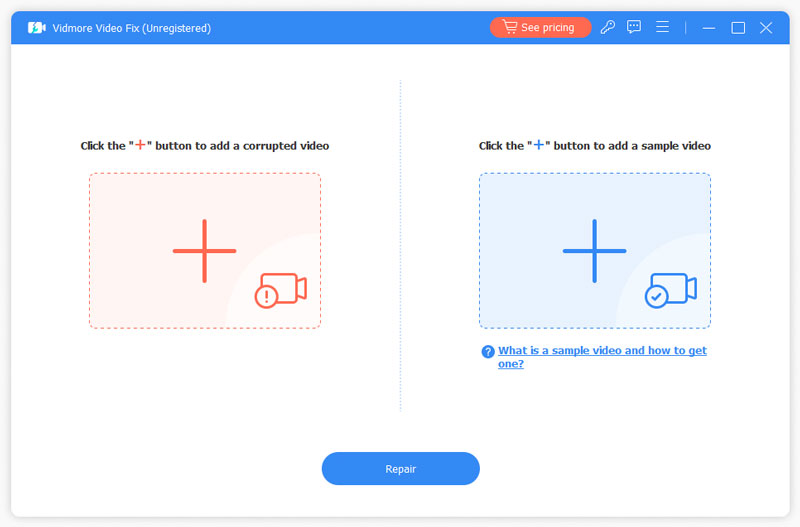
3. korak Zatim kliknite gumb Popravi, počet će popravljati videozapis.
4. korak Popravak će završiti za nekoliko sekundi, a zatim možete odabrati popraviti druge videozapise, pregledajte i spremite.
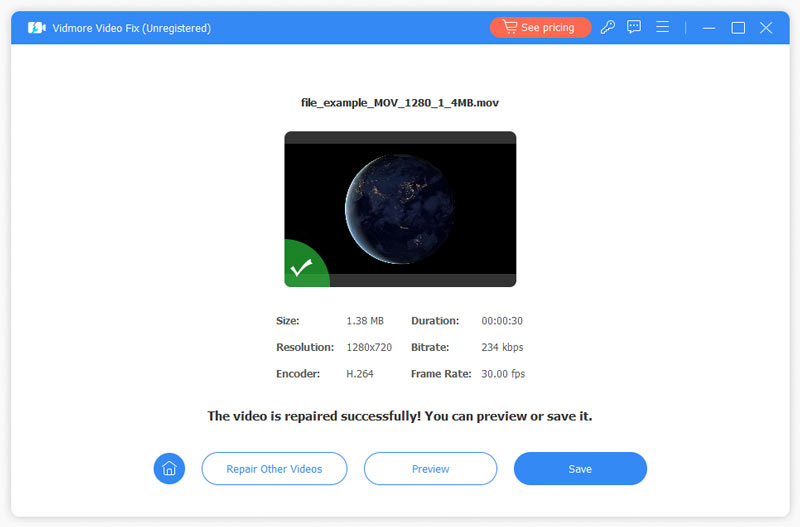
Rješenje 4. Pronađite alternativu za QuickTime: Vidmore Player
Također možete koristiti alternativni media player ako QuickTime zapravo ne može otvoriti i reproducirati vaše MP4 datoteke. Vidmore Player je svestrani media player koji je dostupan na Mac i Windows. Osim podrške za reprodukciju Blu-ray filmova i DVD datoteka, također može otvoriti i reproducirati gotovo sve formate video i audio datoteka. To uključuje MP4, MOV, WMV, MPEG, AVI, 3GP, WMA, AAC, M2TS i još mnogo toga. Osim toga, također može podržati širok raspon video i audio kodeka, pa budite uvjereni da može reproducirati vaše MP4 datoteke koje imaju nove ili posebne kodeke koji se koriste za komprimiranje datoteke. Evo koraka kako otvoriti i reproducirati svoj MP4 video pomoću ovog alata:
Korak 1. Preuzmite i instalirajte najbolje Vidmore Player na vašem Mac računalu.
Korak 2. Pokrenite ovaj media player i kliknite gumb Otvori datoteku za reprodukciju MP4 datoteke u sučelju.
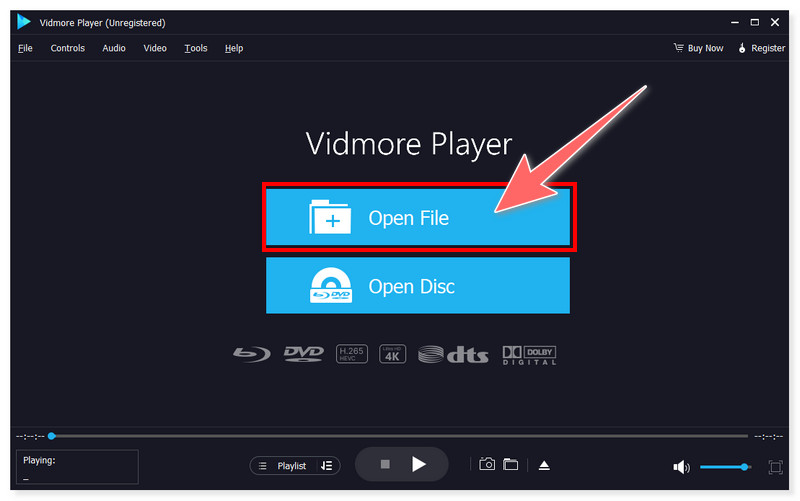
3. korak Nakon učitavanja, automatski će reproducirati odabranu MP4 datoteku. Možete podesiti njegovu glasnoću, pogledati ga na cijelom zaslonu, pa čak i snimiti zaslon dok se reproducira u ovome QuickTime Player alternativa.

Dio 3. Često postavljana pitanja o tome kako popraviti QuickTime ne može otvoriti MP4 datoteku
Kako mogu uvijek otvoriti MP4 uz QuickTime?
Korak 1. Odaberite MP4 video zapis koji želite otvoriti, zatim desnom tipkom miša kliknite i odaberite Get Info u padajućim opcijama.
Korak 2. U odjeljku Get Info kliknite Otvori pomoću i odaberite QuickTime. Nakon toga pritisnite gumb Promijeni sve i kliknite Nastavi u novom skočnom prozoru Findera.
Korak 3. I to je to! Uspješno ste promijenili zadani media player u QuickTime za sve svoje MP4 videozapise. (Imajte na umu da macOS dopušta promjenu zadanog playera medija samo za jedan po jedan format.)
Zašto ne mogu otvoriti MP4 video datoteku?
Može postojati nekoliko mogućnosti zašto ne možete otvoriti svoje MP4 datoteke. Neki od njih su:
• Media player koji koristite nije kompatibilan s MP4 formatom.
• MP4 datoteka koju ste spremili možda je oštećena.
• Možda postoji problem s kodekom.
• Upravljački programi uređaja su zastarjeli i prvo ih je potrebno ažurirati.
Koji kodek je potreban za MP4?
MP4 je vrsta formata spremnika koji može pohraniti nekoliko video i audio kodeka. Neki kodeci za MP4 uključuju AV1, AVC (H.264), MP4V-ES, MPEG-2, HEVC (H.265), VP8, VP9, XivD/DivX i više.
Zaključak
Izvoli! Ovo su moguća rješenja koja vam mogu pomoći ako QuickTime neće reproducirati vaš MP4 datoteke. Ono što je važno u ovom slučaju je provjeriti je li vaš QuickTime player ažuran za pristup njegovim novododanim značajkama. Međutim, mnogi korisnici Mac računala preferiraju praktično rješenje umjesto prebacivanja s jednog načina na drugi. Vidmore Video Converter je najbolji video konverter koji može jednom zauvijek riješiti ovaj problem. Nudi sučelje jednostavno za korištenje i besprijekornu konverziju prilagođenu početnicima i stručnjacima. Osim toga, možete koristiti i Vidmore Player umjesto QuickTimea za otvaranje i reprodukciju željenog videozapisa za gledanje.


