Kako uspješno ažurirati video upravljačke programe
Želite učiti na najbolji način kako ažurirati upravljačke programe za video? Postoje razne pogodnosti koje možete dobiti ako redovito ažurirate upravljačke programe za video. Može poboljšati performanse vašeg sustava, reproducirati bilo koji video, igrati i druge aplikacije. Također može riješiti pogreške, dodati nove značajke, kompatibilnost i još mnogo toga. Uz to, možemo reći da je ažuriranje upravljačkog programa za video još jedna važna stvar koju treba razmotriti. Srećom, ovaj će članak dati potpune pojedinosti o tome kako ažurirati svoje upravljačke programe, posebno na Windows 7, 10 i 11. Nakon što sve pročitate, osigurat ćemo vam da dobijete sve informacije koje su vam potrebne kako biste uspješno završili i izvršili svoj zadatak. Stoga provjerite ovaj sadržaj i saznajte više.
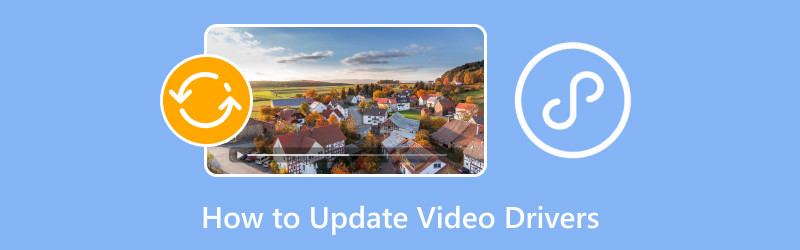
SADRŽAJ STRANICE
- Dio 1. Važnost nadogradnje video upravljačkih programa
- Dio 2. Ažurirajte upravljačke programe pomoću Windows upravitelja uređaja
- Dio 3. Ažurirajte upravljačke programe pomoću Windows Update
- Dio 4. Najbolji Windows Player
- Dio 5. Često postavljana pitanja o tome kako ažurirati video upravljačke programe
Dio 1. Važnost nadogradnje video upravljačkih programa
Ažuriranje video upravljačkog programa je važno. Može vam dati razne pogodnosti koje vam omogućuju bolje performanse pri korištenju vašeg računala. Dakle, kako biste saznali više o važnosti nadogradnje upravljačkih programa za video, pogledajte informacije u nastavku.
Poboljšajte izvedbu
Ako koristite najnoviju verziju upravljačkog programa za video, možete doživjeti bolju izvedbu. Nove verzije upravljačkih programa mogu optimizirati igre, što može dovesti do glatke reprodukcije videa, igranja, većih okvira i izvrsnih ukupnih performansi. Osim toga, također vam omogućuje bolju izvedbu pri korištenju raznih aplikacija, poput 3D modeliranja, uređivanja videa i grafičkog dizajna.
Ispravite pogrešku i ponudite stabilnost
Ako naiđete na bugove, probleme sa stabilnošću i kvarove, onda možda nešto nije u redu s video drajverima. Dakle, ako želite riješiti problem, najbolje je ažurirati video upravljačke programe i koristiti najnoviju verziju. To je također najbolje rješenje za izbjegavanje padova, problema s prikazom, titranja zaslona i još mnogo toga.
Nove značajke
Još jedan razlog zbog kojeg postoji ažuriranje upravljačkog programa za Windows je to što možda postoje neke nove značajke i funkcije. To može biti novi hardver, poboljšana točnost boja, sjajne postavke zaslona i više. Uz to, da biste dobili više značajki za bolje iskustvo, najbolje je nabaviti novu verziju Windows upravljačkog programa.
Poboljšajte kompatibilnost
Ako primijetite, postoje neke aplikacije koje Windows ne podržava. To je zato što vozač ima neka ograničenja. Ažurirani upravljački programi osiguravaju da možete spriječiti neke probleme s kompatibilnošću prilikom pristupa OS-u i softveru.
Dio 2. Ažurirajte upravljačke programe pomoću Windows upravitelja uređaja
U ovom odjeljku ćemo vas naučiti kako ažurirati upravljačke programe video kartice pomoću Upravitelja uređaja. Također ćete naučiti ažurirati upravljački program na Windows 7, 10 i 11. Za više pojedinosti pogledajte postupke u nastavku.
Ažurirajte video upravljački program na Windows 7
Ako koristite Windows 7 OS, možete upotrijebiti metodu iz ovog odjeljka da naučite učinkovit način ažuriranja upravljačkih programa za video. Slijedite korake u nastavku kako biste saznali najbolji postupak ažuriranja.
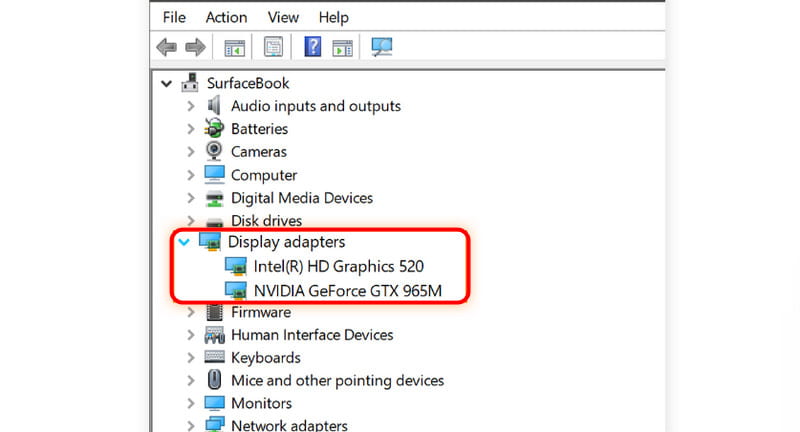
Korak 1. Idite na Računalo ikonu na radnoj površini. Nakon toga odaberite opciju Svojstva > Upravitelj uređaja.
Korak 2. Nastavite do Audio, Kontroler za video i igre opcije. Nakon toga možete vidjeti grafičku karticu iz mini prozora. Upravljački program mora imati naziv NVIDIA, AMD, VGA i Intel u odjeljku Display Adapter.
3. korak Dvaput kliknite upravljački program lijevom tipkom i kliknite na Ažuriraj upravljački program gumb za početak ažuriranja upravljačkog programa za video.
4. korak Kada se na ekranu pojavi drugo sučelje, možete provjeriti postoje li ažuriranja o upravljačkom programu. Možete automatski pretraživati upravljački program ili na računalu pronaći noviji upravljački program.
Ovo je također rješenje za popraviti MOV, MP4, WMV i drugi ne mogu se reproducirati na računalu sa sustavom Windows 7.
Ažurirajte video upravljački program na Windows 10 i 11
Ažuriranje upravljačkog programa za Windows 10 i 11 je isto. Također, najbolji dio ovdje je to što je sučelje postavke jednostavnije u usporedbi sa sustavom Windows 7. Uz to, možete glatko nastaviti s postupkom. Stoga, da biste saznali kako ažurirati upravljački program video kartice na Windows 10 i 11, pogledajte metode u nastavku.
Korak 1. Označite Početak s dna zaslona i potražite Upravitelj uređaja.
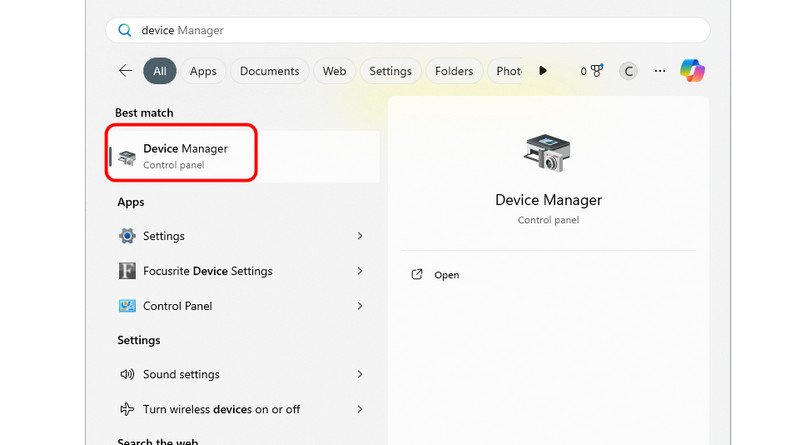
Korak 2. Nakon toga će se na zaslonu pojaviti prozor Upravitelja uređaja. Nastavite do Adapter zaslona, dvaput desnom tipkom miša kliknite upravljački program za video i pritisnite gumb Ažuriraj upravljački program.
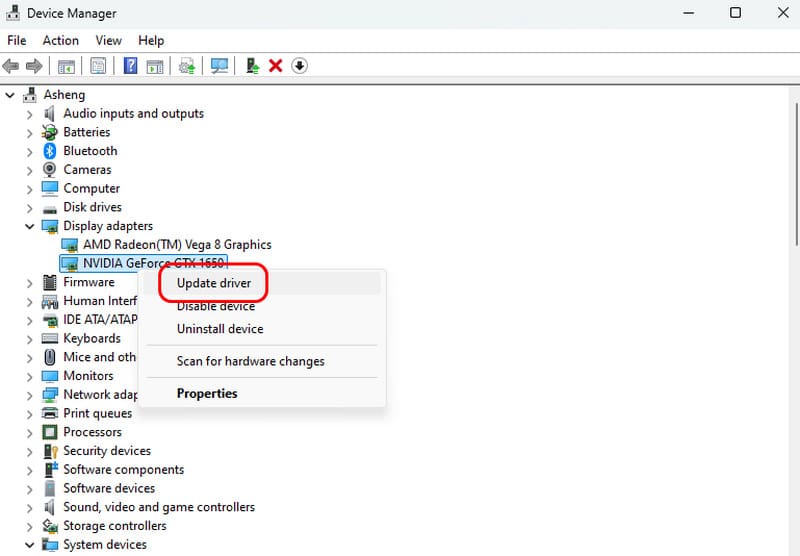
3. korak Možete kliknuti na Automatsko traženje upravljačkih programa gumb kako biste vidjeli postoje li potrebna ažuriranja. Također možete pregledavati najnovije upravljačke programe sa svog računala. Ako je vaš upravljački program ažuriran, mali prozor će vam pokazati dovoljno informacija koje govore da koristite novu verziju upravljačkog programa.
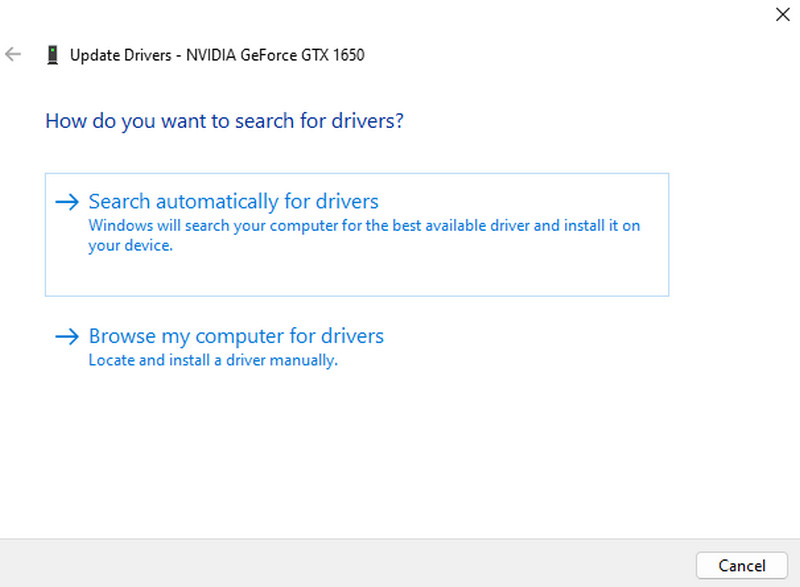
Možete slijediti ove metode ako želite ažurirati upravljačke programe za video za Windows 10 i 11. Dakle, ako imate zastarjeli upravljački program, možete se pouzdati u gornje informacije.
Dio 3. Ažurirajte upravljačke programe koristeći Windows Update
Osim Upravitelja uređaja, također možete koristiti postavku Windows Update za ažuriranje upravljačkog programa za grafiku, posebno na Windows 7, 10 i 11. Dakle, da bismo vam dali više uvida u najučinkovitiji postupak ažuriranja upravljačkog programa, provjerite detalje u nastavku.
Ažurirajte video upravljački program na Windows 7 pomoću Windows Update
Ako želite ažurirati svoj video upravljački program na Windows Updateu, možete slijediti jednostavan postupak iz ovog odjeljka. Dakle, da biste započeli postupak, prijeđite na metodu u nastavku.
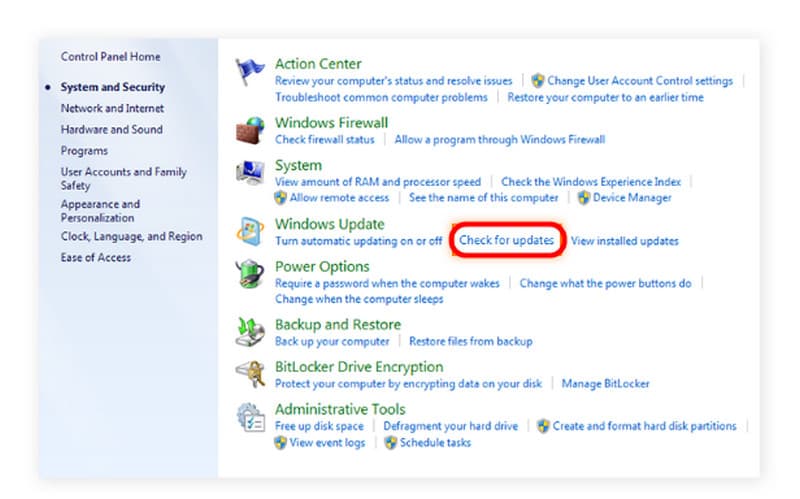
Korak 1. Idite na Početak izbornik sa zaslona i prijeđite na upravljačku ploču.
Korak 2. Nakon toga u odjeljku Upravljačka ploča kliknite na Gumb Provjeri ažuriranja.
3. korak Tada će video upravljački program početi dobivati najnoviju verziju za vaš upravljački program.
Ažurirajte video upravljački program na Windows 10 i 11 pomoću Windows Update
Korak 1. Na zaslonu računala idite na Početak izbornik i kliknite ikonu Postavke.
Korak 2. Nakon toga idite na lijevi dio ekrana i kliknite opciju Windows Update. Zatim u gornjem desnom dijelu ekrana kliknite na Ponovo pokrenite dugme. Time će započeti proces ažuriranja. Nakon postupka, vaš video driver je već ažuriran.
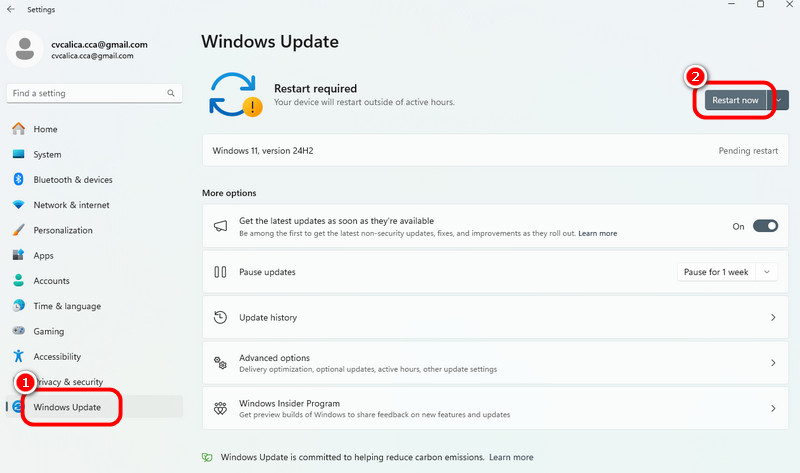
Dio 4. Najbolji Windows Player
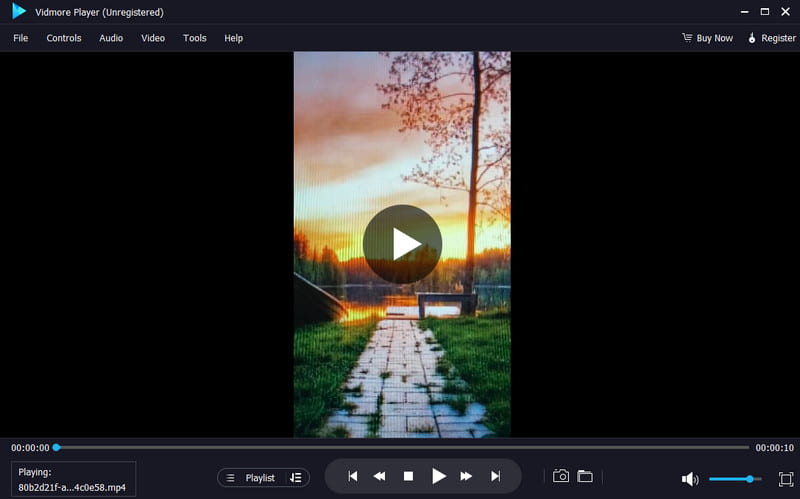
Imate li svoj omiljeni video i želite ga reproducirati na najboljem video playeru na vašem Windowsu? U tom slučaju, najbolji Windows player koji možete preuzeti i njime upravljati je Vidmore Player. Pomoću ovog softvera možete gledati bilo koji videosadržaj na svom Windows sustavu. Može čak podržavati i videozapise izvrsne kvalitete, do 4K. Na taj način možete osigurati zadovoljavajuće iskustvo gledanja. Proces reprodukcije videa je također jednostavan. Samo jednim klikom možete odmah pogledati svoj omiljeni film ili video. Također podržava različite video formate, kao što su MP4, AVI, WMV, MP4, M4V, MOV, FLV, itd.
Nadalje, postoji više funkcija kojima možete pristupiti korištenjem programa. Možete napraviti snimku zaslona pomoću značajke Snapshot, prilagoditi boju videozapisa, dodati titlove, izrezati videozapis, promijeniti svjetlinu, nijansu, zasićenost i još mnogo toga. Time možemo reći da je Vidmore Player među najboljim Windows playerima koje možete preuzeti za gledanje raznih video sadržaja.
Glavne značajke
• Softver može reproducirati videozapise izvrsne kvalitete.
• Može raditi s različitim video formatima, kao što su MP4, MKV, M4V, WMV, itd.
• Podržava različite funkcije za bolje iskustvo gledanja.
• Media player nudi značajku Snapshot za snimanje zaslona.
• Program može reproducirati DVD i Blu-ray.
Dio 5. Media Player Classic
Koliko često se ažuriraju upravljački programi?
Ažuriranje video upravljačkog programa ovisi o vama. Ako postoji dostupno ažuriranje za upravljački program, možete ga ažurirati. Možete i ostaviti kako jest. Postoje i slučajevi kada će vaše računalo automatski ažurirati upravljački program.
Koje su dobre strane ažuriranja upravljačkih programa za video?
Nabava najnovijih upravljačkih programa za video može dati mnogo prednosti. Može pružiti glatkiju izvedbu, najbolju video reprodukciju i još mnogo toga. Također, može vam pomoći u rješavanju nekih grešaka, padova, grešaka i drugih problema.
Što se može dogoditi ako je video upravljački program zastario?
Postoje različiti mogući problemi na koje možete naići kada koristite zastarjeli upravljački program. Postoji veća vjerojatnost da ćete se susresti s pogreškama pri reprodukciji videozapisa, lošim igrama, smetnjama i još mnogo toga. Dakle, kako biste izbjegli ove probleme, uvijek provjerite koristite li ažurirani upravljački program za video.
Zaključak
Možete pronaći sve savršene načine učenja kako ažurirati upravljačke programe za video učinkovito i savršeno, posebno za verzije Windows 7, 10 i 11. Štoviše, tražite li pouzdan Windows player za gledanje raznih video sadržaja, koristite Vidmore Player. Ovaj softver može reproducirati bilo koji video s različitim video formatima. Može čak reproducirati video do 4K, što ga čini iznimnim multimedijskim playerom.


