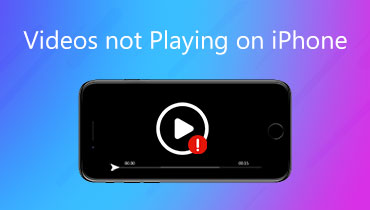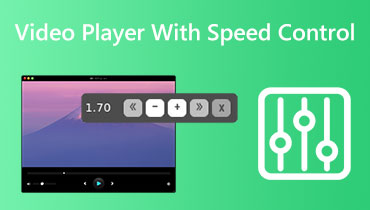Savršen vodič o tome kako reproducirati video unatrag
Postoji izreka da više ne možemo vratiti vrijeme. Što god se dogodi u prošlosti, ostaje u prošlosti. Iako je to točno, reprodukcija videa unatrag nije slučaj. Iz nekog razloga, efekt obrnutog kretanja dobro se koristi za isticanje zabavnih čimbenika u kinematografiji. Trčanje unatrag, igranje poput balona vodi vas u nebo, a dopuštanje soku da se vrati nakon prolijevanja lako je postići ako imate najbolji alat na svom uređaju. Ako ste spremni, pročitajte u nastavku dok smo isprobavali i testirali četiri opsežna alata za učenje kako reproducirati video unazad na iPhoneu, računalo i Android.
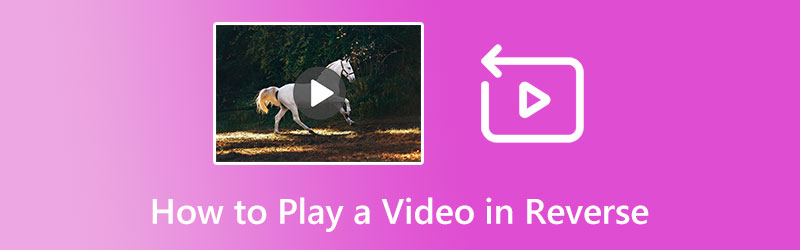
SADRŽAJ STRANICE
Dio 1. Kako reproducirati video unatrag
1. OpenShot
Možete dodatno obogatiti svoje videozapise koristeći Openshot. Bez obzira snimate li pomoću prosječnog telefona s kamerom, početni isječak pretvara se u zadivljujuću snimku pomoću alata za intenzivnu korekciju boja, ambijenta i svjetla. Povrh toga, ovaj alat čini čuda u reprodukciji vaših datoteka unatrag. Štoviše, Openshot nudi biblioteku audiozapisa, animacija i usporenih efekata prikladnih za sve na čemu radite. Pročitajte vodič u nastavku kako biste preokrenuli svoje snimke pomoću Openshota.
Korak 1. Otvorite uređivač videozapisa na računalu i uvezite videoisječak koji želite obrnuti.
Korak 2. Nakon toga idite na vremensku traku gdje možete vidjeti dodani videoisječak. Zatim odaberite datoteku, kliknite desnom tipkom i odaberite Vrijeme.
3. korak Na popisu kliknite Normalan i odaberite Unazad među opcijama. Reproducirajte izlaz na ploči za gledanje u gornjem desnom kutu sučelja kako biste vidjeli obrnuti učinak na svom videoisječku.
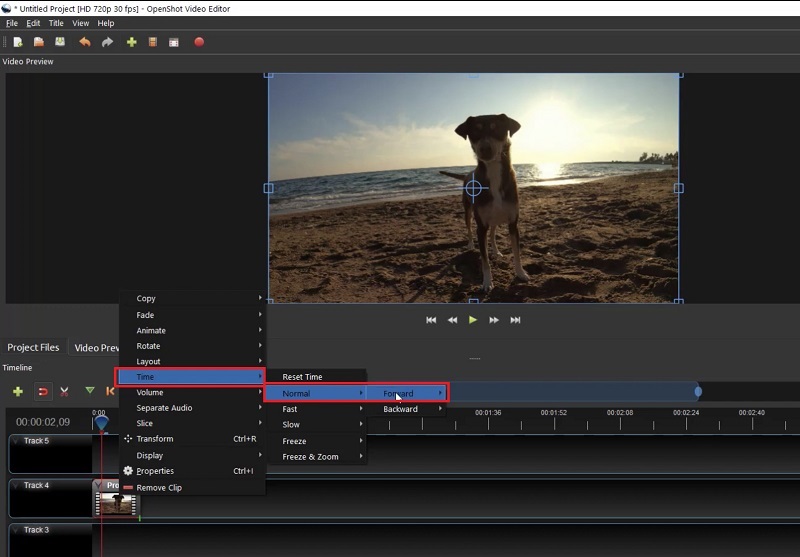
2. CapCut
CapCut je poznati uređivač videozapisa za sve. Ova aplikacija dobro radi na iOS uređajima i nudi osnovne do profesionalne alate za uređivanje videa za vaše TikTok isječke, projekte, prezentacije i slično. Preokretanje vaših isječaka u ovom je programu besprijekorno, a možete čak i ubrzati ili usporiti datoteku za wow efekt. S druge strane, CapCut vam omogućuje generiranje naslova na vašim videozapisima u samo nekoliko sekundi pomoću alata za pretvaranje teksta u govor. Također možete očekivati precizan alat za uklanjanje pozadine ako želite staviti svoj isječak u novo okruženje. Evo što trebate znati za reproduciranje videa unatrag s CapCutom.
Korak 1. Za početak otvorite novi projekt na programu i odaberite snimku koju ćete koristiti za obrnutu reprodukciju.
Korak 2. Na ploči s alatima ispod zaslona kliznite na desnu stranu i odaberite Obrnuto dugme. Imajte na umu da će se vaš zvuk također reproducirati unatrag, pa ga obavezno isključite nakon primjene efekta.
3. korak Na kraju pritisnite gumb Reproduciraj da biste pregledali i izvezli datoteku u svoju lokalnu pohranu.
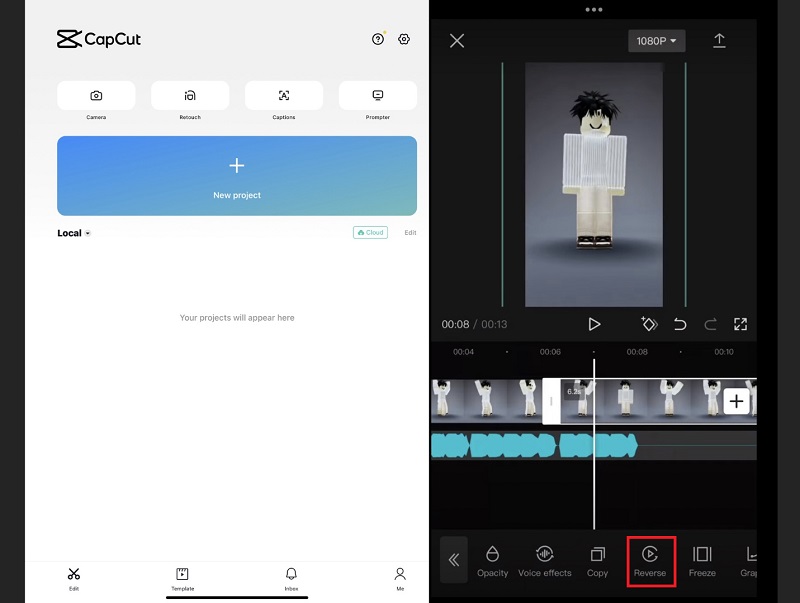
3. Obrnuti MovieFX
Kao što ime sugerira, Reverse movieFX je android aplikacija s više od 900.000 preuzimanja na PlayStoreu. Program je napravljen isključivo za preokretanje snimke unatrag i pomoći će vam da snimite magični trik, prkosite gravitaciji i više. S druge strane, program nudi uzorke isječaka koje možete gledati kako biste dobili ideje za svoje sljedeće snimanje. Bez daljnjeg odlaganja, skočite na vodič ispod.
Korak 1. Za prijenos isječka dodirnite Početak gumb na zaslonu i odaberite Odaberite Film. Ako morate snimiti stvarnu snimku, odaberite Snimite film.
Korak 2. Kada se vaš isječak prikaže na zaslonu, podesite markere za reprodukciju kako biste izrezali isječak. Štoviše, odaberite izlaz vašeg isječka na Obrnuto, nakon čega slijedi filtar i izlazna kvaliteta.
3. korak Na kraju dodirnite Počnite snimati gumb i pričekajte da postupak završi.
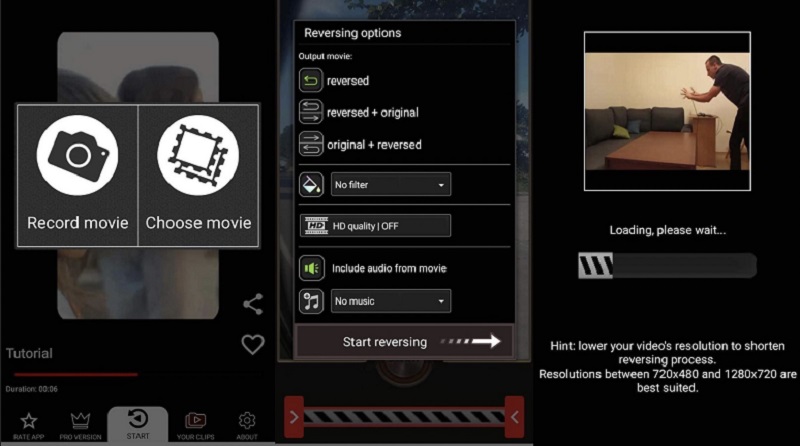
Dio 2. Kako preokrenuti video za reprodukciju
Video Reverser samo je jedan od raznih alata na koje možete naići na Vidmore Video Converter. Čak i ako ste tek početnik koji pokušava usavršiti svoje vještine u industriji uređivanja videa, stvaranje ispisa profesionalnog izgleda s alatom je moguće zbog njegovog jednostavnog i besprijekornog sučelja. Štoviše, Vidmore Video Converter pokriva više od 200 ulaznih i izlaznih formata kao što su FLV, AVI, MP4 i DVD kako biste svoje datoteke dobili u pokretu na bilo kojem media playeru. Na kraju, ovaj softver sadrži okvir s alatima koji vam pomaže u radu, kao što su 3D maker, Watermark Adder, Image Converter i Video Compressor. Pročitajte jednostavan vodič u nastavku i prepustite se reprodukciji videozapisa unatrag.
Korak 1. Instalirajte Best Video Reverser
Započnite preuzimanjem programa na svom uređaju klikom na odgovarajući gumb u nastavku. Idite na lijevi gumb ako koristite operativni sustav Windows i desni za Mac. Nakon toga pokrenite program i nastavite s postupkom instalacije.
Korak 2. Uvezite video u obrnuto
Idite na Kutija s alatima odjeljak Vidmore Video Converter i pomaknite se zaslonom prema dolje da biste vidjeli Video Reverser. Kada se pojavi nova ploča, pritisnite Plus ikonu i uvezite video koji ćete obrnuti.
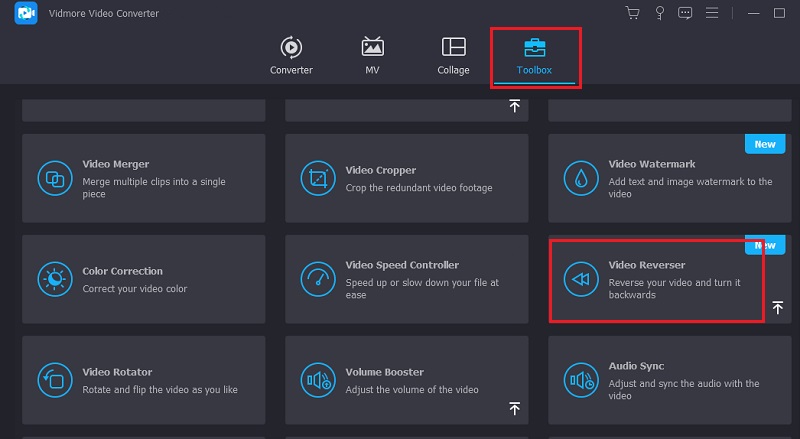
Korak 3. Generirajte 3D efekt
Nakon što završite s uvozom videoisječka, pričekajte neko vrijeme jer će program automatski obraditi izvorni isječak u obrnuti videozapis. Kada se vaš isječak pojavi, možete podesiti unutarnje i vanjske markere za reprodukciju kako biste skratili duljinu svog videozapisa.
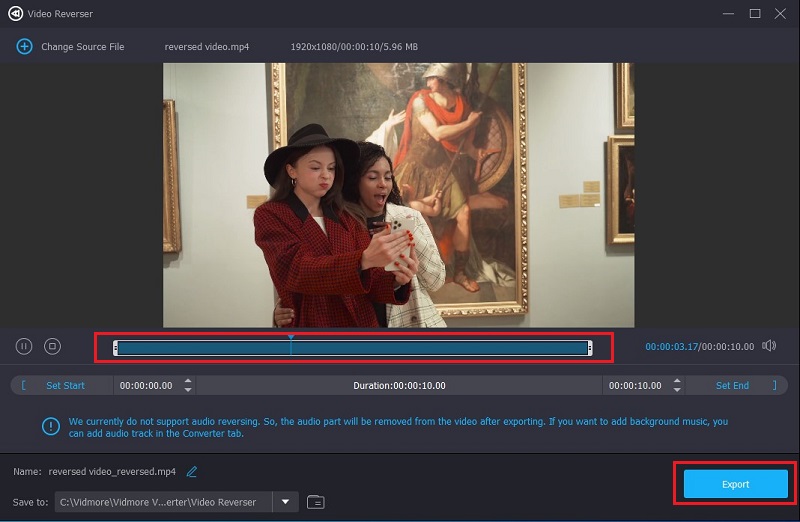
Korak 4. Pronađite izlaz
Za posljednji dio odaberite izlaznu lokaciju svog video isječka i kliknite Izvoz dugme. Znat ćete da je proces već završen kada se pojavi dijaloški okvir. Ako trebate obrnuti još isječaka, ponovite korake navedene u ovom vodiču.
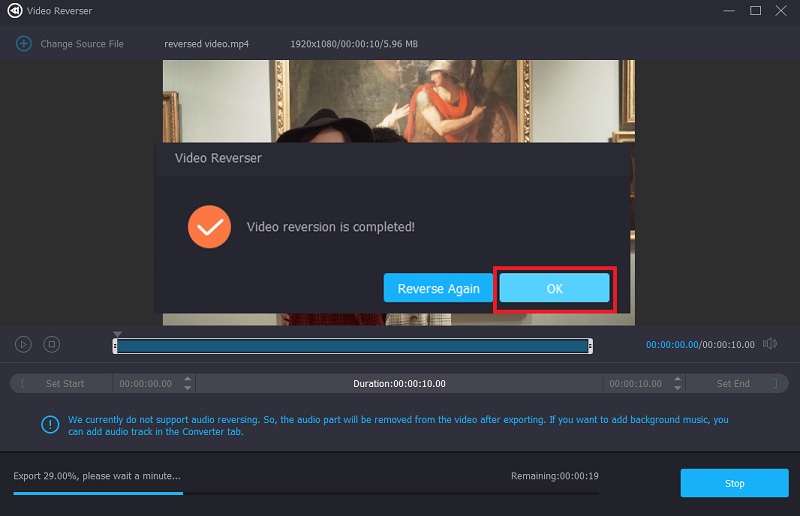
Dio 3. Često postavljana pitanja o preokrenutim videozapisima
Mogu li preokrenuti video na TikToku?
Apsolutno da. TikTok sadrži više alata za uređivanje, a obrnuti efekt je jedan od njih. Ovaj efekt možete primijeniti na svoju snimku odabirom Efekti i vrijeme > Obrnuto kada uređujete svoj isječak u aplikaciji.
Reproducira li VLC video obrnuto?
VLC je jedan od višeplatformskih medijskih playera koje svi poznajemo. Međutim, ne možemo koristiti program za reprodukciju našeg videa unatrag, već samo primijeniti efekte kao što je rotiranje medijske datoteke u različitim stupnjevima.
Kako mogu preokrenuti video u sustavu Windows?
Mnoštvo uređivača videozapisa nudi vam alat za obrnuto kretanje. Međutim, ako vam je potreban alat koji vam može pomoći da dodatno manipulirate videozapisima dodavanjem filtra, 3D efekata i rotiranjem, Vidmore Video Converter je ono što možemo preporučiti.
Zaključak
Sada stječete hrabrost da reproduciraj video obrnuto. Uz sve spomenute alate u ovom vodiču, prodrmat ćete sve ideje koje želite zabilježiti i urediti kako bi ih svijet vidio.