![]() Vidmore Video Enhancer
Vidmore Video Enhancer
Osnove
Kako poboljšati video
Uredi videozapis
Vidmore Video Enhancer dizajniran je za poboljšanje od niske razlučivosti do visoke razlučivosti, podešavanje svjetline i kontrasta te podrhtavanje video zapisa i smanjenje šuma. Osim video poboljšanja, svoje videozapise možete uređivati poput obrezivanja, obrezivanja, vodenih žigova itd.
Klik Besplatno preuzimanje na vrhu stranice s vodičem za preuzimanje Vidmore Video Enhancer na računalo. Nakon preuzimanja instalirajte i pokrenite ovaj program na računalu.

Nakon pokretanja ovog softvera, pojavit će se prozor registra na koji klik Registari unesite svoju adresu e-pošte i registracijski kôd poslan u e-pošti. Zatim kliknite Registar.
Email adresa: Adresa e-pošte koju ispunite u obrascu za narudžbu.
Registracioni kod: Niz znakova označenih kao Aktivacijski ključ, licencni kôd ili KLJUČNI KODOVI u pismu za potvrdu narudžbe koje ste dobili nakon uspješne kupnje.

Da biste ažurirali softver, na gornjoj traci pronađite Menu i odaberite Provjeri ažuriranje ... sa padajućeg popisa. Tada će program provjeriti verziju koju ste instalirali. Ako inačica nije najnovija, podsjetit će vas na ažuriranje softvera.
Ili možete preuzeti najnoviju verziju Vidmore Video Enhancer sa stranice proizvoda.

Korak 1 Pokrenite Vidmore Video Enhancer
Nakon preuzimanja i instaliranja ovog alata za poboljšanje videozapisa, pokrenite ga na računalu.

Korak 2 Dodaj datoteke
Klik Dodaj datoteku za uvoz video datoteka.
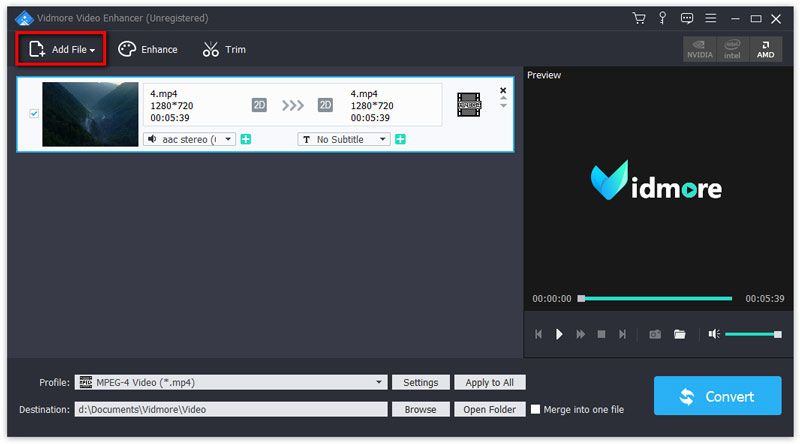
3. korak Poboljšajte video
Pritisnite Poboljšajte na gornjoj traci za ulazak u prozor za uređivanje. Bit ćete izravno preusmjereni na karticu Enhance. Zatim odaberite sljedeće mogućnosti da biste poboljšali kvalitetu videozapisa na temelju vaših potreba.

Visoka razlučivost: Ova vam funkcija omogućuje vrhunsku kvalitetu video zapisa kada pretvorite video niže razlučivosti u video više razlučivosti.
Optimizirajte svjetlinu i kontrast: Ova će funkcija automatski optimizirati svjetlinu i kontrast kako bi vaš videozapis bio ugodniji.
Uklonite video šum: Ova funkcija može ukloniti video šum sličan nečistoći i učiniti vaš video zapis čišćim.
Smanjite podrhtavanje video zapisa: Ova funkcija može smanjiti podrhtavanje u videozapisima. Može se primijeniti samo na videozapise s filmovima s cijelim kadrom.
Nakon omogućavanja gornjih opcija, kliknite Primijeni na sve za primjenu postavki na sve stavke.
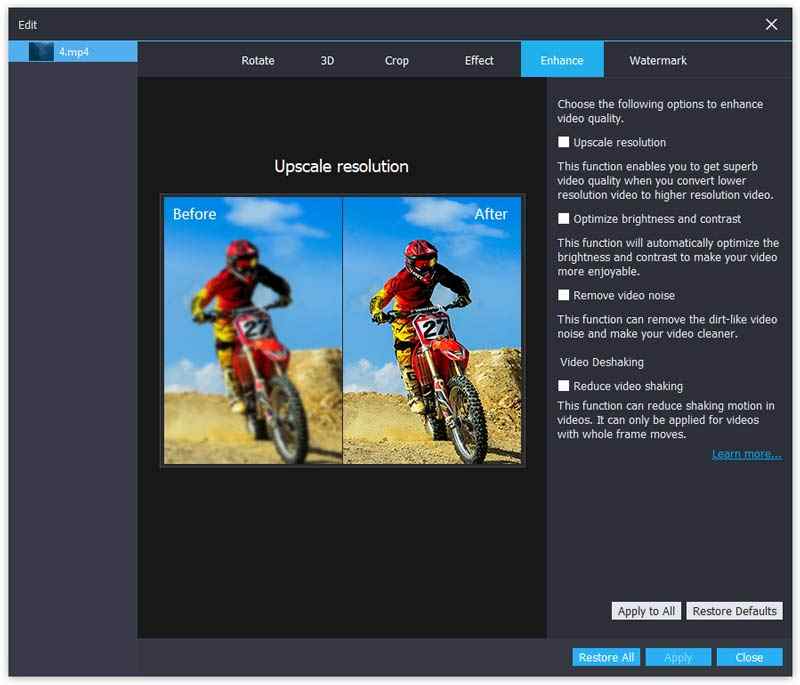
4. korak Odaberite izlazni format
Odaberite izlazni format iz Profil popis.

Korak 5 Spremite poboljšanu video datoteku
Postavite odredište za izlaznu datoteku klikom pretraživati. Na kraju kliknite Pretvoriti za pretvorbu videozapisa niske kvalitete u video visoke kvalitete.
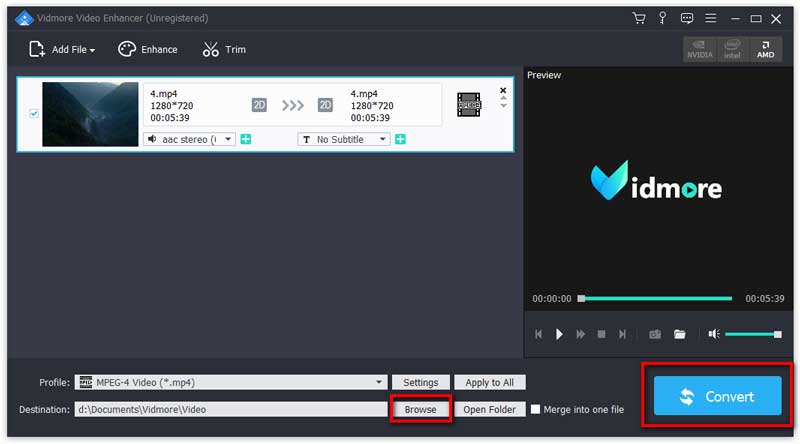
Ovo video poboljšanje također vam nudi osnovne alate za uređivanje koji će vam pomoći stvoriti stilizirano remek-djelo. Samo kliknite gumb Poboljšaj da biste ušli u prozor Uredi.
Video možete rotirati za 90 u smjeru kazaljke na satu i za 90 u smjeru suprotnom od kazaljke na satu. Ili video možete napraviti vodoravno ili okomito.

2D video možete pretvoriti u 3D. Za snimanje 3D filmova dostupna su četiri načina, uključujući Anaglyph, Split Screen, Depth i Switch Left Right.

Možete postaviti veličinu područja obrezivanja, omjer slike, položaj područja obrezivanja i način zumiranja.

Ova značajka omogućuje vam podešavanje glasnoće, svjetline, kontrasta, zasićenosti i nijanse.

Najbolji pojačivač kvalitete videozapisa za poboljšanje nekvalitetnog videozapisa.