Kako koristiti VLC Media Player za reprodukciju šifriranih Blu-ray filmova
Ovaj vodič će vam pokazati sve o čemu biste trebali znati pomoću VLC-a za reprodukciju Blu-ray-a filmovi. Blu-ray disk nasljednik je DVD-a i prvenstveno se koristi za pohranu filmova ultra visoke kvalitete. Logično je da je Blu-ray prvi izbor među ljubiteljima filmova.
Međutim, najveći je izazov reprodukcija Blu-ray filmova na sustavima Windows i Mac OS X zahvaljujući AACS-u, sustavu naprednog pristupa sadržaju. Razvijen je kako bi spriječio korisnike u reprodukciji i kopiranju Blu-ray sadržaja. Može li VLC reproducirati Blu-ray filmove? Ovaj će članak odgovoriti na pitanje i podijeliti vam više mogućnosti za gledanje Blu-ray sadržaja.


1. dio: Može li VLC reproducirati Blu-ray?
Budući da Windows 10 i Apple Mac Mojave ne nude izvornu podršku za reprodukciju Blu-ray filmova, potrebno je pronaći medijski uređaj za reprodukciju treće strane. VLC Media Player je široko korišten medijski uređaj za reprodukciju širom svijeta. Dostupan je za Mac, Windows i Linux. VLC može reproducirati razne datoteke i kopirati DVD.
Kada je riječ o tome možete li koristiti VLC za reprodukciju Blu-ray-a, odgovor je različit, ovisno o vašoj situaciji. Prvo, ako vaši Blu-ray filmovi nisu šifrirani, možete ih izravno reproducirati u VLC-u. Zbog AACS-a i pravnih razloga, sve verzije VLC-a ne mogu otvoriti šifrirane Blu-ray diskove. Svaki put kad pokušate reproducirati šifrirani Blu-ray disk, dobit ćete samo poruku o pogrešci AACS dekodiranja.
2. dio: Reproducirajte Blu-ray s VLC-om na Windowsima i Macima
Izgleda da VLC ne može reproducirati samo šifrirane Blu-ray filmove. Srećom, postoji rješenje da VLC možete pretvoriti u Blu-ray uređaj i dešifrirati komercijalni Blu-ray. VLC ne može reproducirati šifrirani Blu-ray zbog baze podataka s ključem za dešifriranje i dinamičke knjižnice AACS. Drugom riječju, nakon što dobijete ove dodatne datoteke, VLC može reproducirati Blu-ray na sustavima Windows i Mac.
Kako reproducirati Blu-ray s VLC-om na sustavu Windows
Korak 1: Obavezno instalirajte najnoviju verziju VLC-a na svoje računalo; u suprotnom, preuzmite ga odavde (https://www.videolan.org/vlc/) besplatno. VLC 2.0 i noviji podržavaju reprodukciju Blu-ray.
Korak 2: Preuzmite bazu podataka Keys s web mjesta (http://www.techisky.com/applications/vlc-bluray/KEYDB.zip) na radnu površinu ili u privremenu mapu. Zatim idite u svoj korisnički imenik, C: Korisnici vašeg korisničkog imenaAppData. Ako ne možete vidjeti Podaci aplikacije mapu, pritisnite ikonu Dolje u gornjem desnom kutu, idite na Pogled karticu i provjeri Skriveni predmeti. Stvorite novu mapu u AppData i preimenujte je aacs. Zatim premjestite datoteku baze podataka Keys s naslovom KEYDB.cfg u mapu aacs.
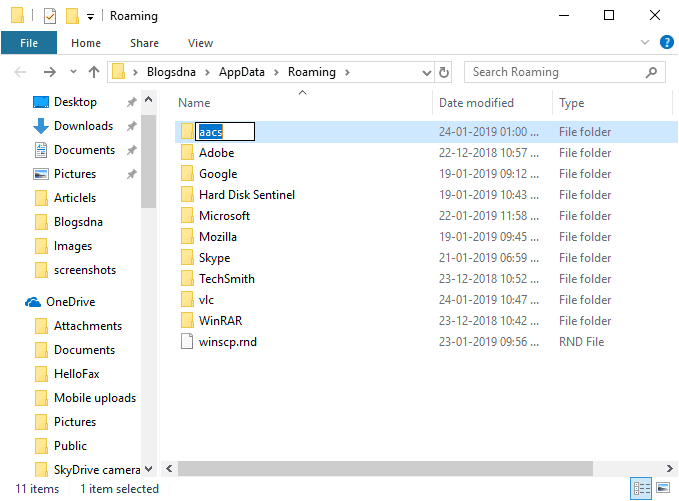
Korak 3: Preuzmite AACS dinamičku knjižnicu. Za Windows 32bit preuzmite ovdje (http://www.techisky.com/applications/vlc-bluray/32bit-aacs/libaacs.dll). Ako je vaš Windows 64-bitni, preuzmite ga ovdje (http://www.techisky.com/applications/vlc-bluray/64bit-aacs/libaacs.dll). Dođite do C: Programske datoteke ili C: Programske datoteke (x86), pronađite VLC direktorij i u njega stavite datoteku libaacs.dll.
Sada bez problema možete reproducirati Blu-ray filmove u VLC-u.
Bilješka: VLC 2.2.1 i novije verzije još uvijek nemaju podršku u izborniku za Blu-ray diskove. Osim toga, ovaj je način dostupan samo Blu-ray diskovima šifriranim AACS-om. Za drugu šifriranu tehnologiju nema podrške.
Kako reproducirati Blu-ray pomoću VLC-a na Macu
Korak 1: Otvorite Safari i pristupite http://vlc-bluray.whoknowsmy.name/. Preuzmite Mac verziju baze podataka Keys i dinamičku knjižnicu AACS na radnu površinu.
Korak 2: Pokrenite Finder i idite na ~ / Library / Preferences / aacs /. Ako ne možete pronaći aacs mapu, stvorite novu i dajte joj ime. Zatim premjestite datoteku baze podataka Keys u mapu.
Korak 3: Idite u mapu Applications, pronađite VLC aplikaciju, kliknite je desnom tipkom miša i odaberite Prikaži sadržaj paketa. Zatim stavite datoteku dinamičke knjižnice u Contents / MacOS / lib /.

Korak 4: Budući da VLC ne podržava Blu-ray izbornike, morate ručno odabrati naslov za reprodukciju.
Kako reproducirati Blu-ray pomoću VLC-a na Linuxu
Korak 1: Prvo napravite mapu pod nazivom aacs i preuzmite bazu podataka Keys s kodovima:
cd ~ /
mkdir -p ~ / .config / aacs /
cd ~ / .config / aacs / && wget http://vlc-bluray.whoknowsmy.name/files/KEYDB.cfg
Korak 2: Zatim instalirajte AACS dinamičku knjižnicu s kodovima:
sudo add-apt-repozitorij ppa: n-muench / vlc
sudo apt-get ažuriranje
sudo apt-get instaliraj vlc libaacs0 libbluray-bdj libbluray1
sudo apt-get dist-upgrade
Korak 3: Sada pokrenite VLC i jednostavno reproducirajte svoj Blu-ray film.
3. dio: Reproducirajte bilo koji Blu-ray disk u VLC-u nakon kopiranja
Neki su izvijestili da još uvijek ne mogu reproducirati Blu-ray filmove u VLC-u iako su slijedili gornje upute. Imajte na umu da su podržani samo Blu-ray diskovi šifrirani AACS-om. Ako vam ne uspije, znači da ključ nije uključen u knjižnicu. U tom slučaju imate dvije mogućnosti: kopiranje Blu-ray diska i reproduciranje u VLC-u ili traženje drugog medija playera dostupnog na Blu-ray diskovima.
Kopiranje Blu-ray-a za VLC sa Vidmore Blu-ray čudovište je dobra ideja. Omogućuje reprodukciju Blu-ray filmova u širokom spektru medija uređaja. Osim toga, to je i način za izradu sigurnosne kopije Blu-ray diskova.
- Kopirajte Blu-ray diskove u digitalne videozapise za reprodukciju bilo gdje.
- Zadržite izvornu kvalitetu video i zvuka tijekom kopiranja.
- Podržava širok raspon izlaznih formata, kao što su MP4, AVI itd.
- Izdvojite Blu-ray filmove za reprodukciju na prijenosnim uređajima.
- Ponudite opsežne alate za uređivanje videozapisa, poput izrezivanja, rotiranja i još mnogo toga. Ukratko, Blu-ray Ripper najbolji je način za reprodukciju Blu-ray filmova u VLC-u bez instaliranja dodatne biblioteke.
Kako kopirati Blu-ray za reprodukciju u VLC-u
Korak 1: Instalirajte najbolji Blu-ray ripper
Kada želite Blu-ray disk, ali VLC ga ne može reproducirati, preuzmite najbolji Blu-ray ripper sa službenog web mjesta. Dvaput kliknite instalacijsku datoteku i slijedite upute na zaslonu da biste je instalirali na računalo. Zatim umetnite Blu-ray disk u svoj pogon.
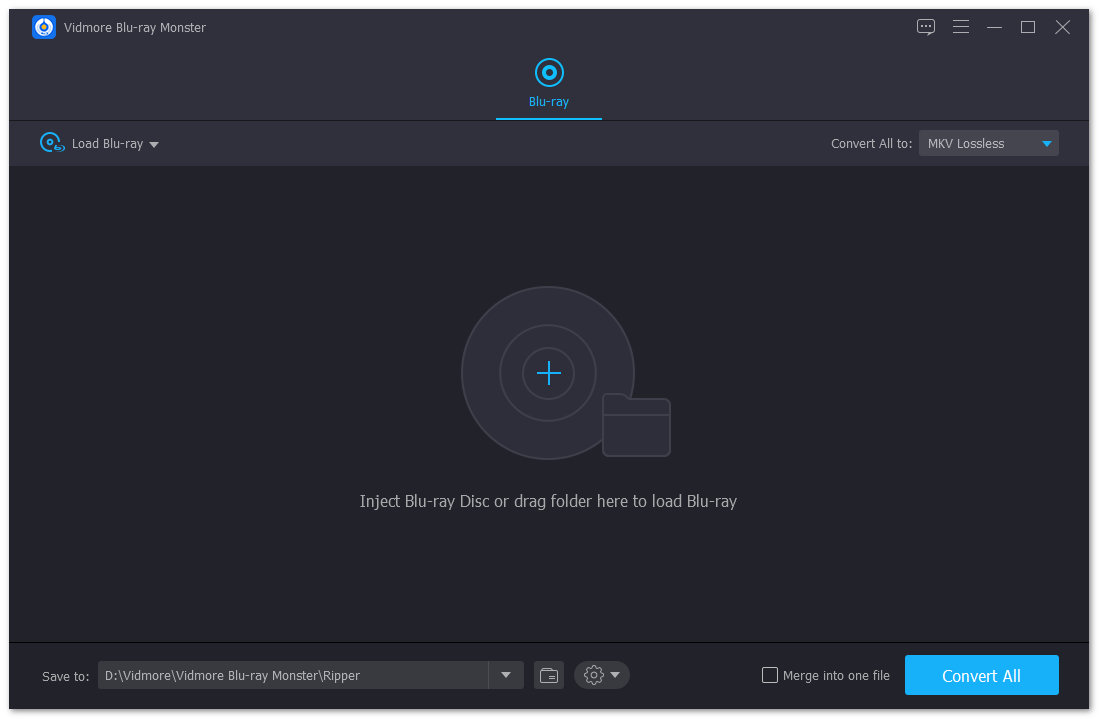
Korak 2: Uvezite Blu-ray disk
Kliknite i proširite Učitajte Blu-ray na gornjoj lijevoj strani odaberite Lod Blu-ray disk i odaberite svoj disk. The Učitajte Blu-ray mapu koristi se za kopiranje videozapisa iz Blu-ray mape. Tada će vam biti predstavljen glavni film. Da biste vidjeli sve naslove, kliknite na Prikaz / odabir naslova gumb, označite naslove koje želite kopirati i pritisnuti u redu da to potvrdi.
Zatim kliknite ikonu formatiranja na jednom naslovu da biste otvorili dijaloški okvir formatiranja. Idite na karticu Video, odaberite svoj omiljeni format iz lijevog stupca i odaberite željenu kvalitetu. Ako želite kopirati Blu-ray za reprodukciju na iPhoneu ili Android telefonu, idite na karticu Uređaj i odaberite svoj uređaj. Zatim postavite izlazni format za ostale naslove. Ikona čarobne trake može vas odvesti do prozora video uređivača.
Savjet: MKV Lossless je zadani izlazni format prilikom kopiranja Blu-ray diska. Pruža najbolju kvalitetu video zapisa, kao i zadržava sve titlove i audio zapise. Međutim, ako želite urediti videozapise, morate se prebaciti na druge formate.
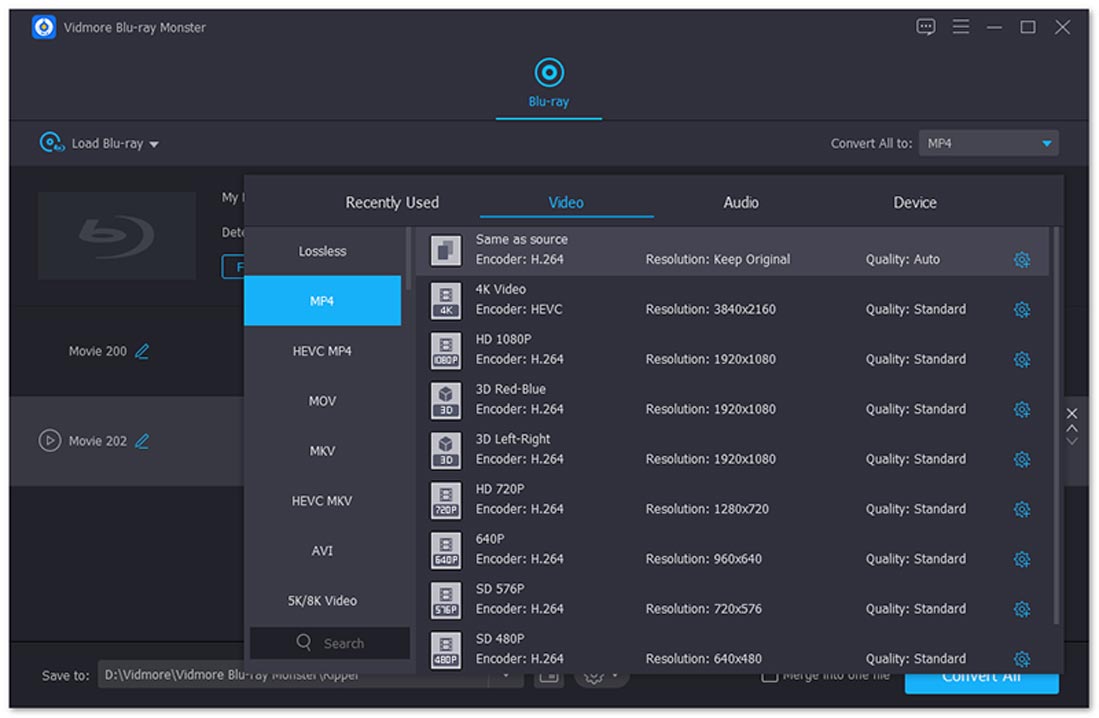
Korak 3: Kopirajte Blu-ray filmove za VLC
Nakon postavljanja kliknite igra ikona ispred naslova za pregled Blu-ray filma s ugrađenim media playerom. Zatim pronađite donje područje i postavite određenu mapu za spremanje Blu-ray filmova u Spremi u polje. Zatim kliknite Rip All gumb za početak kopiranja Blu-ray-a za VLC. Nekoliko minuta kasnije možete otvoriti kopirane Blu-ray filmove u VLC-u ili bilo kojem medijskom uređaju za reprodukciju.

Dio 4: Vrhunske 4 alternative Blu-ray playera za VLC
Osim kopiranja Blu-ray diskova za VLC, možete izravno dobiti i program Blu-ray playera. Ovdje smo identificirali 5 najboljih softvera za Blu-ray uređaj.
Vrh 1: PotPlayer
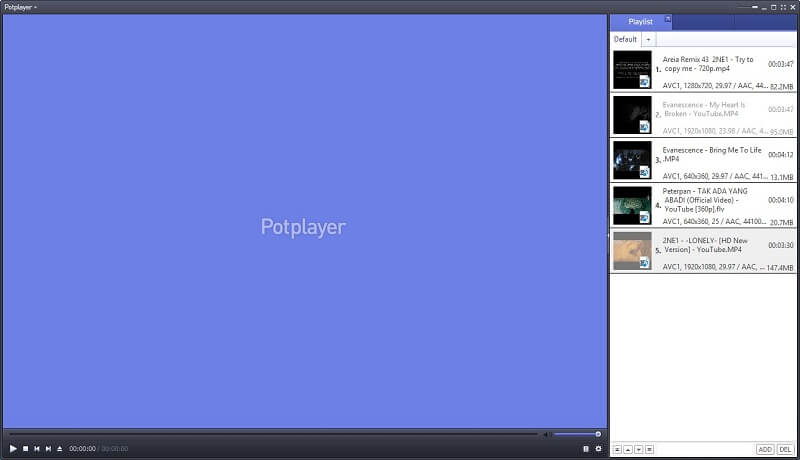
Slično VLC-u, PotPlayer je besplatna aplikacija za Blu-ray uređaj. Budući da već integrira Blu-ray dekodiranje i dešifriranje, tako da možete izravno reproducirati Blu-ray u ovoj VLC alternativi. Korisničko sučelje čini ga jednostavnijim za upotrebu od VLC-a.
Pros:
- Potpuno besplatno bez ikakvih ograničenja.
- Podržava Blu-ray izbornik i titlove.
- Snimajte snimke tijekom reprodukcije Blu-ray filmova.
Protiv:
- Ovo nisu datoteke pomoći.
- Zadani prikaz videozapisa nije baš dobar.
Vrh 2: VSO Media Player
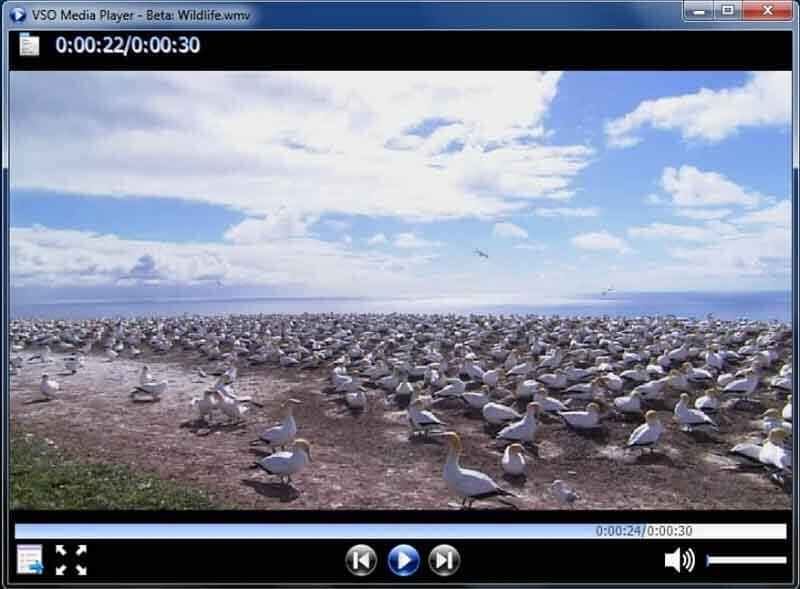
VSO Media Player još je jedan način reprodukcije Blu-ray-a bez VLC-a. Što je još važnije, može besplatno reproducirati vaše Blu-ray diskove, kao i većinu popularnih video formata i DVD-a. Za početnike je dobra polazna točka za uživanje u Blu-ray filmovima.
Pros:
- Reproducirajte Blu-ray filmove bez dodatne biblioteke ili kodeka.
- Kontrolirajte sliku i titlove Blu-ray filmova.
- Podržava višekutnu i multi-verziju.
Protiv:
- Nije kompatibilan s Mac OS X.
- Ne može dekodirati najnoviju Blu-ray enkripciju.
Vrh 3: Macgo Blu-ray Player
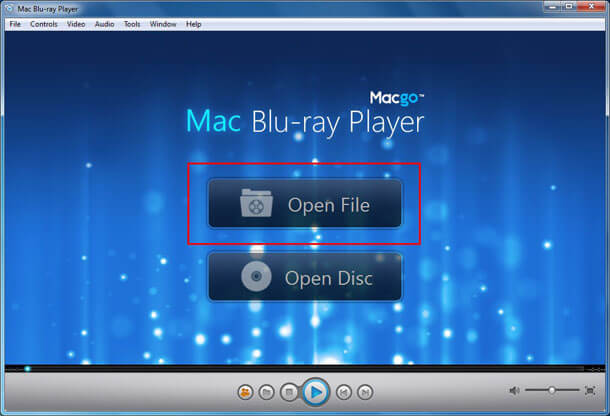
Macgo Blu-ray Player fleksibilna je VLC alternativa za reprodukciju Blu-ray diskova. Prvo, dostupan je i za Windows i za Mac OS X. Uz to nudi standardnu verziju i profesionalnu verziju s nekim bonus alatima.
Pros:
- Podržavaju Blu-ray diskove i uobičajene medijske datoteke.
- Krećite se Blu-ray izbornikom tipkama sa strelicama na tipkovnici.
- Koristite ga s članovima obitelji pomoću Family Sharinga.
Protiv:
- Ne podržava Ultra HD Blu-ray reprodukciju.
- 3D Blu-ray diskovi se ne mogu prikazati.
Vrh 4: Cyberlink PowerDVD

Cyberlink PowerDVD je profesionalno rješenje za reprodukciju medija. Sada je programer u nju uveo reprodukciju Blu-ray-a. Ako imate dovoljno proračuna, to je jedna od najboljih alternativa VLC-u za reprodukciju Blu-ray-a.
Pros:
- Podržava Blu-ray diskove i 8K sadržaj.
- Ponudite dobro dizajnirano korisničko sučelje.
- Uključite mnoge značajke za poboljšanje iskustva, poput TrueTheater HD.
Protiv:
- Zahtijeva hardverski sustav više razine.
- Ova alternativa VLC-u velika je i zauzima prostor.
Dio 5: Česta pitanja o reprodukciji Blu-ray-a s VLC-om
Reproducira li VLC Blu-ray na sustavu Windows 10?
Odgovor je različit, ovisno o vašoj situaciji. Prije svega, samo VLC ne može reproducirati komercijalne Blu-ray diskove ili Blu-ray mape na sustavu Windows 10. Ako instalirate bazu podataka Keys i dinamičku knjižnicu AACS, VLC će možda pravilno dekodirati vaš Blu-ray disk. Međutim, ne može jamčiti da su podržani svi Blu-ray diskovi.
Kako mogu reproducirati Blu-ray diskove bez Blu-ray uređaja?
Za reprodukciju Blu-ray diska imate dva izbora: nabaviti Blu-ray uređaj ili kopirati Blu-ray diskove u digitalne videozapise. Ako vam se ne sviđaju Blu-ray uređaji, Vidmore Blu-ray Monster može udovoljiti vašim potrebama. U stanju je kopirati vaše Blu-ray diskove u visokokvalitetne video datoteke.
Mogu li reproducirati Blu-ray na svom prijenosnom računalu?
Za reprodukciju Blu-ray diska potreban vam je Blu-ray BD-ROM pogon i aplikacija Blu-ray playera, poput VLC-a. Većina proizvođača uklonila je ROM pogon kako bi prijenosnici bili tanki i lagani. Dakle, možda će vam trebati vanjski Blu-ray BD-ROM pogon. Alternativno rješenje je kopiranje diska i reprodukcija digitalnih videozapisa na prijenosnom računalu.
Zaključak
U ovom se članku govori o reprodukciji Blu-ray diskova s VLC Media Playerom. VLC nije samo široko korišten medijski player, već nudi i puno alata. To je možda razlog zašto je popularan širom svijeta. Ako ste slijedili vodič, ali VLC i dalje ne može reproducirati vaš Blu-ray disk, možete ga kopirati s Vidmore Blu-ray Monster ili pronaći drugi Blu-ray uređaj. Imate još pitanja? Zapišite ih ispod ovog vodiča.
Savjeti za Blu-ray
-
VLC
-
Rip Blu-ray
-
Reproducirajte Blu-ray


