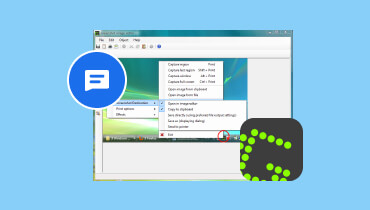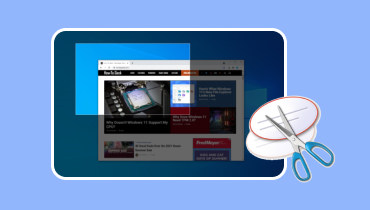Što je TinyTake Screen Recorder: Sveobuhvatan pregled
TinyTake Screen Capture dizajniran je za snimanje zaslona i zaslona na stolnim računalima. Bez obzira trebate li napraviti video s uputama za vježbu, prezentaciju ili uvod. Snimka zaslona TinyTake predstavlja sve vrhunce kako bi zadovoljila vaše potrebe. Može zadovoljiti potrebe korisnika, poput jednostavnosti korištenja, mogućnosti uređivanja i ukupne izvedbe. U ovom postu saznajte više o ovom sofisticiranom alatu, njegovim značajkama, prednostima, manama i još mnogo toga. Osim toga, provjerite i vodeću alternativu TinyTake iz Vidmora.
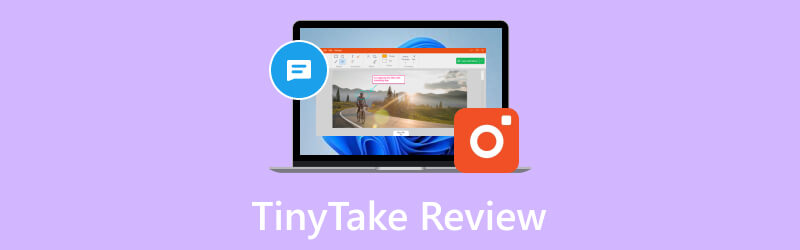
SADRŽAJ STRANICE
Dio 1. TinyTake pregled
TinyTake je alat za snimanje i snimanje zaslona za Windows i Mac klijente. Snimanje zaslona TinyTake nudi sve istaknute stvari koje zadovoljavaju vaše potrebe. Bilo da trebate izraditi vodič ili pregled proizvoda, prezentaciju ili jednostavne snimke zaslona. Ne samo da može snimati snimke zaslona, već nudi i opcije za označavanje slika. Možete jednostavno podijeliti svoje TinyTake snimke na YouTubeu ili ih distribuirati na uređaje za pohranu. Također dolazi s 2 gigabajta distribuirane pohrane i mrežnim web zaslonom za pohranu i pregled vaših fotografija i isječaka. Možete povećati kapacitet mrežne pohrane kupnjom nadograđenih.
Glavne značajke
• Snimite video ili snimku zaslona. Korisnici mogu snimiti snimku zaslona ili videozapis (do 120 minuta) onoga što mogu vidjeti na zaslonu radne površine. Oni mogu odabrati vrstu snimanja zaslona ili snimanja zaslona koji žele napraviti iz izbornika desktop klijenta.
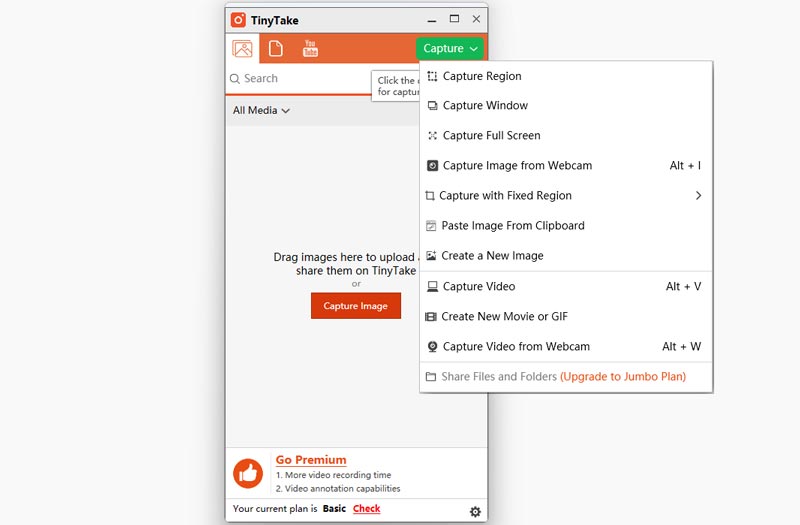
• Označite snimke zaslona i videozapise. Korisnici mogu označiti svoje slike i snimke snimljene zaslonom tekstnim okvirom, strelicom, istaknutim elementom i više.
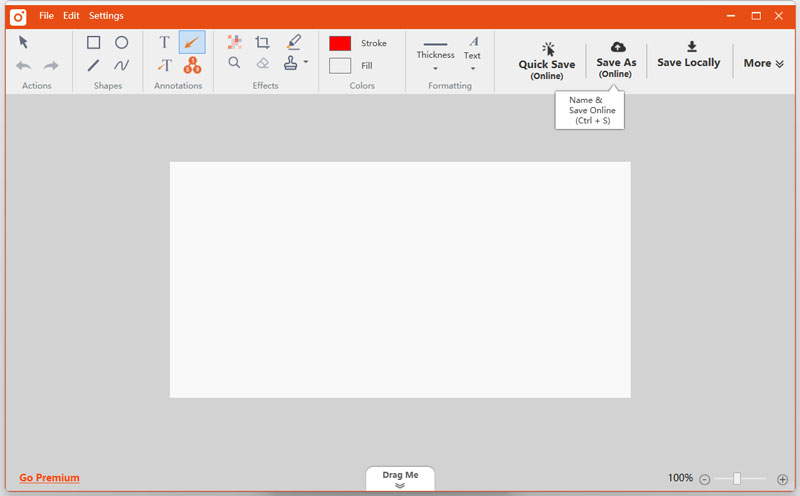
• Dijelite na mreži i pogledajte cijelu povijest. Brzo objavite svoje snimke zaslona na mreži, jednostavno nabavite poveznicu za dijeljenje i pogledajte svoju povijest kako biste pronašli prethodne snimke.
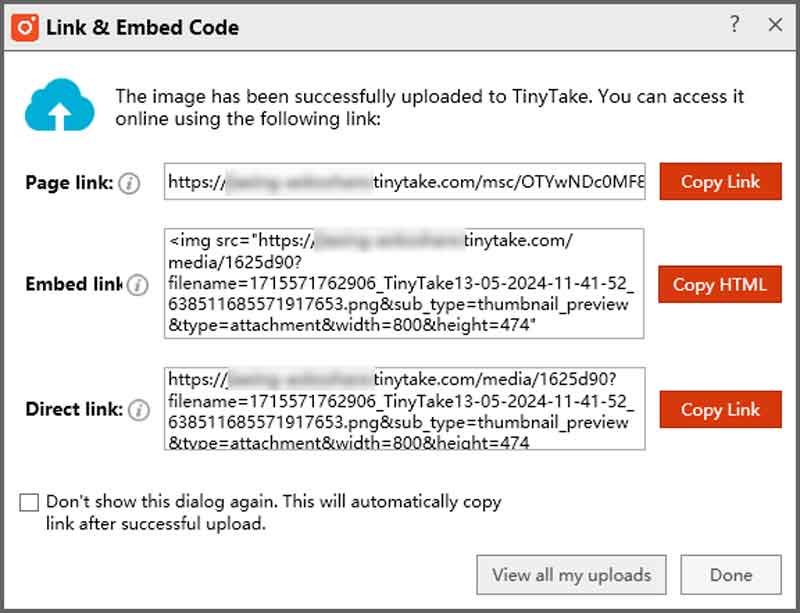
• Integracija povuci i ispusti. Podržava povuci i ispusti sučelje za besprijekorno i jednostavno učitavanje datoteka ili snimki zaslona s lokalnog pogona. Ovo je za praktičnije bilješke i dijeljenje.
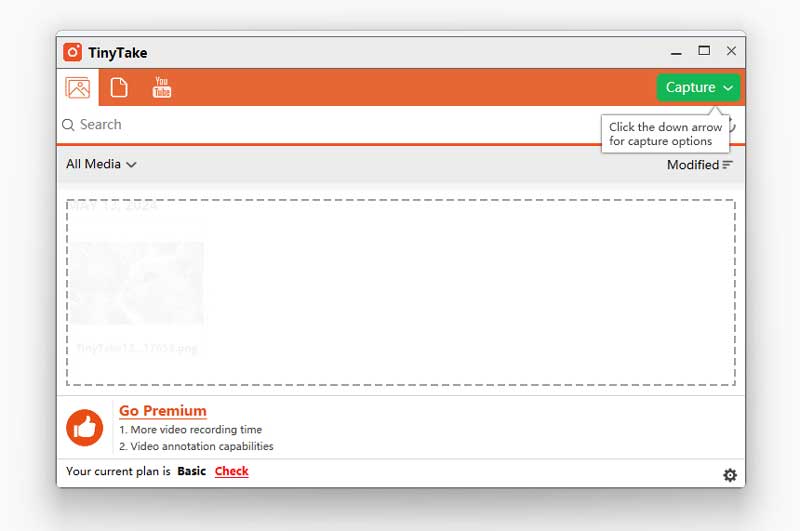
• Ugrađeni preglednik za standardne vrste datoteka. TinyTake nudi preglednik u kojem možete pregledavati slike, čitati uredske dokumente, reproducirati videozapise i otvarati PDF-ove izravno u pregledniku. I nema potrebe za instaliranjem dodatnog softvera na vaše računalo.
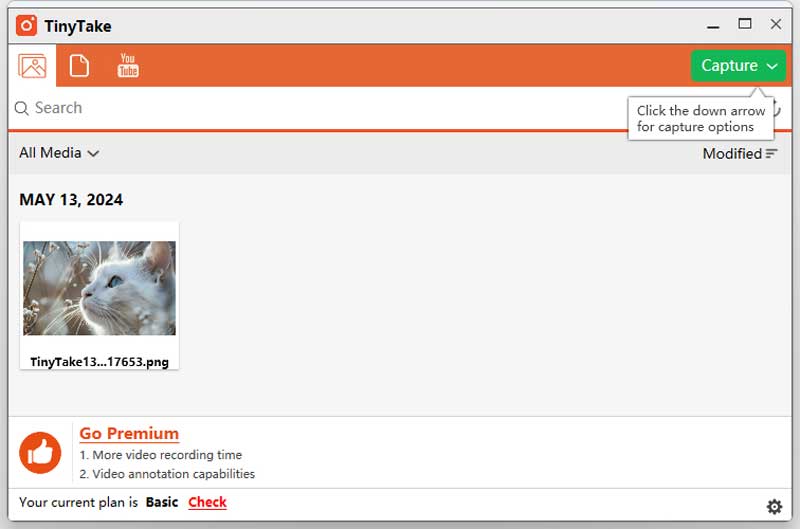
• Izravan prijenos video snimaka na YouTube. Integracija TinyTakea s YouTubeom omogućuje korisnicima da jednostavno učitaju svoje poduke, videozapise o obuci i prezentacije na YouTube platformu.
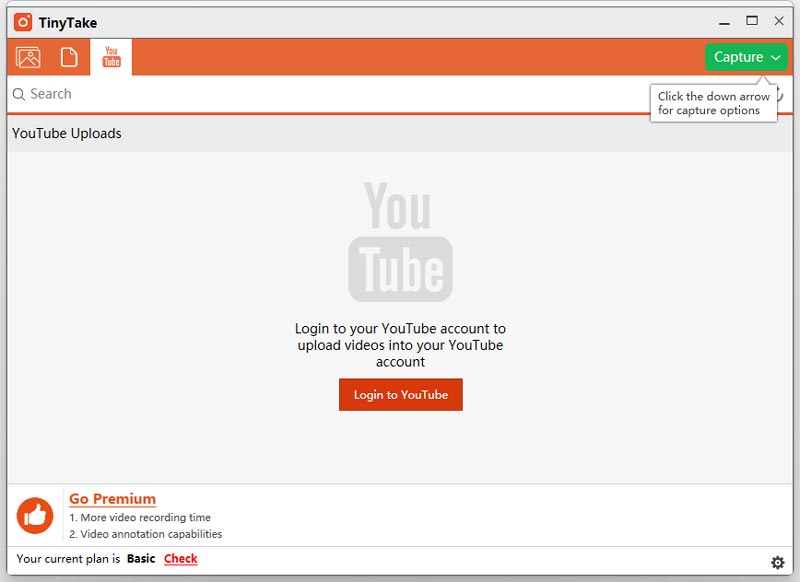
• Dugoročna pohrana s online galerijom. Korisnici mogu pristupiti svojim prenesenim i dijeljenim snimkama zaslona i snimljenih videa s bilo kojeg mjesta na webu.
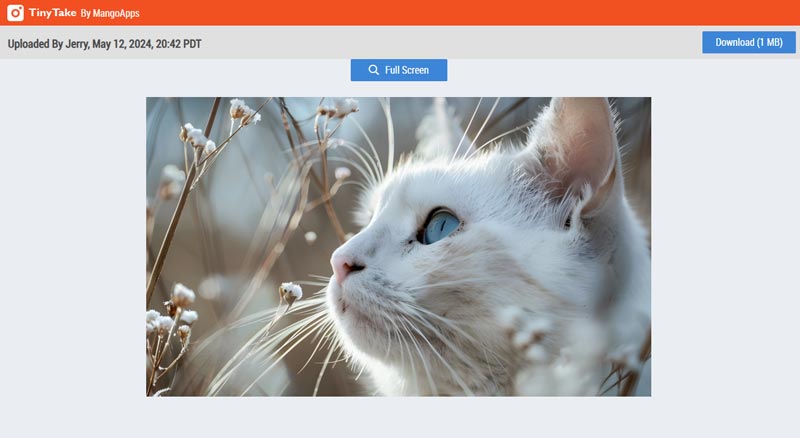
Pros
• Sučelje jednostavno za korištenje, koje omogućuje jednostavno snimanje i snimanje.
• Razne tipke prečaca i načini za jednostavno snimanje vašeg zaslona.
• Nudi besplatnu distribuiranu pohranu za korisnike radi uštede pohrane u oblaku
• Može stvoriti zabavne GIF isječke ili filmove od naznačenih slika i snimaka.
Protiv
• Besplatna verzija nudi ograničene opcije i mogućnosti.
• Morate stvoriti i prijaviti se na račun da biste koristili TinyTake.
• Kvaliteta snimanja nije zadovoljavajuća.
Kako koristiti TinyTake
Korak 1. Najprije preuzmite i instalirajte TinyTake snimač sa službene web stranice. Međutim, prije preuzimanja ovog alata morate stvoriti račun. Ovo će koristiti vašu adresu e-pošte i odabrani URL domene za vašu distribuiranu pohranu.
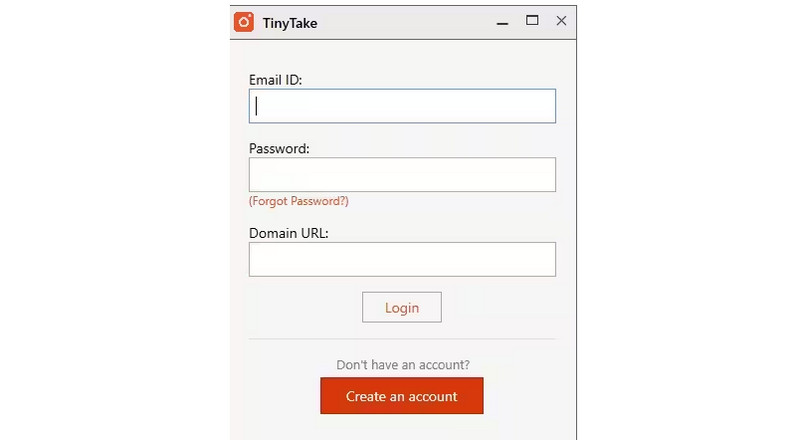
Korak 2. Nakon što je uspješno instaliran, pokrenite softver na vašem Mac ili Windows desktopu. Kliknite gumb Snimanje u gornjem desnom kutu sučelja. Ovdje možete vidjeti različite opcije koje ovaj alat nudi, kao što su pravljenje snimaka zaslona ili snimanje vašeg zaslona.
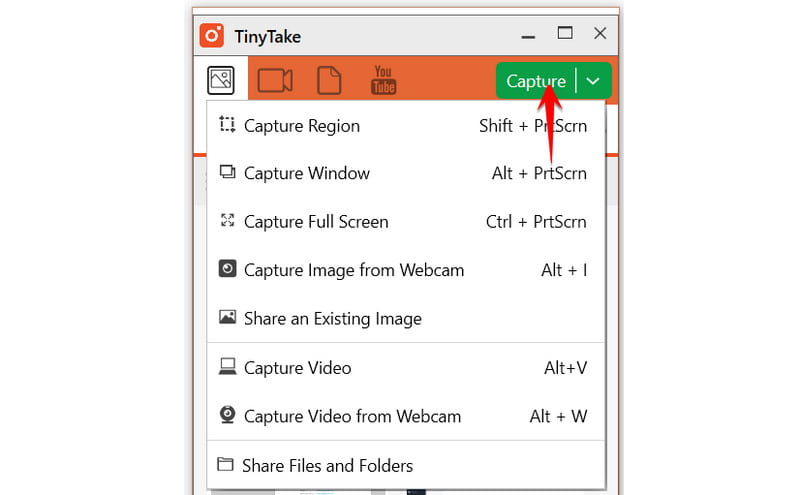
3. korak Ako odaberete snimanje videa, možete ga prilagoditi i odabrati opcije zvuka, hoćete li koristiti zvuk sustava ili zvuk mikrofona. Također možete snimati video s web kamere svoje radne površine.
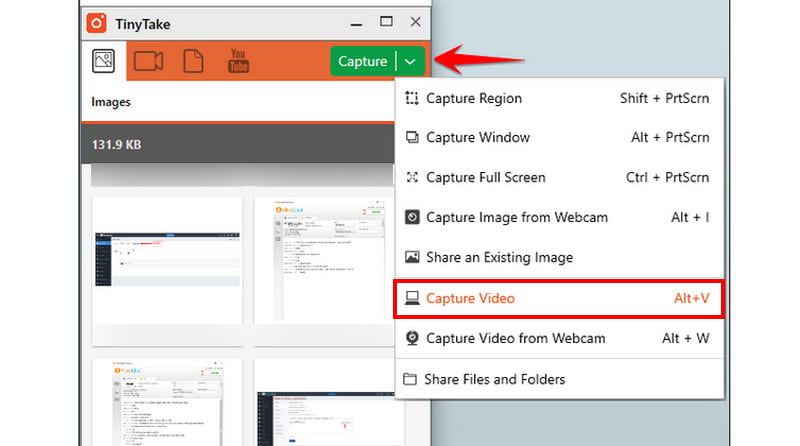
4. korak Kada završite, pritisnite crvenu tipku za snimanje kako biste započeli snimanje zaslona. To je to. Sada znate kako ga koristiti uz ovaj TinyTake vodič.
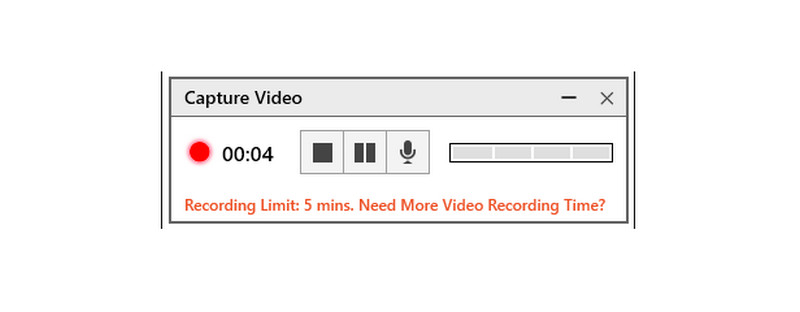
Uobičajeni problemi s popravcima
1. Neuspjeh snimanja. Ponekad može doći do neuspjeha procesa snimanja zbog problema sa softverom ili nedovoljnih resursa sustava. Da biste to popravili, zatvorite sve nepotrebne programe koji bi mogli trošiti resurse vašeg sustava i ponovno pokrenite TinyTake Recorder.
2. Problemi sa audio/video sinkronizacijom. Ponekad korisnici mogu imati problema sa sinkronizacijom zvuka i slike u svojim snimkama. Da biste to riješili, pokušajte prilagoditi postavke snimanja u TinyTakeu, kao što su broj sličica u sekundi i brzina prijenosa zvuka.
3. Kvaliteta snimanja. Korisnici mogu otkriti da kvaliteta snimanja nije u skladu s njihovim očekivanjima. Za poboljšanje kvalitete snimanja odaberite veću razlučivost i postavke brzine prijenosa u TinyTake Recorderu. Osigurajte da hardver vašeg sustava podržava odabrane postavke bez ugrožavanja performansi.
Dio 2. Najbolja alternativa za TinyTake
Trebat će vam kvalitetan softver za snimanje zaslona kako biste izradili poduku, snimili ciklus ili osigurali video koji će pratiti bilo koji sadržaj. Snimanje snimki zaslona te snimanje i video prijenosi ključni su za glatku interakciju. U sveobuhvatnom paketu usmjerenom na kupca, Snimač zaslona Vidmore nudi sve te mogućnosti i mnogo više. Njegove značajke bogate i jednostavne mogućnosti razlog su tome. Još jedna značajka koju nemaju svi snimači zaslona je snimanje igranja u načinu rada preko cijelog zaslona. Dodatno, podržava web kameru i zvučni sustav stolnog računala te može snimati zaslone sa zvukom. Moguće je čak i HD video i audio snimanje. Štoviše, Vidmore Screen Record omogućuje vam dodavanje bilješke prije nego što spremite sliku, a također možete snimiti pomičnu sliku koju rijetko podržavaju alati za snimanje. Usput, dostupan je i na Macu i na Windowsu.

Dio 3. Često postavljana pitanja o TinyTakeu
Je li TinyTake siguran za korištenje?
TinyTake capture dobio je certifikat da ne sadrži špijunski softver. Siguran je za upotrebu, ali svakako ga preuzmite sa sigurnih i pouzdanih web stranica. Može se koristiti na Mac i Windows sustavima, iako je potrebno minimalno 8 GB RAM-a.
Je li TinyTake besplatan?
Besplatan je za osobnu upotrebu, no za komercijalnu upotrebu trebate kupiti jedan od njihovih planova koji se plaćaju.
Postoji li vremensko ograničenje za TinyTake?
Ako koristite besplatnu verziju, možete snimati svoj zaslon samo do 5 minuta. Morate nadograditi na premium verziju kako biste uklonili vremensko ograničenje.
Zaključak
Ukratko, nedvojbeno je točno da TinyTake softver za snimanje jedan je od najboljih snimaka zaslona s kojima se korisnik može susresti. Međutim, budući da ponekad ne možemo biti sigurni u njegovu dostupnost ili kompatibilnost, najbolje je uvijek tražiti plan B. Snimač zaslona Vidmore je doista najbolja alternativa TinyTakeu, zbog svojih paketa prepunih značajki prilagođenih svim vrstama korisnika.