3 načina | Kako snimiti zaslon na Acer prijenosnom računalu bez napora
Iako se može činiti trivijalnim, snimanje zaslona na Acerovom prijenosnom računalu ključno je za svakodnevne aktivnosti. Slike zaslona ipak su korisne na neki način. Alat za snimanje zaslona može uhvatiti određeni okvir iz videozapisa. To je zgodno kada način snimanja nije dopušten na web stranicama za dijeljenje videa. Snimka zaslona je vrlo korisna za razne stvari, uključujući posao i zabavu, i može se dijeliti s drugima. Stoga je ovaj post ponudio tri najbolja načina za napravite snimku zaslona na Aceru laptop bez muke. Dakle, pročitajte do kraja.

SADRŽAJ STRANICE
Dio 1. Najbolji način kako napraviti snimku zaslona na Aceru
Snimač zaslona Vidmore je zgodan alat za snimanje zaslona. Omogućuje snimanje zaslona, snimanje HD videa i zvuka te snimanje bilo kojeg dijela zaslona. Ovaj fantastičan alat omogućuje vam snimanje bilo kojeg zaslona u bilo kojem trenutku. I početnici i iskusni YouTuberi, vlogeri, igrači, instruktori i video producenti mogu ga koristiti s lakoćom. Ovaj zapanjujući alat može napraviti snimke zaslona određenog područja, prozora ili cijelog zaslona.
Ključne značajke:
Brzo snimanje odabranog područja.
Najjednostavniji alat za snimanje zaslona na Macu i Windowsu je Vidmore Screen Recorder. Ova značajka omogućuje snimanje pravokutne snimke cijelog zaslona ili odabranog područja. Možete snimiti i pohraniti snimke zaslona svog računala sa samo tri laka klika. Štoviše, također podržava način snimanja pomicanjem, omogućujući korisnicima da snime web stranicu na aktivnom prozoru. Ovaj alat za snimanje zaslona također podržava tipkovničke prečace. Softver možete koristiti za snimanje bilo koje aktivnosti na zaslonu. To možete učiniti pomoću tipkovnice, a to je jednostavno i brzo.
Označite snimke zaslona.
Vidmore Screen Recorder koristan je za dodavanje komentara na snimke zaslona. Svoju snimku možete promijeniti unutar programa nakon snimanja. Okvir za uređivanje nudi mnogo izbora. Oni vam pomažu napraviti vizualne upute i smjernice. Oni također daju vašim snimkama zaslona stil i profesionalizam. Alati za uređivanje uključuju:
- Linija i oblik. Dodajte linije ili oblike kako biste privukli pozornost na određena područja.
- Strijela. Istaknite određeno mjesto ili objekt na snimljenoj slici na zaslonu.
- crtati. Nacrtajte bilo što pomoću miša kako biste naglasili i dodali kreativnost svojoj snimci zaslona.
- Tekst. Dodajte tekst za označavanje opisa ili objašnjenja o nečemu na slici.
- Zamućenje. Kako biste prekrili osjetljive informacije ili dio zaslona, ne želite da vas drugi vide.
- Numeracija. To podrazumijeva uzastopne korake u usmjeravajućoj snimci zaslona.
Jednostavno dijeljenje.
Nakon uređivanja možete spremiti snimku zaslona klikom na nju ili kopiranjem u međuspremnik. Ovaj vam softver omogućuje pohranjivanje snimaka zaslona u popularne vrste datoteka. To uključuje JPG, PNG, BMP, GIF i TIFF. Možete odabrati izlazni format u postavkama. Nakon toga možete brzo poslati e-poštu ili objaviti snimke zaslona na bilo kojoj web stranici.
Provjerite korake u nastavku kako napraviti snimku zaslona na prijenosnom računalu Acer pomoću ovog sofisticiranog alata za snimanje zaslona:
Korak 1. Preuzmite i instalirajte Vidmore Screen Recorder na svoju radnu površinu. Kada završite, pokrenite program.
Korak 2. Pretpostavimo da tijekom snimanja zaslona želite napraviti snimke zaslona. Možete otići na karticu Video rekorder i kliknuti je.
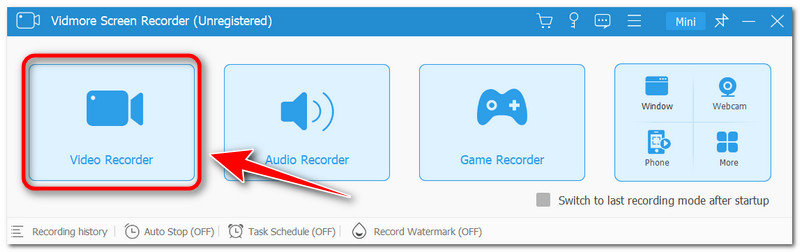
3. korak Ikona kamere za snimanje zaslona nalazi se iznad gumba za snimanje u desnom kutu sučelja. Nakon što ga kliknete, u opcijama odaberite željeni način snimanja.
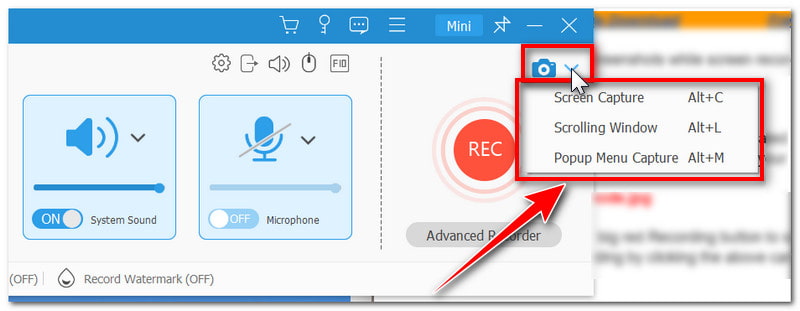
4. korak Da biste koristili način snimanja zaslona, kliknite ga na popisu opcija ili pritisnite tipke Alt + C. Zatim odaberite želite li snimiti određeno područje ili cijeli zaslon i povucite indikator snimke zaslona.
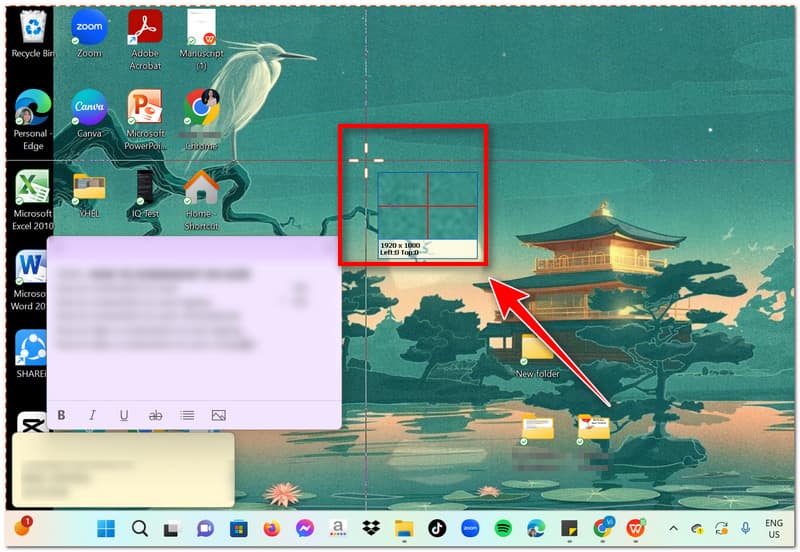
Korak 5. Nakon što napravite snimku zaslona, možete je urediti izravno u aplikaciji prije spremanja. Možete dodati tekst, oblike, strelice i još mnogo toga. Nakon toga dodirnite ikonu Spremi ili pritisnite Ctrl + S da biste spremili snimku zaslona u svoju lokalnu datoteku.
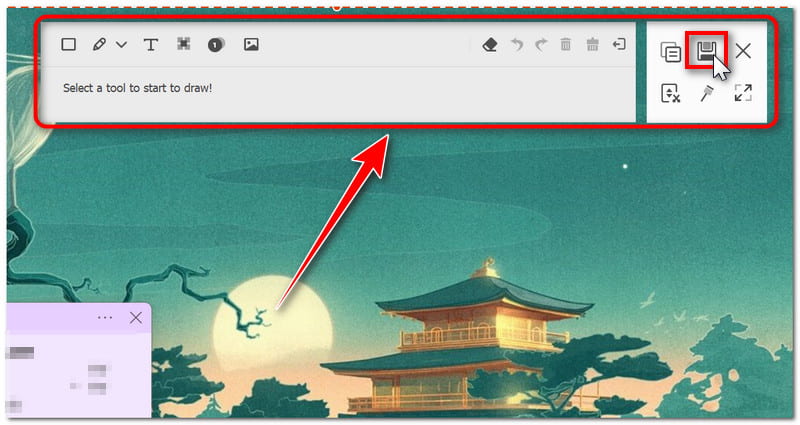
Dio 2. Zadani način snimanja zaslona na Aceru
Koristite alat za izrezivanje
The Alat za izrezivanje je funkcija koja je prvi put uključena u sustav Windows 7 i dostupna je u sustavima Windows 8, 10 i 11. Može napraviti snimku zaslona i spremiti je kao slikovnu datoteku. Može snimiti cijeli zaslon, prozor ili pravokutni dio zaslona. To je dobar izbor ako trebate zauzeti mali dio zaslona. Savršen je za definiranje vrlo određenog područja zaslona, kao što je dio web stranice. Ima alat za obrezivanje, marker i mogućnost snimanja odgođenih snimki zaslona. Ipak, neki su se žalili da im ne radi na računalu. To se dogodilo nakon što su ažurirali na novu verziju sustava Windows 11. Temeljni uzrok još uvijek je nejasan. Neki kažu da je to možda zbog problema s pogreškama s najnovijim ažuriranjem ili da je problem u samoj aplikaciji. Ipak, možete se osloniti na ovaj alat za snimanje zaslona na prijenosnom računalu Acer.
Pros
- Alat za izrezivanje nudi osnovne alate za uređivanje slika.
- Već je unaprijed instaliran u sustavu Windows.
- Korisnici mogu poslati slike snimljene zaslonom izravno iz aplikacije putem e-pošte.
- To je najbolji alat ako želite samo snimati snimke zaslona.
Protiv
- Ne podržava način snimanja pomicanjem prilikom snimanja zaslona.
Bilješka: Sljedeće smjernice izrađene su pomoću sustava Windows 11. Sličan softver uključen je u sustav Windows 10, iako se njegov naziv može razlikovati ovisno o vašoj verziji sustava Windows. Također se može zvati Snip & Sketch.
Korak 1. Na kartici Pretraživanje pored ikone Windows potražite alat za izrezivanje na radnoj površini. Nakon toga pokrenite program.
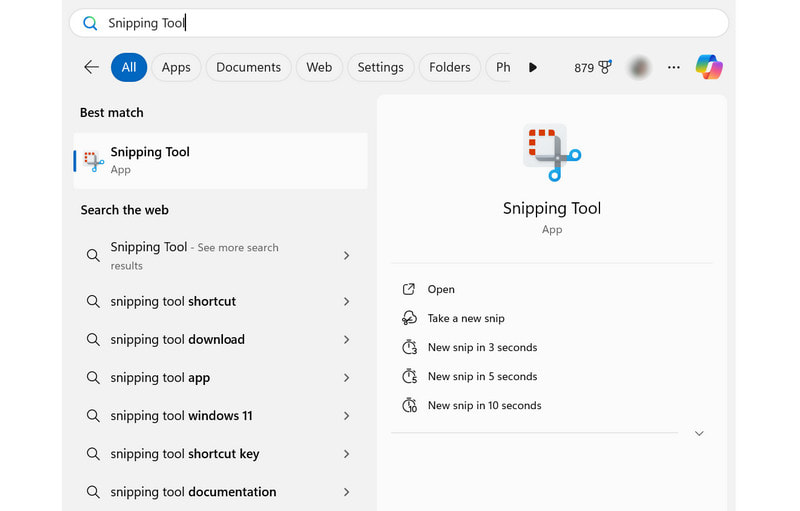
Korak 2. Kada završite, kliknite karticu Novo da biste snimili novi isječak. Zaslon će vam se malo zatamniti nakon što to kliknete. U opcijama možete odabrati željeni način snimanja.
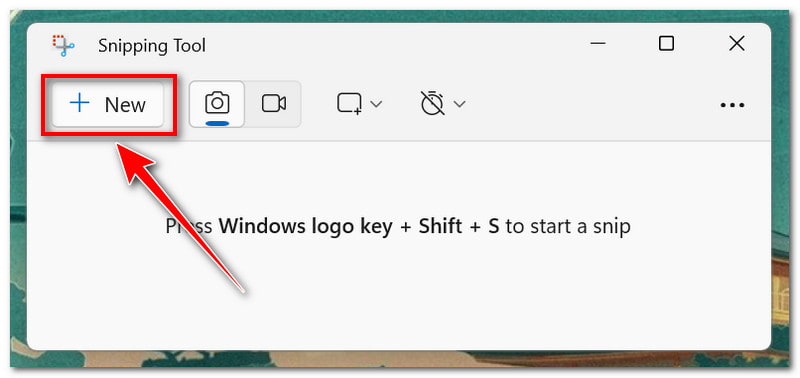
3. korak Nakon što napravite snimku zaslona, ona će se otvoriti u aplikaciji. Možete to označiti olovkom, nešto istaknuti ili urediti u programu Paint 3D.
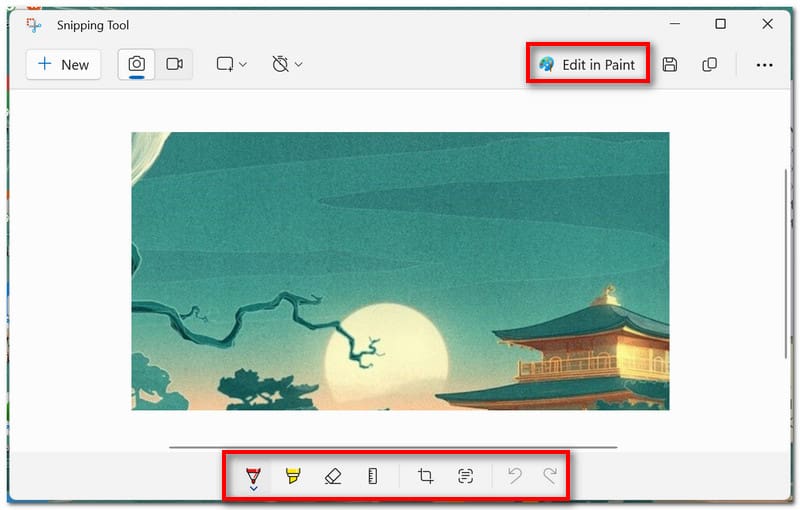
4. korak Kada završite, kliknite ikonu Spremi ili pritisnite tipke prečaca Ctrl + S na tipkovnici da biste je spremili kao lokalnu datoteku.
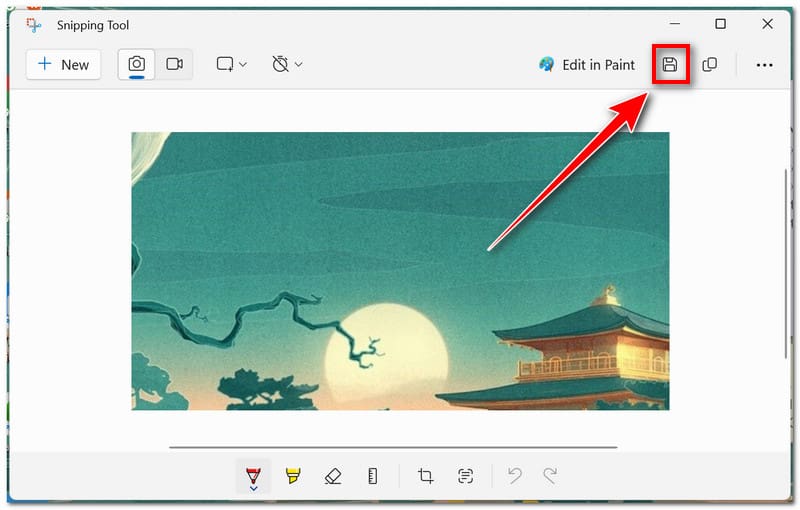
Koristite tipkovničke prečace
Na Aceru također možete koristiti različite tipkovničke prečace za napraviti snimke zaslona. Uz to, ne morate preuzimati i instalirati softver treće strane da biste obavili posao. Međutim, za razliku od upotrebe alata za snimanje zaslona, ne možete naknadno uređivati snimak zaslona jer će se iznenada spremiti kao slikovna datoteka.
Pros
- To je najlakši način za snimanje zaslona na prijenosnom računalu Acer.
- Korisnici ne moraju instalirati drugi softver za snimanje zaslona.
- Svaki tipkovni prečac konfiguriran je za određeni način snimanja zaslona.
- Ova je metoda dostupna za Mac i Windows.
Protiv
- Ne možete uređivati snimke zaslona prije nego ih spremite.
Jedna od metoda snimanja zaslona je korištenje funkcijske tipke Print Screen na tipkovnici. Obično se nalazi u retku funkcije i ide uz akronim PrtSc. Kada koristite ovu tipku, snimka zaslona sprema se u međuspremnik sustava Windows. Zatim ga korisnici mogu zalijepiti u druge aplikacije ili mrežna mjesta.
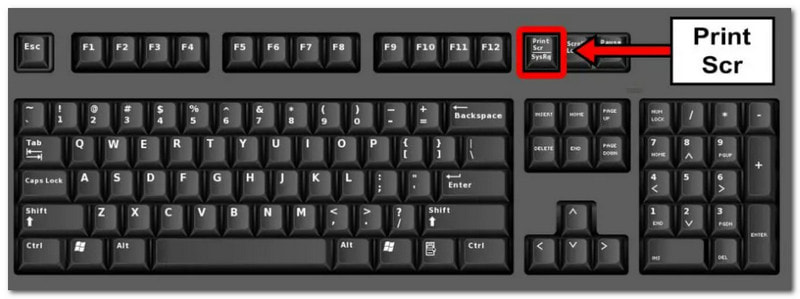
Ovo je drugi način snimanja zaslona na prijenosnom računalu Acer. Pritisnite Win + PrtScr kako biste odmah spremili snimku zaslona u datoteku na prijenosnom računalu, zaobilazeći potrebu za međuspremnikom.
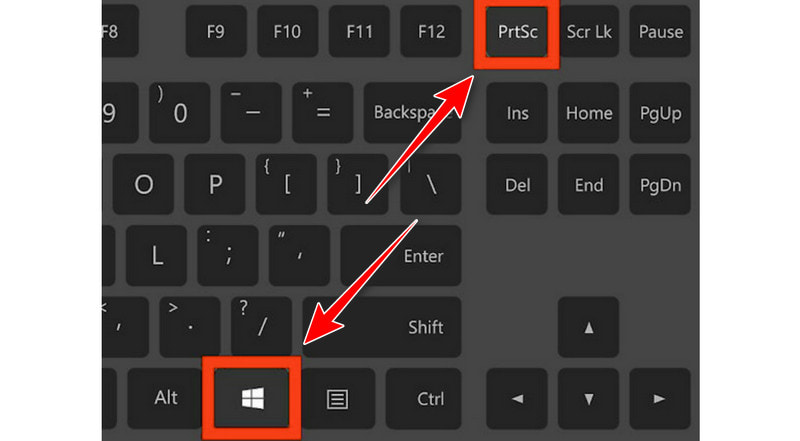
Na kraju, za aktiviranje alata za izrezivanje pritisnite Win + Shift + S. Zaobilazeći početni zaslon aplikacije, možete napraviti snimku zaslona čim se pokrene. Gornje upute pružaju puno više informacija o tome kako ga koristiti.
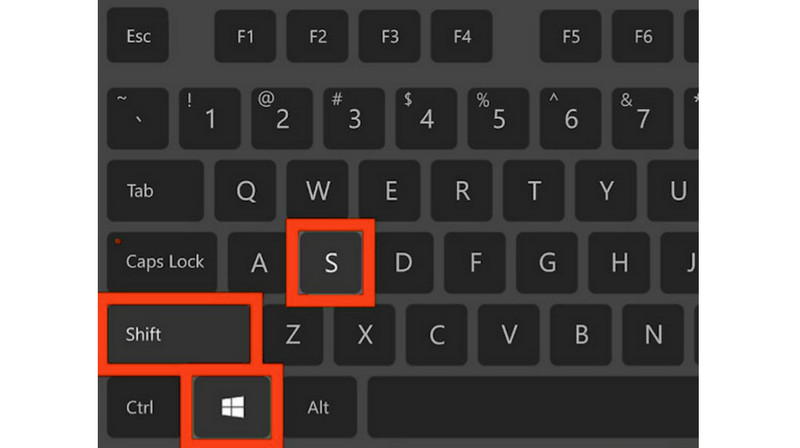
Dio 3. Često postavljana pitanja o tome kako napraviti snimku zaslona na Aceru
Koji gumb je snimka zaslona na prijenosnom računalu?
To je tipka Print Screen (PrtSc) na vašoj tipkovnici. Većina tipkovnica ima ga na gornjoj desnoj strani (ili blizu razmaknice na nekima).
Kako napraviti snimku zaslona na Acer Chromebooku?
Ako je dostupna na vašem Chromebooku, pritisnite tipku Screenshot. Za snimanje zaslona s Chromeom bez tipke za snimanje zaslona upotrijebite Shift + Ctrl + Prikaži Windows. Za prikaz tipke Windows na vanjskoj tipkovnici pritisnite Ctrl + Shift + F5.
Kako mogu napraviti snimku zaslona koristeći svoj Acer prečac?
Pritisnite PrtSc za snimanje cijelog zaslona (ili nekoliko zaslona) i spremanje u međuspremnik. Pritisnite Win + PrtSc da biste pohranili snimku zaslona u mapu Slike 'Snimka zaslona kao slikovnu datoteku. Pritiskom na Win + Shift + S pokreće se Snipping Tool, aplikacija koja vam omogućuje snimanje zaslona određenih područja.
Zaključak
Sada znate kako napravite snimku zaslona na Aceru Računalo. Imate nekoliko opcija za snimanje zaslona: ugrađeni softver i prečaci na tipkovnici. Snimač zaslona Vidmore, s druge strane, najbolja je opcija ako želite potpunu kontrolu nad svojim snimkama zaslona. Nudi brojne mogućnosti prilagodbe, poput planiranog snimanja i prilagodljivih prečaca. Štoviše, s ovim alatom možete učiniti više od snimanja zaslona, kao što je snimanje zaslona ili snimanje igranja na mreži. Pa što čekaš? Preuzmite ga sada!


