Kako snimati fotografije prijenosnom web kamerom na sustavima Windows i Mac
Na vašem prijenosnom računalu ima mnogo ugrađenih tajnih alata, a kamera (koja se naziva i web kamera) jedan je od njih. Web kamera za vas može učiniti puno sjajnih stvari, poput fotografiranja.
Ovaj post dijeli 3 besplatna načina za fotografirajte na laptopu putem web kamere na Windows i Mac računalu.
Nastavite čitati i slijedite ga sada.
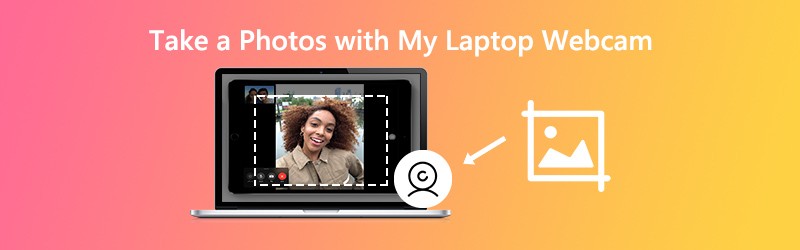
SADRŽAJ STRANICE
Dio 1. Kako fotografirati web kamerom za prijenosno računalo na sustavu Windows
Skrivena web kamera je Fotoaparat na računalu sa sustavom Windows 10/8/7 / XP. Može snimati slike s web kamere i lako snimati video zapise s web kamere.
Korak 1. Na izborniku Start kliknite Fotoaparat pločica za otvaranje aplikacije.
Možete i unijeti kameru u traku za pretraživanje da biste je otvorili.
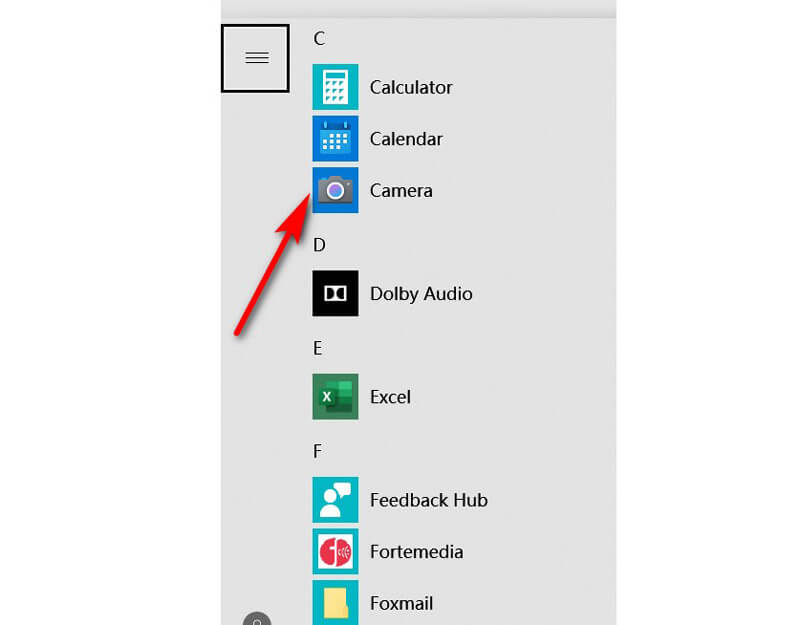
Korak 2. Tada će se zaslon vašeg računala pretvoriti u divovsko tražilo, a vaše lice možete vidjeti na web kameri. Samo kliknite Uslikaj gumb s desne strane (slika s kamere) za trenutno snimanje web kamere.
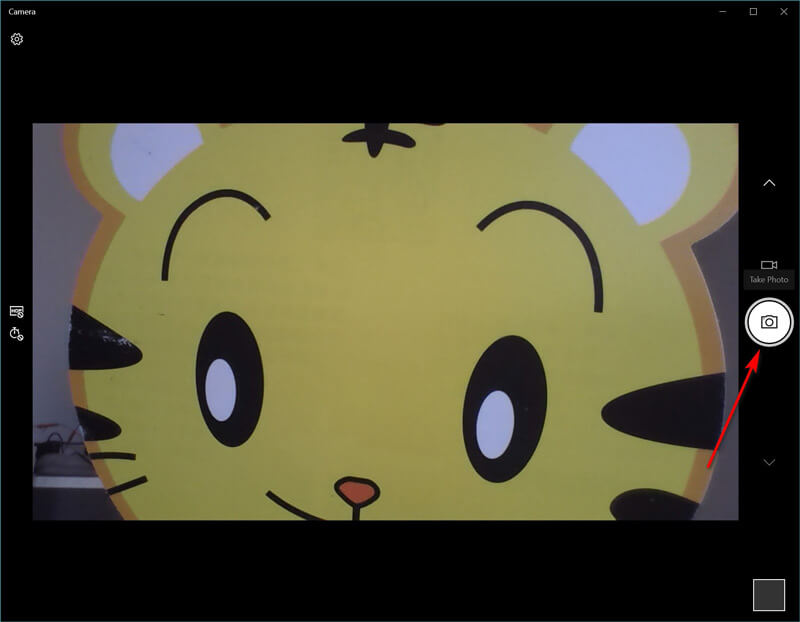
Tada će se snimljene fotografije spremiti u mapu pod nazivom Fotoaparat u vašem Slike mapu.
Savjeti
- Ako aplikacija zatraži dopuštenje za upotrebu vaše kamere i mikrofona ili lokacije, odlučite želite li kliknuti Da ili Ne.
- Ako vaše računalo dobije dvije kamere (obično jednu sprijeda i jednu straga), možete se prebacivati između njih klikom na Promijeni kameru ikonu za slobodno korištenje web kamere.
Dio 2. Kako slikati prijenosnom web kamerom na Macu
Ipak, Mac prijenosno računalo također ima ugrađenu web kameru za fotografiranje Kabina za fotografiranje. Besplatna je aplikacija za snimanje slika i videozapisa na Mac prijenosnom računalu.
Korak 1. Upotrijebite Spotlight da biste pretražili Photo Booth i otvorili ovu aplikaciju na Macu.
Korak 2. Naći Pogledajte pregled fotografije , kliknite ga da biste vidjeli Uslikaj dugme.
3. korak. Odaberite Slikaj gumb ili Snimite slijed od 4 fotografijei pritisnite Uslikaj gumb za snimanje slike prijenosnog računala na Mac prijenosnom računalu.
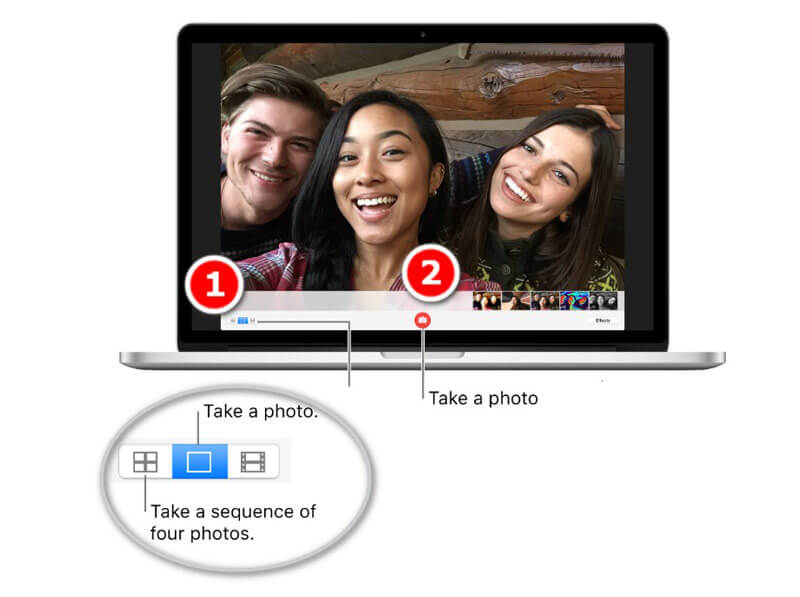
Tada fotografije možete pronaći u biblioteci na svom korisničkom profilu odlaskom na izbornik u Finder i odaberite Idite u mapu (~ / Slike / Biblioteka Photo Booth / Slike).
Savjeti
- Nakon snimanja fotografija na Mac prijenosnom računalu, možete ih vidjeti na Photo Boothu klikom na sličice i podijeliti ih putem pošte, poruka, AirDropa, bilješki itd.
- Za snimanje slika s web kamere s iSight, FaceTime itd., Morate uključiti dozvolu za te aplikacije.
- Postoje prečaci koji mogu snimiti snimku zaslona prozora web kamere ili prilagođenog područja. Dobiti Alati zaslona za Mac ovdje.
Dio 3. Kako napraviti snimke zaslona web kamere na sustavima Windows i Mac
Ne samo tajni softver za fotografiranje na Windowsima i Mac prijenosnicima, već možete pronaći i univerzalni softver za snimanje slika s web kamere na Windows i Mac računalu.
Snimač zaslona Vidmore je sveobuhvatni softver za snimanje zaslona koji može snimiti fotografije za prijenosno računalo i snimiti dinamični video i audio s vašeg računala.
![]() Snimanje fotografija s web kamere na prijenosnom računalu
Snimanje fotografija s web kamere na prijenosnom računalu
- Fotografirajte za web kameru izravno na prijenosnom računalu.
- Snimite slike odabirom bilo kojeg područja.
- Podržavaju značajke za uređivanje slika u stvarnom vremenu.
- Izlazne slike kao PNG, JPEG, BMP, GIF, TIFF.
- Lako snimajte slike pomoću interventnih tipki.
- Snimite dinamični video, audio i web kameru.

Korak 1. Besplatno preuzmite ovaj softver i pokrenite ga na prijenosnom računalu. Nakon toga pripremite zaslon web kamere.
Korak 2. Izaberi Snimanje zaslona iz ovog softvera i samo zadržite miš preko prozora web kamere. Kliknite lijevu tipku miša da biste snimili snimku zaslona.

3. korak. Ovdje nudi značajke uređivanja (crtanje crte / oblika, dodavanje teksta, dodavanje oblačića, boje spreja, itd.) Za snimku zaslona po želji.
Klik Uštedjeti gumb za izvoz slike web kamere.

Savjeti
- Ne samo snimanje prozora web kamere, ovaj alat vam omogućuje i slobodno snimanje pravokutnog zaslona povlačenjem miša. Osim toga, podržani su i prilagođeni snimci prozora i preko cijelog zaslona.
- Možete prilagoditi format snimke zaslona, mjesto slika i interventne tipke klikom na Postavke opcija u glavnom sučelju.
Dio 4. Česta pitanja o fotografiranju s prijenosnom web kamerom
Nedostaje aplikacija Windows 10 Camera, a kako popraviti?
Možete slijediti 3 načina da ispravite aplikaciju Camera koja nedostaje u sustavu Windows 10. 1. Promijenite postavke privatnosti aplikacije Camera da biste joj odobrili pristup web kameri (kliknite Postavke, Odaberi Privatnost pod, ispod Dopuštenja aplikacije i uključite se Dopustite aplikacijama pristup kameri). 2. Ponovo instalirajte aplikaciju Kamera. 3. Ažurirajte upravljačke programe web kamere. Nakon isprobavanja svih tih načina, trebate kontaktirati Microsoft kako biste ga riješili, ako i dalje ne rade.
Koji je prečac za otvaranje web kamere u sustavu Windows 7?
Trenutno ne postoji prečica za otvaranje aplikacije Kamera u sustavu Windows 7. Morate je pronaći klikom na ikonu Windows i pronaći Fotoaparat iz Svi programi popis.
Koji je izlazni format fotografije s web kamere?
Općenito govoreći, izlazni format fotografije je JPG za Windows prijenosno računalo i PNG za Mac prijenosno računalo.
Kako mogu fotografirati na svom Surface Pro?
Za snimanje slika možete koristiti gumbe i olovke Surface Pro. Saznajte više detalja ovdje fotografirajte na Surface Pro.
Zaključak
Ovaj post dijeli 3 besplatna načina fotografiranja na Windows i Mac računalu. Ugrađene alate kamere možete koristiti za pucanje zaslona i za dovršetak snimanja nabavite besplatni softver za snimanje zaslona treće strane.
Koji vam je način najdraži?
Imate li kakvih boljih prijedloga?
Ne ustručavajte se ostaviti svoje komentare u nastavku.


