7 načina kako popraviti snimku zaslona koja ne radi na Macu (sve verzije Mac OS-a)
U posljednje vrijeme postoje mnoga pitanja o tome kako snimka zaslona ne radi na Macu. Kad ljudi koriste prečace zaslona, zvuk okidača fotoaparata i snimanje zaslona nestaju. Ništa se ne događa. Snimak zaslona ne sprema se na radnu površinu na Macu. Što se događa? Zašto snimka zaslona ne radi na Mac Catalini, Mojaveu i drugim operativnim sustavima? Kako popraviti snimku zaslona, nestalo je na Macu? Možete nastaviti čitati kako biste ovdje pronašli sva izvediva rješenja.
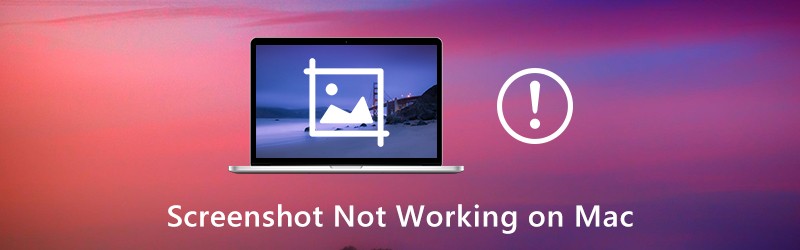
SADRŽAJ STRANICE
Dio 1: 7 uobičajenih načina za popravljanje snimke zaslona koja ne radi na Macu
To su sva moguća rješenja za rješavanje problema sa snimkom zaslona na Macu koji ne radi. U redu je ako nemate pojma zašto na Macu ne možete snimati snimke zaslona kao i obično. Samo poduzmite korake u nastavku da biste ponovno omogućili snimku zaslona na Macu.
Način 1: Provjerite postavke prečaca na tipkovnici
Prvo provjerite pritisnete li ispravne tipke prečaca zaslona za Mac.
- Snimka zaslona preko cijelog zaslona na Macu: Command + Shift + 3
- Snimite zaslon prozora na Macu: Command + Shift + 4 + Space
- Prilagođena regija snimke zaslona na Macu: Command + Shift + 4
Način 2: Ponovo pokrenite Mac
Ako pokušate ponovno, ali tipke Command, Shift i 4 ne rade na Macu, možete ponovno pokrenuti Mac da biste riješili problem. To je također dobar način da riješite probleme poput toga što ne možete otvoriti "snimku zaslona" aplikacije jer ne reagira, a više ponovnim pokretanjem Maca. Evo 3 načina za ponovno pokretanje Maca.
- pritisni Vlast tipku na tipkovnici. Odaberite Ponovo pokrenite da biste ponovno pokrenuli Mac i popravili snimku zaslona koja ne radi na Mac problemu.
- Odaberite Ponovo pokrenite od Jabuka padajući popis.
- Pritisnite Control + Command + Eject / Power za ponovno pokretanje Mac računala.
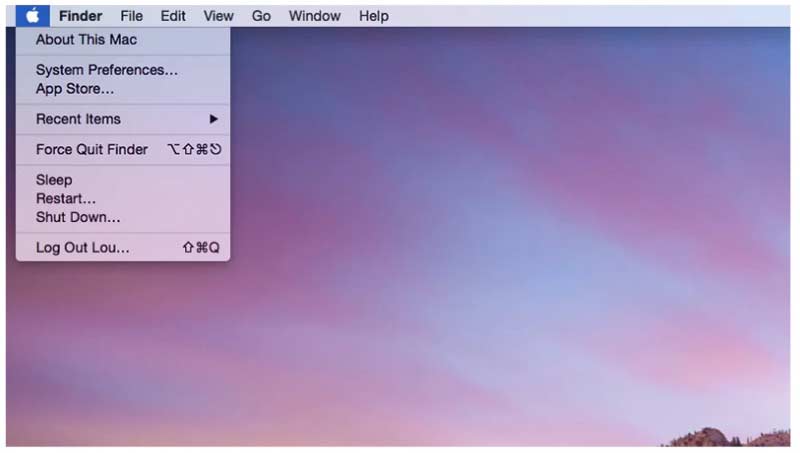
Način 3: Provjerite gdje su vaše snimke zaslona spremljene na Macu
Morate provjeriti jesu li snimke zaslona spremljene na mjesto za koje mislite.
Korak 1: Koristiti Reflektor ili Shift + Naredba + 5 prečaci za otvaranje Snimka zaslona aplikacija na Macu.
Korak 2: Kliknite Opcije na vrhu alatne trake zaslona.
3. korak: Odaberite Uštedjeti Do sa svog popisa.
4. korak: Pronađite trenutnu odredišnu mapu snimke zaslona na Macu.
Korak 5: Samo naprijed provjerite zašto se Mac snimka zaslona ne sprema na radnu površinu. Ili možete ovdje promijeniti novu odredišnu mapu.
Način 4: Provjerite pogled na Dropbox
Ako ste instalirali Dropbox, to se može promijeniti i na snimkama zaslona na Macu. Zbog toga su snimke zaslona Mac skrivene ili nestale. Dakle, otvorite Dropbox i provjerite postavke Dropboxa. Snimke zaslona mogu se automatski spremiti u Dropbox umjesto na radnu površinu. (Želim napravite snimku zaslona na sustavu Windows?)
Način 5: Napravite snimku zaslona na Macu s Grab-om
Iako Mac prečaci zaslona ne rade, i dalje možete snimati zaslon na Macu pomoću Graba. To je unaprijed instalirani alat za snimku zaslona za korisnike Mac OS X i macOS.
Korak 1: Otvori Prijave mapa. Pronaći Komunalije i trči Zgrabi.
Korak 2: Kliknite Uhvatiti na vrhu.
3. korak: Odabrati od Izbor, Prozor, Zaslon ili Tempirani zaslon za snimku zaslona na Macu pomoću Graba.
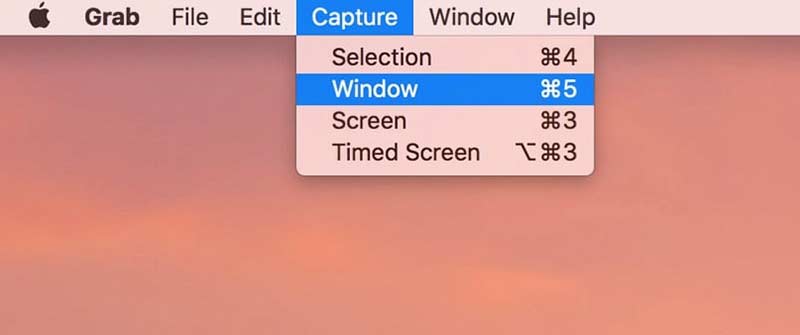
Način 6: Snimite zaslon zaslona na Macu s pregledom
Pregled nije samo preglednik slika, već i alat za snimanje zaslona za Mac. Kada snimka zaslona ne radi na Macu naglo, možete upotrijebiti pregled da biste umjesto nje napravili snimku zaslona cijelog prozora ili odabira.
Korak 1: Trčanje Pregled na Macu.
Korak 2: Razmotajte Datoteka popis na vrhu.
3. korak: Izaberi Slikaj zaslon s popisa.
4. korak: Odaberite jednu opciju za snimanje snimke zaslona i spremanje na radnu površinu.
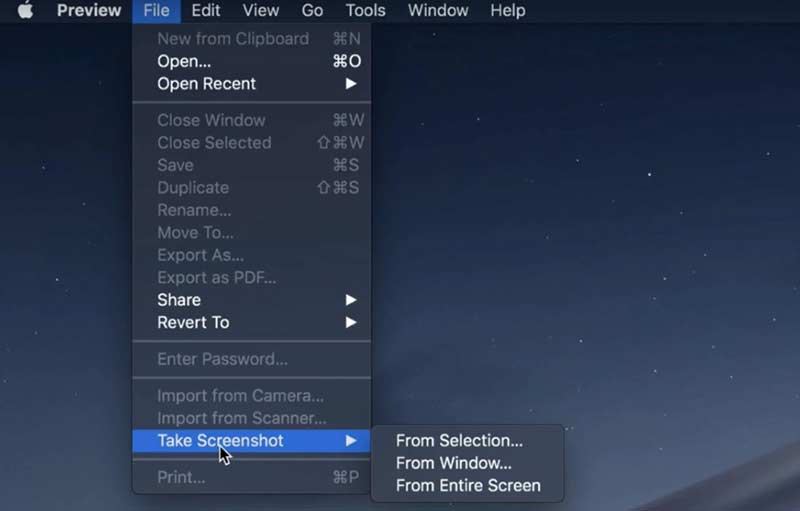
Način 7: Resetirajte NVRAM
Što ako Grab ili Preview ne rade ni na Macu? Za to vrijeme možete resetirati NVRAM na Macu. Pogrešno postavljeni prečaci i neaktivni alati zaslona mogu se popraviti.
Korak 1: Odaberite Ugasiti od Jabuka padajući popis.
Korak 2: Uključite Mac. U međuvremenu pritisnite Command + Option + P + R tipke na tipkovnici 10 do 20 sekundi.
3. korak: Ne puštajte te tipke dok ne čujete drugi zvuk pri pokretanju Maca. Za Mac 2018 i novije verzije možete otpustiti tipke kad primijetite da Appleov logotip po drugi put nestaje.
4. korak: Vaše računalo Mac ponovno će se pokrenuti i ukloniti propuste. Samo još jednom pokušajte provjeriti je li snimka zaslona na Macu neispravljena ili nije.
Dio 2: Još uvijek ne možete snimiti zaslon na Macu? Isprobajte ovaj alat za snimku zaslona
Ako je Mac tipkovne prečace teško zapamtiti, a želite dobiti više alata za crtanje na ekranu, Snimač zaslona Vidmore bolji je izbor od Grab and Preview. Snimci zaslona možete dodati efekte crtanja u stvarnom vremenu prilagođene boje i veličine. Snimka zaslona Mac može se spremiti u PNG, JPG, JPEG, BMP, GIF ili TIFF formatu. Ako želite snimiti zaslon igre, možete postaviti i prilagođene prečace tipki.
- Snimite snimku zaslona na Macu preko cijelog zaslona, jednog prozora ili odabrane regije, iako snimka zaslona Mac ne radi ili ne reagira.
- Na svoj snimak zaslona dodajte tekst, crtu, strelicu, oblačić i druge oblike.
- Postavite prečace za snimanje zaslona na Macu.
- Snimite Mac snimke zaslona kao PNG, JPG, JPEG, BMP, GIF ili TIFF uz visoku kvalitetu.
- Podijelite snimke zaslona izravno na Facebook, Twitter, Instagram ili Flickr.
- Alat za snimku zaslona za Mac radi s Mac OS X 10.10 ili novijim.
Korak 1: Besplatno preuzmite, instalirajte i pokrenite Vidmore Screen Recorder. Odaberite Snimanje zaslona kada snimka zaslona ne radi ili je zamrznuta na Macu.

Korak 2: Ako želite napraviti snimku zaslona određenog prozora, samo zadržite pokazivač miša na ovom prozoru. Zatim kliknite lijevu tipku miša za potvrdu. Ili možete povući lijevim mišem i snimiti snimku zaslona bilo kojeg pravokutnog oblika.

3. korak: Nakon snimanja snimke zaslona na Macu, možete vidjeti skočni prozor za uređivanje. Odaberite efekte uređivanja zaslona na temelju svojih potreba. S lakoćom možete dodati bilješke i oblike na snimku zaslona.
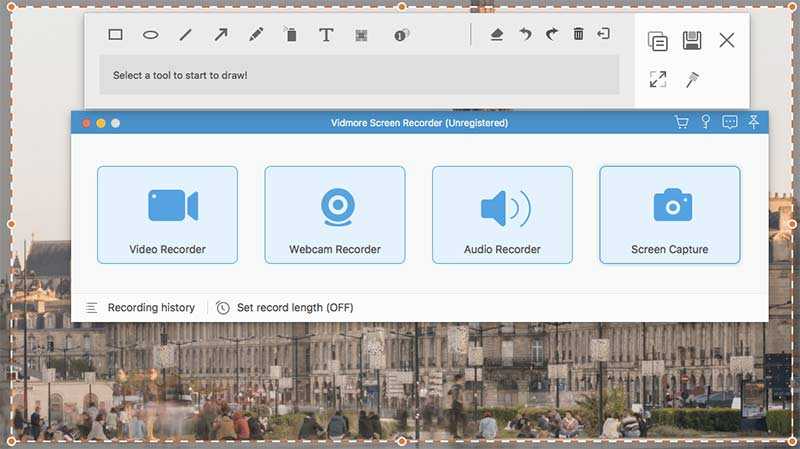
4. korak: Koristiti Ponovi, Poništi, Izbrisati, Izbriši, Udio, Izvoz, Prikvači, Kopirati i više opcija za uređivanje snimke zaslona na Macu. Napokon, spremite snimku zaslona na Mac bilo gdje ili u bilo kojem formatu koji želite.

Savjeti: Ako ste dobro s alatima zaslona za Mac, ali želite dobiti besplatni mrežni snimač zaslona, možete pogledati Vidmore besplatni internetski snimač zaslona. To je 100% siguran i besplatan za upotrebu. Video zapise s zaslona možete besplatno snimati u bilo kojem dijelu zaslona u WMV formatu.
Dio 3: Česta pitanja o snimci zaslona koja ne radi na Macu
Što učiniti da popravite snimku zaslona datoteke koja se nije mogla otvoriti u Preview?
Ako imate problema s otvaranjem snimaka zaslona s Preview, možete provjeriti ažuriranje softvera na računalu Mac. Štoviše, možete prisilno napustiti i ponovo otvoriti pregled kako biste otvorili snimke zaslona Mac.
Kako riješiti problem praznog snimka zaslona na Macu?
Bez obzira što koristite prečace ili Preview, snimak zaslona ispada prazan. Prazne snimke zaslona Mac uzrokovane su datotekom corrupted.plist, netočnim postavkama tipkovnice, infekcijom zlonamjernim softverom ili drugim problemima nekompatibilnosti treće strane. Nakon što saznate razloge, možete poduzeti mjere da popravite snimke zaslona na Mac-u prazne.
Zašto se moje snimke zaslona ne spremaju na Mac?
Samo pritisnite Naredba + Shift + 4/3 tipke za snimanje snimke zaslona na Macu. Ne preporučuje se istodobno pritisnuti tipku Control. U suprotnom, snimak zaslona kopirat će se u međuspremnik umjesto na radnu površinu.
Zašto moj prečac za snimke zaslona ne radi?
Najizravniji razlog za ovaj problem je da imate problem s tipkovnicom. Neispravna tipkovnica može uzrokovati nepravilan rad tipki. Druga je mogućnost da su upravljački programi za vašu tipkovnicu netočni ili zastarjeli. Možete ažurirati upravljački program svoje tipkovnice putem Postavke.
Smanjuje li snimka zaslona na Macu kvalitetu?
Možda ćete moći dobiti video ili zaslon visoke kvalitete, ali kvaliteta koju dobijete snimanjem snimke zaslona je onolika koliko vaš uređaj može prikazati. Dakle, ako konfiguracija vašeg uređaja nije jako visoka ili ako ne možete postići istu razlučivost kao datoteka, tada će kvaliteta datoteke koju dobijete sa snimke zaslona biti lošija u usporedbi s izvornom.
To su svi mogući načini da popravite snimku zaslona koja ne radi na MacBook Air i Pro. Podržani su svi operativni sustavi Mac. Bez obzira što naiđete na snimak zaslona koji se ne prikazuje, ne radi, sprema ili drugi problemi koji ne reagiraju, i dalje možete napraviti snimak zaslona na Macu. Alternativa Alat za snimku zaslona za Mac je također dobro koristiti. S lakoćom možete snimati i uređivati Mac snimke zaslona.


