Kako snimiti FaceTime na iPhoneu / iPadu / Macu
FaceTime je vrlo popularna aplikacija za videotelefoniju koja omogućava korisnicima da upućuju video pozive s drugim korisnicima iOS-a ili Maca. Riječ je o značajci specifičnoj za Apple koja je dostupna na svim Appleovim uređajima koji rade na iOS-u ili macOS-u. FaceTime pruža prikladan i besplatan način upućivanja video poziva, sve dok postoji internetska veza.
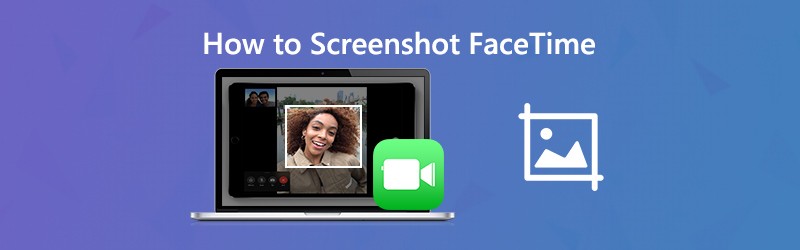
Imate li potrebe za tim tijekom FaceTime video poziva snimka zaslona FaceTime?
Hvatanje Snimka zaslona FaceTime omogućuje vam brzo zadržavanje kopije određenog FaceTime razgovora ili prekrasnog trenutka. Ovdje u ovom postu ćemo vam pokazati kako napraviti FaceTime snimku zaslona na iPhoneu, iPadu i Macu.
SADRŽAJ STRANICE
Dio 1. Kako snimiti FaceTime zaslona na iPhoneu / iPadu
Prilično je jednostavno snimiti snimku zaslona na iOS uređajima kao što su iPhone, iPad i iPod touch. Možete napraviti uobičajeni način snimke zaslona do snimka zaslona FaceTime na svom iPhoneu / iPadu.
Kad upućujete FaceTime video poziv, možete pritisnuti tipku Dom i Vlast gumb istovremeno za snimanje zaslona. Ako upotrebljavate novi iOS model poput iPhone 11 Pro Max ili iPhone X koji nemaju gumb Početna, možete pritisnuti Vlast i Pojačati gumb za snimanje FaceTime snimke zaslona. Za korisnike iPada možete pritisnuti i Vlast i Pojačati na snimku zaslona FaceTime. Snimljene FaceTime snimke zaslona bit će spremljene u Fotografija app.
Dio 2. Kako snimiti zaslon FaceTime na Macu
Na snimku zaslona ili snimiti FaceTime video poziv na Macu se možete obratiti nekim profesionalnim alatima za snimke zaslona. U slučaju da ne znate koji biste trebali koristiti, ovdje vam toplo preporučujemo besplatni program za snimanje zaslona, Snimač zaslona. Ima mogućnost snimanja FaceTime snimke zaslona s cijelim zaslonom ili prilagođenim područjem prema vašim potrebama.
- Snimite snimku zaslona na FaceTime video pozivu visoke kvalitete slike.
- Snimka zaslona FaceTime s cijelim zaslonom, aktivnim prozorom ili prilagođenim područjem.
- Snimite snimku zaslona FaceTime i spremite ga u popularni format slike kao što su JPG, PNG i drugi.
- Moćne značajke uređivanja za uređivanje FaceTime snimke zaslona i dodavanje različitih elemenata u nju.
- Snimite FaceTime video / audio pozive, mrežne videozapise, 2D / 3D igranje, web kameru i glazbu.

Korak 1. Prvo trebate besplatno instalirati i pokrenuti ovaj softver FaceTime zaslona zaslona na Macu. Nudi verzije za Windows i Mac. Obavezno preuzmite Mac verziju. FaceTime značajka zaslona zaslona potpuno je besplatna.
Korak 2. Kada uđete u prvi prozor, odaberite Snimanje zaslona mogućnost snimke zaslona na FaceTimeu.

3. korak. Nakon odabira značajke Snimanje zaslona, pojavit će se skočni prozor zaslona. Vaš će miš postati pokazivač. Možete kliknuti i povući lijevi miš da biste slobodno snimili pravokutni snimak zaslona na FaceTimeu. Ako želite snimiti određeni prozor, možete pomaknuti miš do prozora, a zatim lijevom tipkom miša snimiti snimku zaslona.

4. korak. Nakon što napravite snimku zaslona FaceTime, možete uređivati datoteku slike i crtati pravokutnik ili joj dodati strelicu, crtu itd.

Korak 5. Pritisnite Uštedjeti gumb u donjem desnom kutu prozora zaslona za spremanje snimke zaslona FaceTime. Pojavit će se skočni prozor u kojem možete odabrati odredišnu mapu datoteke i izlazni format. Ovdje možete spremiti snimku zaslona FaceTime u bilo koji popularni format slike, kao što su JPG / JPEG, PNG, BMP, GIF ili TIFF.
Dio 3. Kako uzimati Fotografije uživo FaceTime video poziva
Kada upućujete FaceTime video poziv, možete snimati fotografije uživo kako biste zabilježili posebne trenutke. Ova značajka snimanja fotografija uživo započet će 1,5 sekunde prije i nakon fotografiranja. Apple vam nudi kontrolu nad time mogu li se fotografije uživo snimati tijekom vašeg FaceTimea. Usluga Live Photos obavijestit će korisnike kada se napravi Live Photo. Dakle, ne možete u tajnosti snimati videopozive FaceTime uživo. Ovaj će vam dio reći kako napraviti FaceTime Live Photos.
Korak 1. Da biste snimili Live Photos iz FaceTime video poziva, trebali biste omogućiti snimanje Live Photos u FaceTime. Ovdje možete ići na Postavke aplikaciju, odaberite FaceTime a zatim omogućite FaceTime Live Photos.
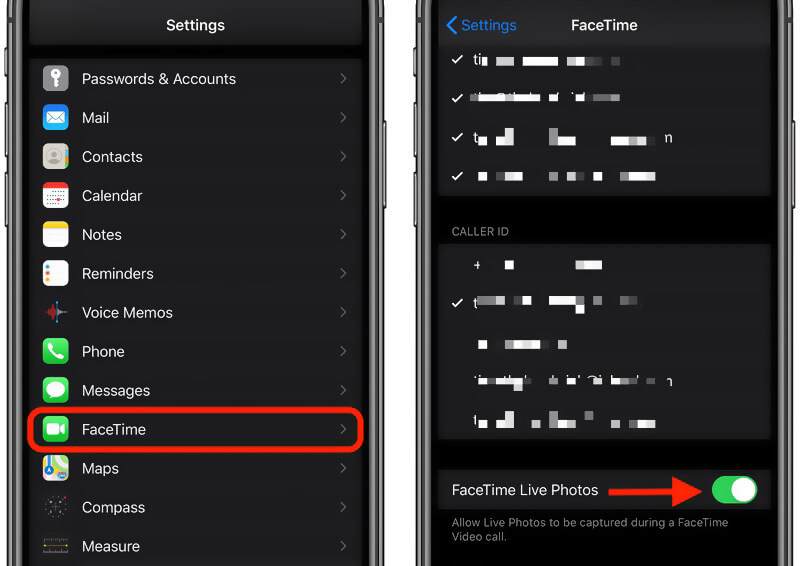
Korak 2. Sada možete otvoriti aplikaciju FaceTime na svom iOS uređaju i započeti videopoziv.
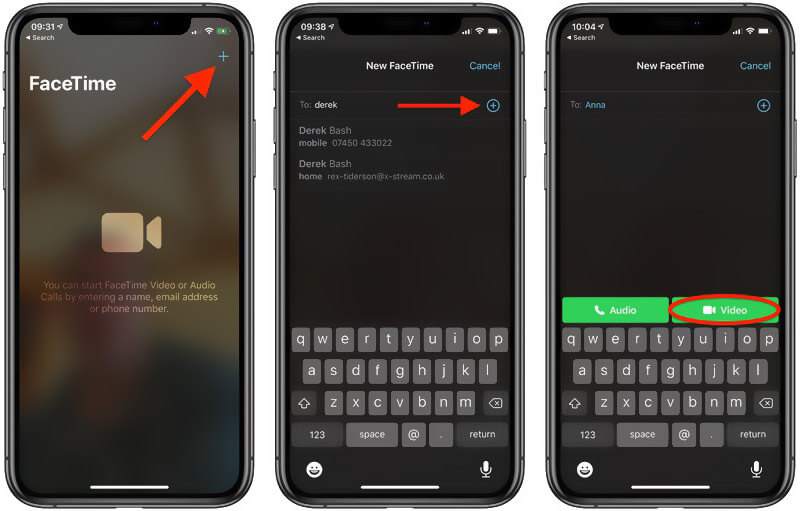
3. korak. Jednom kad se FaceTime video poziv poveže, na zaslonu možete vidjeti drugu osobu. Tamo je fotoaparat ikona se pojavljuje na lijevom dijelu FaceTime zaslona. Jednostavno je dodirnite za snimanje fotografije uživo na FaceTimeu.
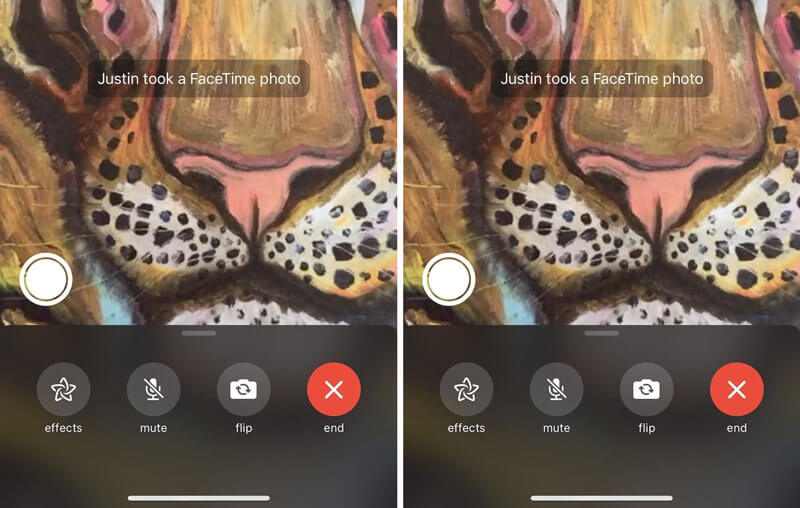
Bilješka: Ako ne vidite ikonu kamere, trebali biste dopustiti drugoj osobi da omogući značajku FaceTime Live Photos.
Dio 4. Česta pitanja o FaceTime snimci zaslona
Pitanje 1. Gdje su moje FaceTime snimke zaslona?
Kada snimite snimku zaslona FaceTime ili napravite Live Photos of FaceTime video poziv, snimka zaslona ili fotografija uživo automatski će se spremiti u aplikaciju Fotografije na vašem iOS uređaju.
Pitanje 2. Možete li reći je li netko snimka zaslona na FaceTimeu?
Ne. Ne možete znati je li netko napravio snimke zaslona na FaceTimeu. Kada napravite snimku zaslona FaceTime video poziva, nema obavijesti. FaceTime ne upozorava ljude ako ih snimite na snimku zaslona. Ako im je glasnoća postavljena, a možete čuti zvuk okidača kamere i znati da prave FaceTime snimku zaslona.
Pitanje 3. Koristi li FaceTime puno podataka?
FaceTime možete koristiti za upućivanje video ili audio poziva putem Wi-Fi-ja i mobilnih podataka. Možete pratiti upotrebu podataka prema određenoj mobilnoj upotrebi. Možete resetirati mobilne podatke, a zatim uputiti FaceTime video poziv kako biste provjerili koliko ste podataka potrošili.
Zaključak
Kako snimiti snimku zaslona FaceTime? Nakon što pročitate ovaj post, možete dobiti detaljan vodič za snimanje FaceTime snimaka zaslona. Štoviše, znat ćete kako napraviti Live Photos of FaceTime video poziv. Ostavite nam poruku ako još uvijek imate pitanja o Snimka zaslona FaceTime.

