Snimku zaslona nije moguće spremiti na Mac - kako popraviti?
Ponekad se pojavi skočna poruka koja kaže "Snimak zaslona nije moguće spremiti" ili "Nemate dopuštenje za spremanje datoteka na mjestu na kojem se pohranjuju snimke zaslona."
Mnogi korisnici mogu zapeti u istom problemu tijekom snimanja zaslona na Macu. Zbog toga smo ovdje kako bismo vam pomogli da popravite snimku zaslona, ne može se spremiti na Mac računalu. Samo pročitajte i pronađite 5 realnih rješenja iz posta.
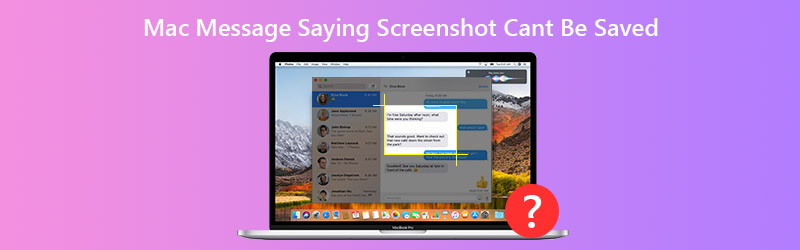
SADRŽAJ STRANICE
Dio 1. 5 izvodljivih načina popravljanja snimke zaslona ne mogu se spremiti na Mac
1. Ponovo pokrenite svoj Mac
Općenito, ponovno pokretanje Maca može riješiti uobičajene probleme s Macom. Ako naiđete na isti problem koji zaslon zaslona nije moguće spremiti na Mac, možete pokušati ponovno pokrenuti Mac da biste riješili problem. Samo kliknite Appleov izbornik i odaberite opciju Restart.
2. Otključajte odredišnu mapu
Snimke zaslona pohranjene su prema zadanim postavkama koje se čitaju com.apple.screencapture. Možete provjeriti je li odredišna mapa zaključana i ima li vaš korisnički račun pristup za čitanje i pisanje mape.
Otvorite Finder i desnom tipkom miša kliknite zadanu mapu u kojoj su spremljene snimke zaslona. Izaberi Dobiti informacije › Općenito. Ako je Zaključan opcija je označena, možete je poništiti.
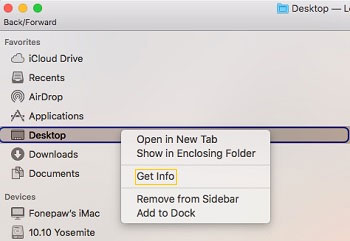
Zatim se rasklopite Dijeljenje i dozvolei osigurajte da vaš korisnički račun ima pristup za čitanje i pisanje mape.
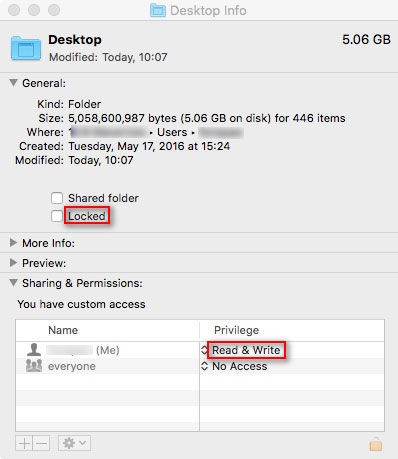
3. Resetirajte NVRAM
Ako ste dobili poruke da "Nemate dopuštenje za spremanje datoteka na mjestu gdje se pohranjuju snimke zaslona.", Resetiranje NVRAM-a moglo bi vam pomoći. NVRAM (trajna memorija s slučajnim pristupom) mala je količina memorije na Macu za pohranu određenih postavki i brzi pristup njima.
Da biste resetirali NVRAM, možete pritisnuti i držati kombinacijske tipke Option, Command, P i R. Nakon 20 sekundi možete otpustiti ove tipke i pojavit će se da se vaš Mac ponovno pokrene.
4. Provjerite prečace zaslona
Ako dobijete poruku da se snimke zaslona ne mogu spremiti na vaš Mac, najprije možete provjeriti prečace zaslona. Samo idi na Postavke sustava ›Tipkovnica i miš› Prečaci na tipkovnicii provjerite jesu li aktivirani prečaci zaslona.
Nakon što omogućite ove prečace, možete snimiti cijeli zaslon prečacima Command + Shift + 3 ili odabrano područje snimiti tipkama Command + Shift + 4.
5. Snimak zaslona s Vidmore Recorder zaslona
Ipak niste uspjeli riješiti problem nakon isprobavanja svih gore navedenih rješenja? Umjesto toga možete upotrijebiti alat za snimke zaslona treće strane za Mac. Snimač zaslona Vidmore je najbolji softver za snimanje zaslona za Mac i Windows. Snimke zaslona možete snimati na Macu kad god želite i snimiti bilo koji dio Mac zaslona.
![]() Vidmore Screen Recorder za Mac
Vidmore Screen Recorder za Mac
- Snimite slike s Mac zaslona kad god želite.
- Na svoj snimak zaslona dodajte tekst, crtu, strelicu, oblačić i druge oblike.
- Snimku zaslona spremite kao PNG, JPEG, BMP, GIF, TIFF itd. Kako želite.

Korak 1. Besplatno preuzmite i instalirajte Vidmore Snimač zaslona za Mac. Odaberite Snimanje zaslona kad snimka zaslona nije spremljena na Mac.

Korak 2. Ako želite napraviti snimku zaslona određenog prozora, samo zadržite miš na ovom prozoru. Zatim kliknite lijevu tipku miša za potvrdu. Također možete snimiti i određeni pravokutni zaslon.

3. korak. Nakon snimanja snimke zaslona na Macu, možete vidjeti skočni prozor za uređivanje. Možete nacrtati pravokutnik, strelicu, crtu. Zatim spremite snimku zaslona u PNG / JPEG / BMP / GIF / TIFF na Macu.

Dio 2. Česta pitanja o snimci zaslona s Mac porukom koja se kaže Ne može se spremiti
1. Gdje je nestao snimak zaslona Mac?
Kad napravite snimku zaslona na Macu, ona će biti spremljena u mapu radne površine na vašem Macu. Da biste pronašli svoje snimke zaslona, možete pronaći minijature snimke zaslona ili pronaći mapu Desktop u Finderu.
2. Mogu li napraviti pomični snimak zaslona na Macu?
Da. Možete uzeti pomicanje snimke zaslona s aplikacijom treće strane poput Snagita. Otvorite Snagit na vašem Macu i kliknite ikonu S na gornjem izborniku. Zatim idite na karticu Slika i odaberite Scrolling Windows iz opcije Selection. Dođite do područja koje želite snimiti na snimku zaslona i kliknite gumb Snimi.
3. Kako mogu oporaviti izbrisani Mac zaslon?
Možete otvoriti aplikaciju Koš za smeće na Macu i potražiti izbrisani snimak zaslona. Ako ne možete pronaći izbrisani snimak zaslona, možete ih pokušati vratiti u Time Machine.
Zaključak
Podijelili smo 5 učinkovitih metoda za popravljanje Mac poruke koja kaže da se snimka zaslona ne može spremiti. Nadam se da ćete pronaći savršeno rješenje. Treća strana Alat za snimku zaslona za Mac pomoći će vam da s lakoćom snimite i uredite snimku zaslona.


