Kako napraviti snimku zaslona na HP računalu
HP je jedna od najistaknutijih poznatih tehnoloških korporacija na svijetu. Možda ste znali za HP prijenosnike, tablete, stolna računala, pisače itd. Danas ljudi provode sve više i više vremena koristeći se prijenosnim računalima i računalima. No, postoje neke funkcije poput brze snimke zaslona koje vam možda nisu poznate. Pa, kako napraviti brzi snimak zaslona na HP računalu? U ovom postu podijelit ćemo vam 4 brza načina za napravite snimke zaslona na HP računalima koji koriste Windows 11/10/8/7.
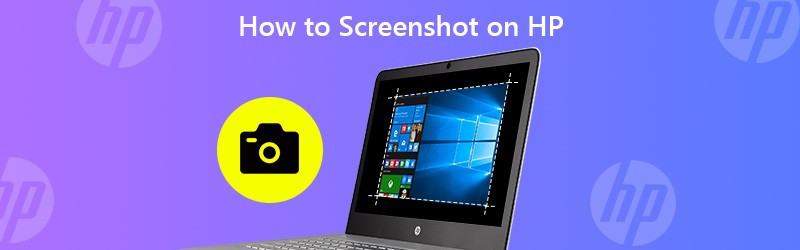

Dio 1. Snimka zaslona na HP-u s Vidmore Screen Recorderom
Ponekad tipka prečaca ili tipka zaslona za ispis ne radi na vašem HP prijenosnom računalu. Gore zadane metode imaju ograničenja u uređivanju fotografija. Ako želite napraviti brzi snimak zaslona bez upotrebe gumba Print Screen na HP prijenosnom računalu, možete koristiti profesionalni alat za hvatanje zaslona - Snimač zaslona Vidmore. Također pruža više značajki uređivanja za uređivanje snimke zaslona na vašem Windows 11/10/8/7 računalu i Macu u stvarnom vremenu. S ovim brzim alatom za snimanje zaslona možete napraviti snimke zaslona na svom HP prijenosnom računalu, HP Pavilionu, HP EliteBooku, HP Chromebooku, HP Envy prijenosnom računalu ili čak snimiti bilo koji dio zaslona vašeg HP računala.
- Snimite pomični prozor, aktivni prozor, izbornik itd.
- Podržava više izlaznih formata slika, uključujući JPG, PNG, GIF, TIFF, BMP, ITD.
- Ponudite različite značajke za uređivanje, uključujući dodavanje teksta, strelica ili oblika.
- Sve-u-jednom rješenje, sposobno za snimanje zaslona, videozapisa, zvuka i snimanja igara.

Kako snimiti snimku zaslona pomoću Screen Recorder na HP prijenosnom računalu
Korak 1. Pronađite Snimanje zaslona
Besplatno instalirajte Vidmore Screen Recorder i otvorite program. Odaberite Video rekorder i idite na gumb Kamera u gornjem desnom kutu. Pritisnite padajući popis i vidjet ćete 3 načina, uključujući snimanje zaslona, pomicanje prozora i snimanje skočnog izbornika.
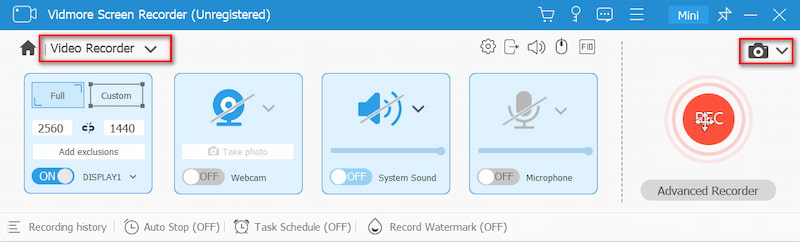
Korak 2. Napravite snimku zaslona
Odaberite jedan način na temelju vlastitih potreba. Snimanje zaslona omogućuje vam snimanje zaslona prilagođenog prozora ili snimanje aktivnog prozora u kojem radite. Možete pomicati pokazivač kako biste odabrali željenu veličinu snimke zaslona.
3. korak. Uredite svoju snimku zaslona
Nakon što odaberete područje, automatski će se pojaviti prozor za uređivanje. Možete nacrtati pravokutnik, strelicu ili liniju i dodati tekst snimci zaslona. Zatim kliknite ikonu Spremi kako biste snimku zaslona spremili na svoje HP računalo.
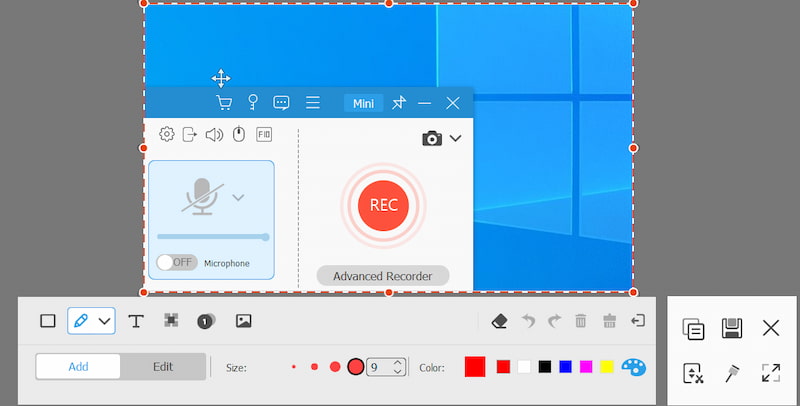
Dio 2. Screengrab na HP-u sa zadanom tipkom PrtSc
Sva HP računala koriste operativni sustav Windows ili Chrome. Snimke zaslona na HP računalu najlakše je napraviti jednostavnim klikom na tipkovnici, poput tipke PrtSc na tipkovnici prijenosnog računala sa sustavom Windows.
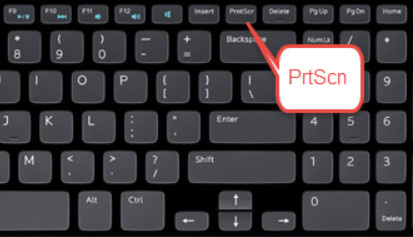
Ako na vašem HP prijenosnom računalu radi Windows 10 ili Windows 8, možete koristiti PrtSc Tipka (Ispis zaslona) u desnom kutu tipkovnice, pokraj Izbrisati ključ. Pomoću tipkovnice PrtSc možete snimiti snimku preko cijelog zaslona.
Bilješka: Ako je tipka PrtSc s desne strane f-tipki u istom redu, možete pritisnuti tipku PrtSc da biste izravno napravili snimku zaslona na HP prijenosnom računalu. Ako je tipka PrtSc na vrhu ili na dnu tipki f, možda ćete se trebati osloniti na nju Fn + PrtSc tipku ili pritisnite Windows + PrtSc tipka na dnu tipkovnice za snimku zaslona na HP-u.
Dio 3. Snimka zaslona na HP-u s alatom Sinpping
Bez obzira koristite li računalo sa sustavom Windows 10, Windows 8 ili Windows 7 HP, možete kliknuti na Početak gumb i pretraga Alat za izrezivanje u okviru za pretraživanje. Također možete pritisnuti Windows + R tipke za otvaranje Trčanje i u okvir za pretraživanje unesite Alat za izrezivanje.
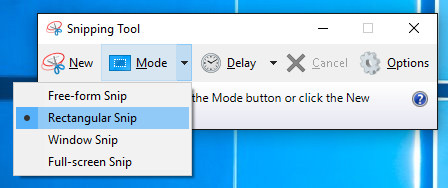
Dok otvarate alat za izrezivanje na prijenosnom računalu HP, odaberite padajući gumb na Način rada da odaberete željenu vrstu snipa. Kad odaberete isječak, cijeli zaslon će se promijeniti u sivi. Tada možete snimiti snimku zaslona na HP-u.
Ili možete kliknuti Novi ili Ctrl + N kombinacijske tipke za početak izrezivanja. Zatim povucite kursor da biste napravili pravokutni obris željenog područja. Nakon toga možete snimiti snimku zaslona kao JPG ili PNG na svoje HP prijenosno računalo.
Dio 4. Screengrab na HP-u uz Snip & Sketch
Snip & Sketch omogućuje vam snimanje zaslona preko cijelog zaslona ili dijelova zaslona HP računala. Snimke zaslona spremaju se u međuspremnik, tako da ih možete izravno spremiti u JPG ili ih zalijepiti u e-poštu ili Wordov dokument.
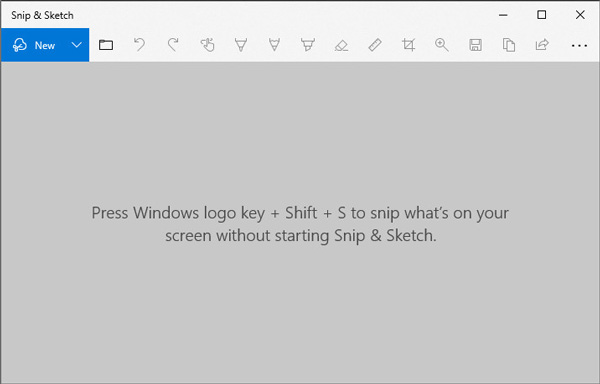
Korak 1. Da biste brzo otvorili Snip & Sketch, možete pritisnuti kombinirane prečace od Windows + Shift + S. Zaslon će se izblijediti u bijeli sloj, a pokazivač će se iz šiljastog u kursor promijeniti.
Korak 2. Tada možete odabrati dio zaslona za snimanje snimke zaslona i on će biti spremljen u međuspremnik.
3. korak. Otvorite alat za uređivanje i pritisnite Ctrl + V prečaci za lijepljenje snimke zaslona. Nakon toga možete snimiti snimku zaslona kao JPG ili PNG u programu za uređivanje na HP računalu.
Bilješka: Da biste pristupili i koristili Snip & Sketch u sustavu Windows 10, možete otići na Postavke> Jednostavnost pristupa> Tipkovnica> Prečac zaslona za ispis, i omogućiti Upotrijebite gumb PrtScn za otvaranje izrezivanja zaslona opcija.
Dio 5. Često postavljana pitanja o snimci zaslona na HP prijenosnom računalu
Kako mogu aktivirati gumb Ispis zaslona?
Idite na Postavke u sustavu Windows 10 i kliknite Jednostavnost pristupa. U lijevom oknu pronađite i kliknite Tipkovnica. Zatim se pomaknite dolje do Prečac zaslona za ispis odjeljak za uključivanje klizača i omogućavanje opcije PrtScn.
Zašto zaslon za ispis ne radi?
Problem može uzrokovati stari upravljački program tipkovnice ili zastarjeli operativni sustav. Možete ažurirati pogon tipkovnice i operativni sustav. Osim toga, također možete provjeriti je li tipka Print Screen omogućena na vašem HP računalu.
Gdje je tipka Print Screen na HP prijenosniku?
Tipka Print Screen nalazi se na vrhu tipkovnice između Pause i Delete, ispod tipke Insert na HP prijenosnom računalu. Samo pritisnite i držite funkcijsku tipku (Fn) i tipku Print Screen (PrtSc) da biste napravili snimku zaslona.
Zaključak
Uglavnom smo uvodili kako snimiti snimku zaslona na HP - u prijenosna i stolna računala. Možete koristiti zadani način za snimanje snimke zaslona na HP-ovom prijenosnom i stolnom računalu. Ako želite urediti snimku zaslona, Vidmore Screen Recorder omogućuje vam dodavanje teksta, strelica i oblika na snimku zaslona. Štoviše, profesionalni je snimač za snimanje bilo kojeg područja zaslona vašeg računala.


