Kako obrezati snimku zaslona na Macu (Catalina / Mojave / High Sierra / ETC)
Ako ne možete nešto jasno objasniti, umjesto toga možete obrezati snimku zaslona na Macu. Slika je više od tisuću riječi. Na primjer, prijatelju ili obitelji možete poslati kako koristiti novi softver, uslugu ili nešto drugo na Mac računalu. Ponekad trebate crtati na snimci zaslona kako biste izravno ojačali ključnu točku.
Na Macu je ugrađeni alat za izrezivanje pod nazivom Grab. Grab možete koristiti za obrezivanje snimke zaslona prilagođenog zaslona i prozora. U macOS Mojave, aplikacija Grab zamjenjuje se snimkom zaslona. Što se tiče macOS Cataline, Grab nije uključen. Morate to iznijeti Shift, Naredba i 5 tipke. Ili možete obrezati snimke zaslona Mac putem tipkovnih prečaca.
Bez obzira na to, pogledajmo kako napraviti snimku zaslona na Macu na 3 različita načina.
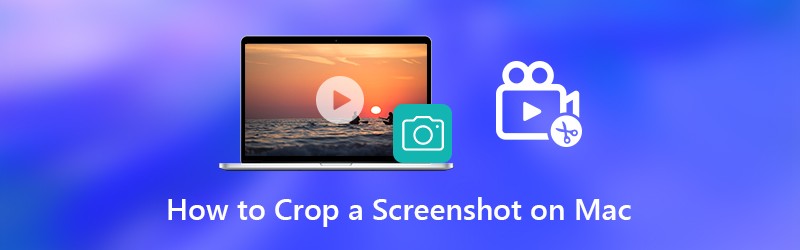

1. dio: Kako obrezati i urediti snimku zaslona na Macu
Korisno je ako na snimku zaslona dodate izvlačenja. Drugi mogu brzo i izravno razumjeti ono što želite izraziti. Za potpunu kontrolu Mac slika zaslona, preporučuje se koristiti Snimač zaslona Vidmore. Besplatnu verziju Vidmore Screen Recorder možete koristiti za snimanje zaslona s efektima crtanja u stvarnom vremenu na Macu. Program je potpuno besplatan za obrezivanje, uređivanje, dijeljenje i upravljanje snimkama zaslona na Macu. Evo glavnih značajki Mac softvera za snimanje zaslona.
- Obrežite snimku zaslona na Macu na cijelom zaslonu, jednom prozoru ili bilo kojem odabranom području.
- Uredite snimku zaslona na Macu pomoću teksta, strelice, crte, zamućenja, oblačića i drugih oblika u bilo kojoj veličini i boji.
- Snimite snimku zaslona na Macu kao PNG, JPG, JPEG, BMP, GIF ili TIFF.
- Podijelite snimku zaslona na Macu na Facebooku, Twitteru, Instagramu. Flickr itd.
- 100% besplatno za snimanje zaslona na Macu. Nije potrebna registracija ili korisnički račun. Nema vodenog žiga.
- Radite s Mac OS X 10.10 ili novijim.

Korak 1: Besplatno preuzmite, instalirajte i pokrenite Vidmore Screen Recorder. Odaberite Snimanje zaslona u glavnom sučelju.

Korak 2: Možete vidjeti pomicanje kursora u skočnom prozoru. Ako želite izrezati snimku zaslona na Macu određenog preglednika, programa ili cijelog zaslona, možete lijevom tipkom miša potvrditi. Ili možete kliknuti i povući miš da biste postavili određeno područje snimanja zaslona.
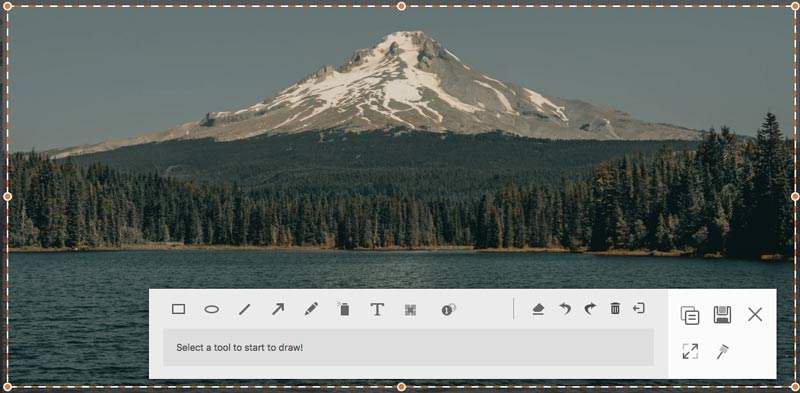
3. korak: Da biste uredili snimak zaslona Mac računala, u malom prozoru možete odabrati bilo koji alat za crtanje. Na primjer, možete kliknuti na Dodatni opis da biste mu pristupili. Veličinu i boju postavite prema potrebi. Sada možete izravno crtati na slici zaslona.
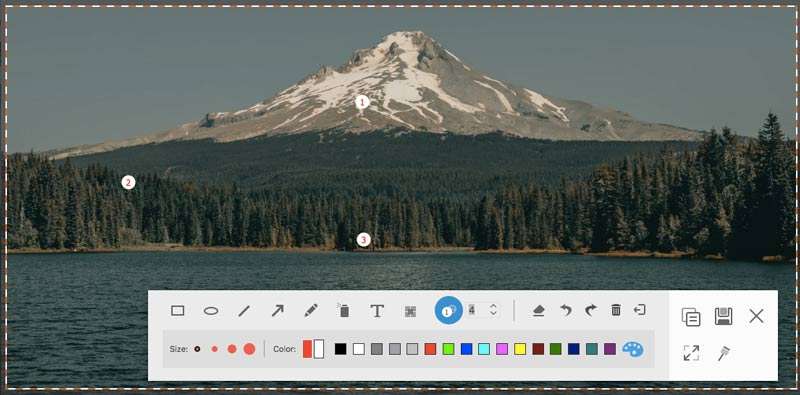
4. korak: Možete izbrisati, poništiti ili ponoviti bilo koju promjenu na Mac zaslonu zaslona. Ako želite kopirati snimku zaslona Mac računala u međuspremnik, možete izravno kliknuti gumb Kopiraj. Podržano je i pričvršćivanje snimke zaslona na zaslon. Ili možete kliknuti Uštedjeti za spremanje snimke zaslona na Macu. U skočnom prozoru Spremi kao možete postaviti odredišnu mapu, oznake, naziv i format datoteke. Na kraju kliknite Uštedjeti za izvoz Mac snimke.
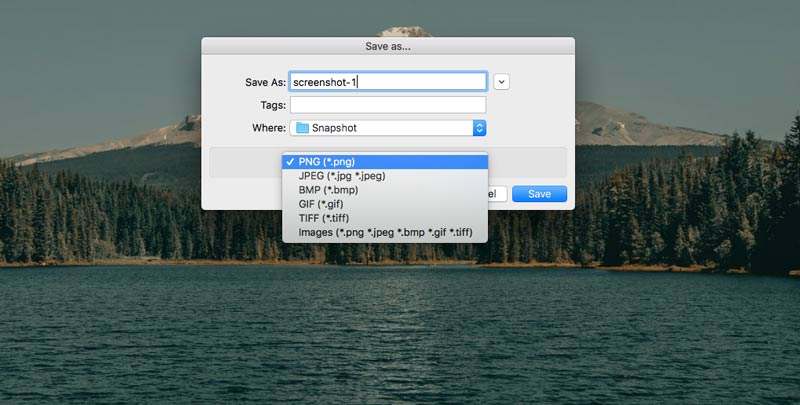
Možda ćeš trebati: Kako dodati vodeni žig na video
Dio 2: Kako obrezati snimku zaslona na Macu s Grab-om
Za prosječne korisnike Maca Grab možete koristiti za snimke zaslona na Mac računalu. Unatoč uobičajenim Mac snimkama zaslona, na Mac možete napraviti i zaslon s odgodom koristeći Grab. Ako koristite macOS Catalina, trebate ga pronaći pritiskom na Naredba, Shift i 5 kombinacije tipki.
Korak 1: Otvoren Zgrabi u Launchpad. Ili ga možete pronaći u Prijave mapa također.
Korak 2: Možeš vidjeti Zgrabitraka izbornika na Docku.
3. korak: Odaberite Izbor, Prozor, Zaslon ili Tempirani zaslon za obrezivanje slike na Macu pomoću Zgrabi.
4. korak: Od Datoteka padajući popis, odaberite Uštedjeti za izvoz slike za snimanje zaslona na Mac kao JPEG, PNG ili TIFF.
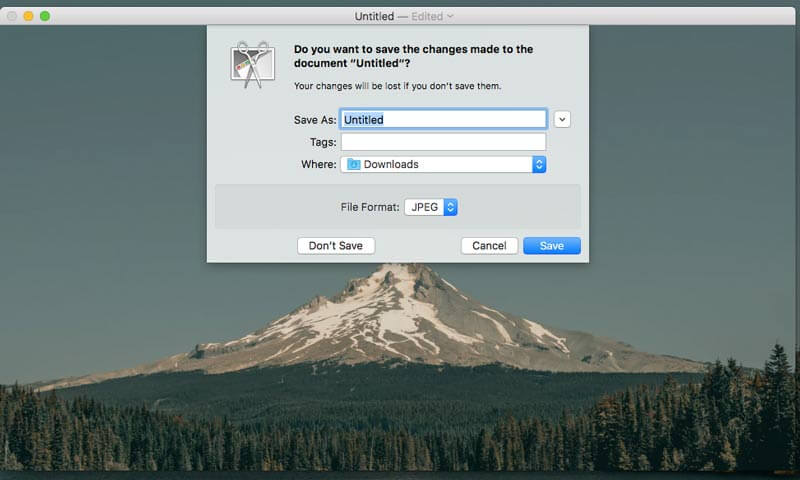
Dio 3: Kako obrezati snimku zaslona na Macu pomoću naredbi s tipkovnice
Ako želite odmah snimiti bilo koji dio zaslona na računalu Mac, možete upotrijebiti naredbe tipkovnice zaslona Mac zaslona. Snimljeni snimak zaslona automatski će se spremiti na radnu površinu. Ako želite izrezati snimku zaslona u međuspremnik na Macu, možete pritisnuti Kontrolirati s ostalim fiksnim kombinacijama. Nakon toga možete uređivati sličice snimke zaslona s drugim uređivačima fotografija. (Uredite video pomoću video urednici)
Obrežite snimku zaslona na Macu preko cijelog zaslona:
Korak 1: Pritisnite Shift, Naredba i 3.
Korak 2: Kliknite sličicu u u kutu za uređivanje snimke zaslona.
3. korak: Snimka zaslona Mac automatski će se prikazati na radnoj površini.
Obrežite snimku zaslona na Macu bilo kojeg dijela:
Korak 1: Pritisnite Shift, Naredba i 4.
Korak 2: Povucite križ i postavite područje za snimanje zaslona.
3. korak: Otpustite miš ili dodirnu podlogu za obrezivanje snimke zaslona na Macu.
4. korak: Snimka zaslona bit će spremljena na Mac radnu površinu.
Obrežite snimku zaslona na Macu na prozoru ili izborniku:
Korak 1: Pritisnite Shift, Naredba, 4 i Prostor bar.
Korak 2: Zadržite pokazivač miša iznad prozora ili izbornika koji želite snimiti.
3. korak: Kliknite za obrezivanje snimke zaslona na macOS Catalina.
4. korak: Možete pritisnuti Option da biste izuzeli sjenu prozora sa slike zaslona.
Korak 5: Slika zaslona Mac zaslona prikazat će se brzo na radnoj površini.
Dio 4: Česta pitanja o obrezivanju snimke zaslona na Macu
Zašto snimka zaslona na Macu ne radi?
Ako obrežete snimku zaslona na Apple TV-u i drugim srodnim Appleovim programima, nećete se moći koristiti ugrađenim prečacima i programima zaslona. Anonimni način Chrome spriječit će vas da obrežete snimke zaslona i na Macu. Za to vrijeme možete pokrenuti Vidmore Screen Recorder da biste umjesto toga obrezali fotografiju na Macu.
Što učiniti kada snimka zaslona na Macu ne reagira?
Možete ponovno pokrenuti Mac ili upotrijebiti alternativni softver za hvatanje zaslona da biste riješili problem.
Ne možete izbrisati snimke zaslona na Macu?
Povlačenje i ispuštanje u Smeće uobičajeno je rješenje za brisanje Mac slika zaslona. Ako je slika zaslona zaglavljena, možete pritisnuti Opcija, Naredba i Pobjeći prisiliti da prvo napustiš.
To je sve obrežite snimku zaslona na Macu svih verzija. Možete li uspješno snimiti snimku zaslona na Mac računalu? Ako imate bilo kakvih pitanja ili prijedloga u vezi sa snimkom zaslona za Mac, slobodno nas kontaktirajte.


