Vrhunski vodič za uključivanje AirPlay-a na Macu
AirPlay razvijen je za lak prijenos videozapisa, zvuka, fotografija, dokumenata i drugih datoteka između Apple uređaja. Nudi jednostavan i učinkovit način dijeljenja sadržaja s iPhone iPad iPod i Mac na Apple TV, zvučnike i pametne televizore kompatibilne s AirPlay 2.
Kada uključite AirPlay na Macu, možete emitirati zaslon svog Maca na Apple TV ili pametni TV u stvarnom vremenu. Međutim, mnogi su se korisnici suočili s problemom AirPlay se ne prikazuje na Macu ili nema ikone AirPlay na Macu problem. Jeste li vi jedan od njih?
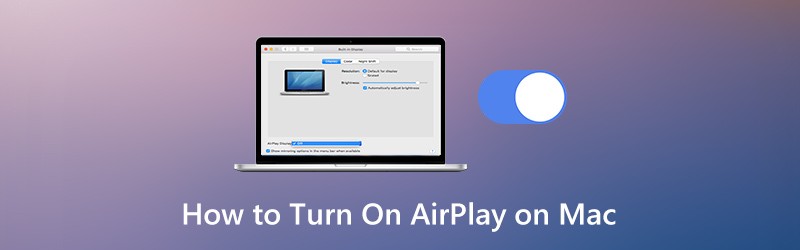
Imaš li znam kako uključiti AirPlay na Macu? U stvari, mnogi Appleovi korisnici još uvijek nisu upoznati s AirPlayom i njegovim mogućnostima. Ovdje u ovom postu ćemo vam reći više informacija o Apple AirPlayu i ispravnom načinu kako omogućiti AirPlay značajku i koristiti je.

Dio 1. Kako uključiti AirPlay na Macu
Apple AirPlay omogućuje vam streaming video zapisa i zrcaljenje zaslona s Mac i iOS uređaja na Apple TV s lakoćom. Da biste uključili i koristili AirPlay na Macu, trebali biste biti sigurni da su i Mac i Apple TV na istoj Wi-Fi mreži.
Kada su vaši Apple uređaji pod istom Wi-Fi mrežom, AirPlay će se jednostavno povezati i pokrenuti streaming. AirPlay će koristiti Wi-Fi od točke do točke za streaming ako vaši uređaji nisu na istoj mrežnoj vezi.
Ikona AirPlay pojavit će se na vrhu zaslona na Appleovoj traci izbornika kada se kompatibilni uređaj s omogućenom AirPlay nalazi u blizini vašeg Maca. Jednostavno dodirnite gumb AirPlay i odaberite ciljni uređaj, a AirPlay video možete jednostavno prebaciti sa svog Maca.
Korak 1. Da biste svoj Mac zaslon zrcalili na pametnom televizoru kompatibilnom s Apple TV-om ili AirPlay-om 2, prvo biste trebali pronaći sadržaj koji želite strujati na Macu.
Korak 2. Ako ikona AirPlay nedostaje na Macu kada je Apple TV u blizini, možete otići na Postavke sustava → Prikazi → Prikaz i odaberite Prikažite mogućnosti zrcaljenja na traci izbornika kada su dostupne.
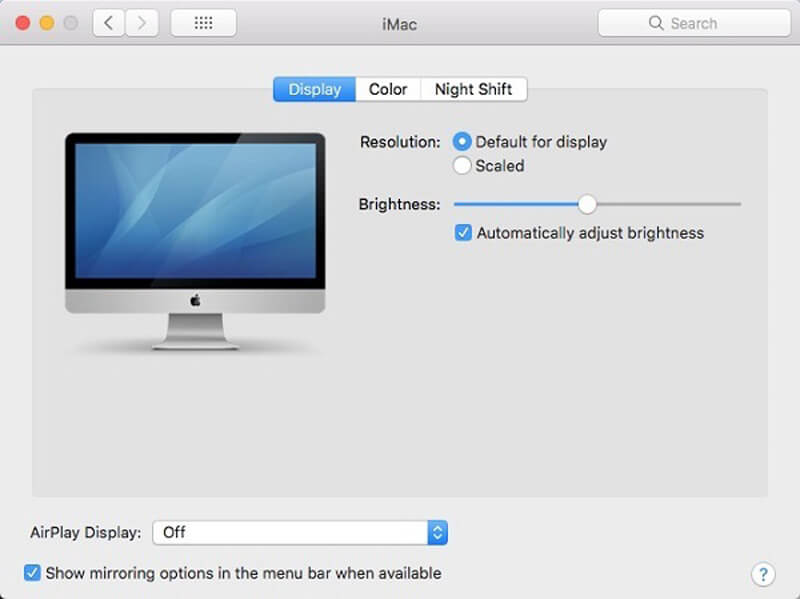
3. korak Pritisnite AirPlay gumb za uključivanje AirPlay na Macu. Zatim kliknite na kontrole za reprodukciju videozapisa.
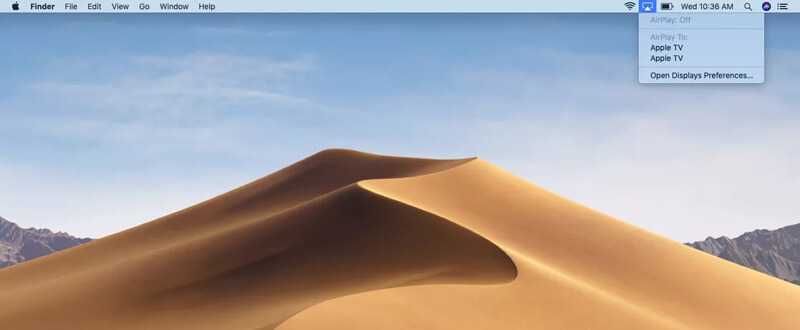
4. korak Sada možete odabrati ciljani Apple TV ili pametni TV i pokrenuti AirPlay streaming. Kada želite zaustaviti streaming sadržaja Mac računala, možete ponovno kliknuti na kontrole za reprodukciju videozapisa, a zatim odabrati Isključite AirPlay.
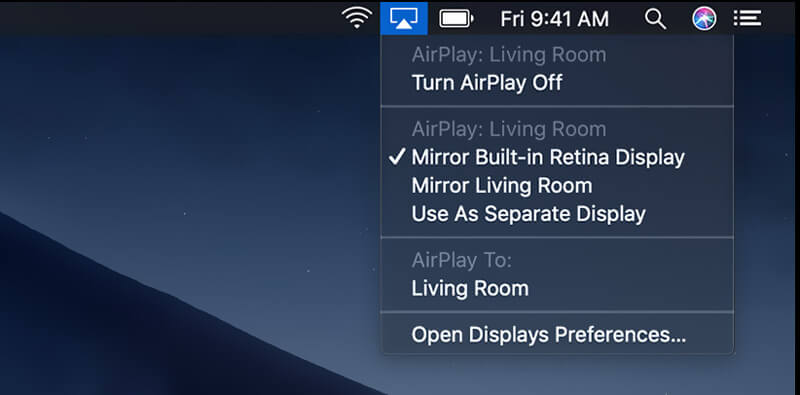
Kada uključite AirPlay na Macu, možete vidjeti da se ikona prikazuje plavo kad je značajka aktivna. Trebali biste znati da se na vašim MacBook Air, MacBook Pro, iMac ikona Airplay prikazuje na traci izbornika samo kada je dostupno zrcaljenje AirPlay.
Za zrcaljenje iPhonea na računalo, AirPlay nije omogućen. Trebali biste se pozvati na ovaj post.
Najbolji AirPlay snimač koji biste možda željeli znati
- Snimite AirPlay glazbu, video i iTunes streamove i još više s visokom kvalitetom
- Snimite sve mrežne filmove, glazbu, video audio pozive, igranje itd. Na Mac / Windows
- Snimite zvuk sa sistemske zvučne kartice ili glasa mikrofona
- Spremite snimljeni AirPlay streaming sadržaj u bilo kojem popularnom video ili audio formatu

Pojedinosti potražite ovdje zaslon za snimanje na Macu.
Dio 2. Zašto se AirPlay ne prikazuje na Macu
Kao što je gore spomenuto, mnogi korisnici Applea poput AirPlaya ne rade AirPlay se ne prikazuje na Macu, Apple uređaji se ne povezuju i Ikona AirPlay nedostaje na Macu. Mnogo je razloga zbog kojih AirPlay neće ispravno raditi. Slijedi nekoliko uobičajenih razloga zašto se to može dogoditi.
Problem s AirPlayom koji ne radi uglavnom uzrokuju Apple uređaji povezani s različitim Wi-Fi mrežama.
Ponekad, kada koristite zastarjeli firmver, možda se i na Mac sustavu suočite s ikonom AirPlay. Dakle, trebali biste ažurirati svoj Mac ili iOS uređaj na najnoviju verziju.
Ako imate lošu mrežnu vezu, prilikom strujanja medijskog sadržaja s jednog uređaja na drugi, lako ćete doći do problema s AirPlayom koji ne radi. U nekim slučajevima loša mreža ne može priuštiti streaming datoteke na drugi uređaj.
Dio 3. Česta pitanja o tome kako uključiti AirPlay na Macu
Pitanje 1. Kako koristiti AirPlay?
Da biste omogućili značajku AirPlay i koristili je na svojim Apple uređajima, trebali biste biti sigurni da su svi ovi Appleovi proizvodi na istoj Wi-Fi mreži. Tada možete koristiti značajku AirPlay i strujati sadržaj s iPhonea, iPada ili Maca na svoj Apple TV.
Pitanje 2. Kako koristiti AirPlay na pametnom televizoru?
Da biste koristili AirPlay na pametnom televizoru, najprije se uvjerite da je ovaj pametni televizor pametni televizor kompatibilan s AirPlay 2. Zatim ih spojite na istu Wi-Fi mrežu. Kada želite koristiti AirPlay za preslikavanje sadržaja na vaš pametni televizor, možete uključiti AirPlay značajku na Apple uređaju, a zatim odabrati svoj pametni TV s popisa AirPlay uređaja.
Pitanje 3. Kako resetirati AirPlay na Apple uređaju?
Kada želite resetirati značajku AirPlay, možete ponovno pokrenuti svoj Apple uređaj i ponovno pokrenuti Wi-Fi usmjerivač. Na taj način možete izvršiti potpuno resetiranje AirPlay-a.
Pitanje 4. Kako AirPlay djeluje?
Apple AirPort Express može lako otkriti i povezati sve vaše Apple uređaje ako ga koristite kao bežični usmjerivač. Svi kompatibilni uređaji istodobno će se prepoznati kad su pod istom Wi-Fi mrežom. AirPlay će otkriti sve ove uređaje i uspostaviti vezu s lakoćom.
Zaključak
Nadam se da ćete nakon čitanja ove stranice saznati više informacija o AirPlayu. Možete dobiti detaljan vodič za uključite AirPlay na Macu. Također, znat ćete neke razloge zašto AirPlay se ne prikazuje na Macu. Možete nam ostaviti poruku ako i dalje imate pitanja o Apple AirPlayu.

