Kako snimiti iOS zaslon sa zvukom jednostavnim klikovima
Slike govore na tisuće riječi, a videozapisi govore na tisuće slika.
Bez obzira želite li druge naučiti postavljati novu aplikaciju na iPhoneu ili objasniti detaljni vodič za prikazivanje svojih prijatelja na iPadu, video prezentacija je relativno izravno sredstvo. Štoviše, asistent je video sa zvučnim objašnjenjem.
To vas potiče da tražite načine za snimanje iOS zaslona sa zvukom.
Snimanje vašeg iPhone ili iPad ekran sa zvukom dobro dođe, posebno ažuriranje iOS 11.
Slijedite dolje navedeni detaljni vodič da biste znali kako.


Dio 1. Kako snimiti iOS zaslon sa zvukom putem snimanja zaslona
Snimanje zaslona glasom nevjerojatno je prikladno na iPhoneu i iPadu koji rade u iOS-u 11 i novijim verzijama.
Jedna od najvećih prednosti ažuriranja za iOS 11 je ugrađena značajka snimanja, Snimanje zaslona. Omogućuje vam snimanje cijelog zaslona sa zvukom iz telefonskog sustava i glasovima s mikrofona. Evo kako.
Bilješka: Za iOS uređaje koji rade u iOS-u 11 nadalje, trebat će vam profesionalna aplikacija za snimanje zaslona za iPhone zaslon za snimanje sa zvukom.
Korak 1. Dodajte Snimanje zaslona u Control Center
Otvori Postavke aplikaciju na iPhoneu, idite na Kontrolni centar i tapnite Prilagodite kontrole. Pomaknite se prema dolje da biste pronašli Snimanje zaslona i taknite zeleni krug da biste diktafon dodali u Control Center.
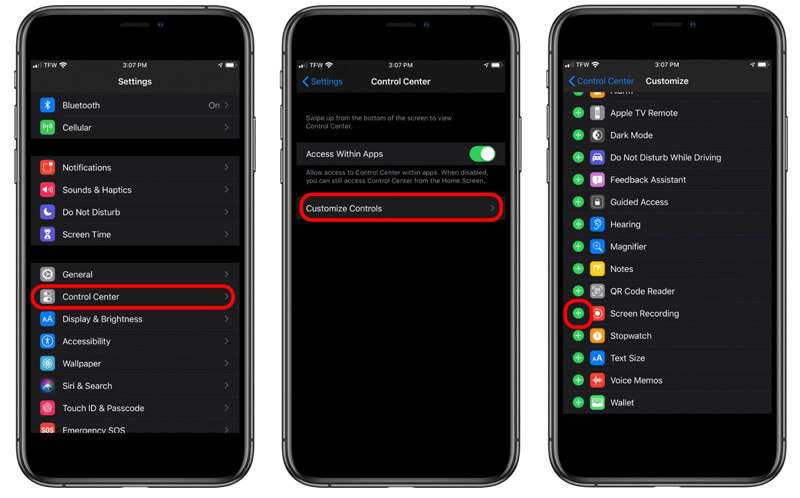
Korak 2. Snimite iOS zaslon
Prijeđite prstom prema gore od donjeg ruba bilo kojeg zaslona (prijeđite prema dolje od gornjeg desnog kuta zaslona na iPhoneu X ili novijem ili iPadu s iOS-om 12 ili novijim ili iPadOS-u) da biste pronašli ikonu snimanja zaslona.
Pritisnite duboko tipku za snimanje i dodirnite Mikrofon za snimanje iOS zaslona sa zvukom iz mikrofona.
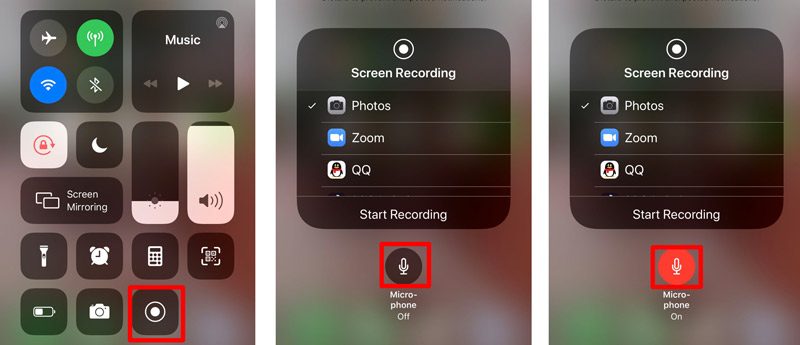
Zatim dodirnite sivu opciju snimanja iz Kontrolni centar za početak snimanja vašeg iOS zaslona. Ono što trebate učiniti je izvršiti radnje (poput upućivanja FaceTime poziva, gledanja YouTube videozapisa, podešavanja na iPhoneu / iPadu, itd.) Na iPhoneu i to će zabilježiti cijele radnje.
Dodirnite crveni trepćući gumb za snimanje ili dodirnite crvenu statusnu traku na vrhu zaslona da biste zaustavili snimanje zaslona.
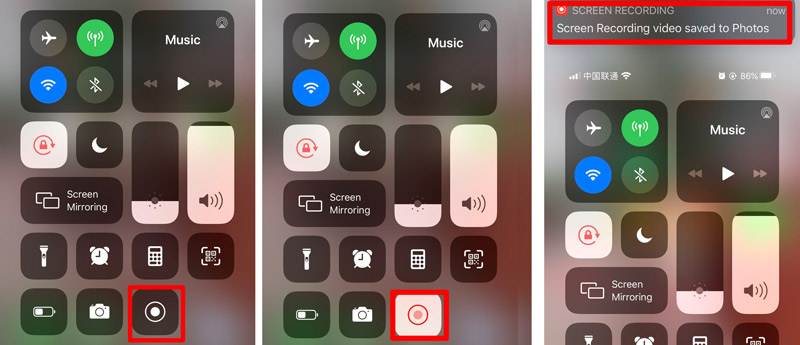
Nakon toga možete ići na Fotografije da biste pronašli snimku zaslona u Fotografije app.
Bilješka
Snimanje zaslona automatski će snimiti interni zvuk s vašeg telefona. Ako ne želite snimati zvuk sa samog telefona, samo utišajte iPhone kako biste šutjeli. Inače, ne zaboravite ga pojačati.
Tijekom korištenja ugrađenog snimača zaslona na iPhoneu ili iPadu, dolazni ili odlazni pozivi odbit će snimku zaslona. Ukratko, Screen Recording neće snimati telefonske pozive.
Dio 2. Kako snimiti iPhone iPad zaslon na Macu putem QuickTimea
Drugi način snimanja iOS ekrana sa zvukom je star, ali radi putem QuickTimea. Možda ste znali da QuickTime može snimati zaslon na Macu, ali može biti i alat za snimanje zvuka vašeg zaslona iPhonea ili iPada. Sve što trebate za pripremu:
● iOS uređaj sa sustavom iOS 8 ili novijim
● Mac s OS X Yosemite ili novijim
● Kabel za grom ili 30-pinski konektor.
Sada, pojednostavnimo postupak.
Korak 1. Spojite svoj iPhone ili iPad s Macom kablom za grom.
Korak 2. Pokrenite QuickTime na Macu i kliknite Datoteka s gornjeg izbornika za odabir Snimanje novog filma.
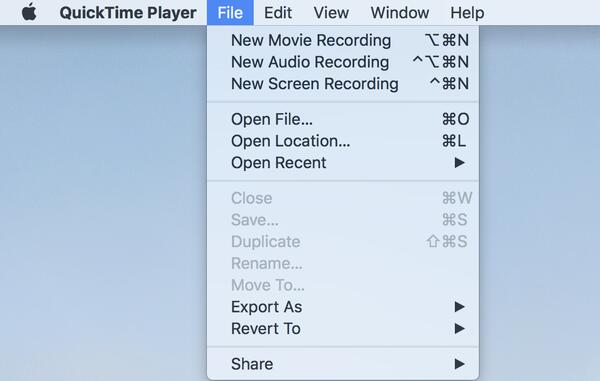
3. korak. Kliknite strelicu pored gumba za snimanje u QuickTimeu da biste s popisa fotoaparata odabrali svoj iPhone / iPad.
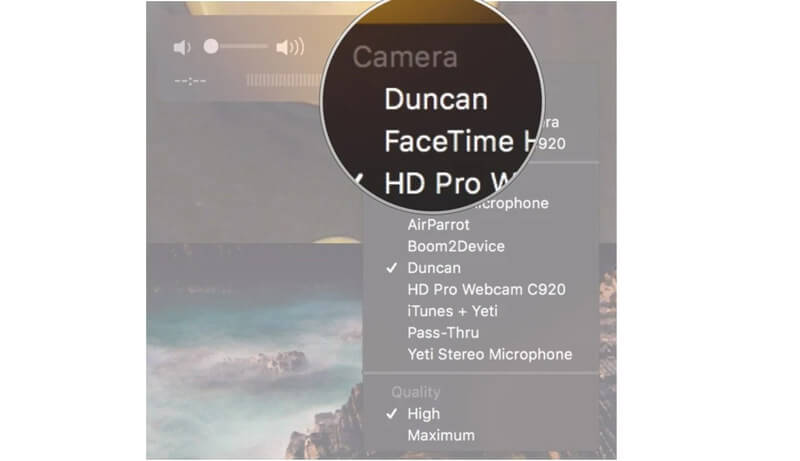
4. korak. Tada će se vaš iPhone zrcaliti u Mac putem QuickTimea. Pritisnite Snimiti gumb u QuickTimeu za pokretanje snimanja zaslona iOS uređaja.
Korak 5. Pritisnite Stop gumb u QuickTimeu za završetak snimanja.
Korak 6. Klik Datoteka int the izbornik traka za odabir Spremi.
Tada biste trebali dati ime i postaviti odredište za izvoz videozapisa za snimanje zaslona iOS-a na Mac.
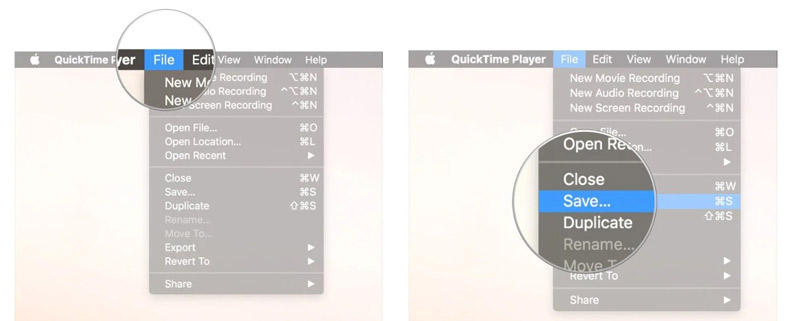
Snimka sa zaslona iOS-a bit će spremljena u MOV formatu, a vi biste imali bolje pretvoriti MOV u MP4 za uređivanje ili reprodukciju na uređaju.
Dio 3. Bonus savjet: Snimite bilo koji zaslon i zvuk na računalo
Da biste napravili video tutorial o postavkama na iPhoneu ili iPadu, to možete postići. Međutim, ako želite snimati video pozive ili želite napraviti svoj vlastiti vlog video zapis, preporučujemo vam snimanje na računalu. Ne snima vas na velikom ekranu, ali omogućuje vam stabilno snimanje videozapisa.
Snimač zaslona Vidmore je softver za snimanje zaslona koji ne možete propustiti na računalu.
- Snimite video zapis sa zvukom iz unutarnjeg sustava i mikrofona.
- Snimite VoIP telefonske pozive na računalo.
- Snimite web kameru za stvaranje videozapisa slike u slici.
- Snimite zvuk ili glas samo bez zaslona.
- Snimite zaslon na Windows i Mac računalu lako.

Doznajte detalje do kojih će se koristiti snimač zaslona snimati VoIP pozive u ovom softveru.
Dio 4. Česta pitanja o snimanju iOS zaslona sa zvukom
Snimanje zaslona iPhonea nema zvuka?
Dok snimate zaslon iPhonea, provjerite je li tipka za nečujno omogućena. Štoviše, možete prilagoditi tipku za pojačavanje glasnoće za snimanje internog zvuka. Za snimanje zvuka s mikrofona, samo ga trebate omogućiti prisilnim tapkanjem snimača zaslona Kontrolni centar.
Možete li snimiti telefonski poziv na iPhone bez instaliranja bilo koje aplikacije?
Ne, ne možete. Kao rezultat državnih i državnih zakona, Apple ne instalira ugrađeni snimač za snimanje telefonskih poziva. Da biste snimili telefonske pozive, trebate potražiti neka zaobilazna rješenja, a instaliranje aplikacije snimača poziva jedno je od njih.
Obavještava li snimanje FaceTime poziva drugu osobu?
Ne. Dok snimate FaceTime pozive na iPhoneu putem snimanja zaslona ili na Macu putem QuickTimea, druga osoba neće primiti obavijest. Samo Snapchat šalje upozorenje dok snimate video poziv.
Zaključak
Snimanje zaslona ugrađena je značajka kojom možete snimati iOS zaslon. Štoviše, pruža vam mogućnosti snimanja internog zvuka i zvuka mikrofona. Jedan je nedostatak snimanja na ekranu što ne dopušta snimanje telefonskih poziva. Štoviše, Vidmore Screen Recorder nudi vam složeniji način izrade video vodiča ili snimanja mrežnih videozapisa na računalo, umjesto na iPhoneu ili iPadu.
Ne oklijevajte podijeliti ovaj post s više prijatelja ako vam pomogne.
Javite mi ostavljajući komentare ako imate ideja o ovoj temi.


