Kako snimiti RingCentral Meeting bez obzira jeste li domaćin ili sudionik
Ovaj će vas post podijeliti s vama snimiti RingCentral sastanak na vašem uređaju. RingCentral je komunikacijski sustav zasnovan na oblaku koji pruža sigurnu, hostiranu funkciju telefona i faksa putem Interneta. Umjesto skupog i složenog hardvera, omogućuje vam obavljanje sastanaka i poziva pomoću pametnog telefona, tableta i računala. RingCentral je od izlaska privukao puno korisnika, dijelom i zbog toga što nudi opsežne značajke, uključujući snimanje sastanaka. Ovdje možete naučiti ovu važnu značajku i više načina za spremanje važnih sastanaka.
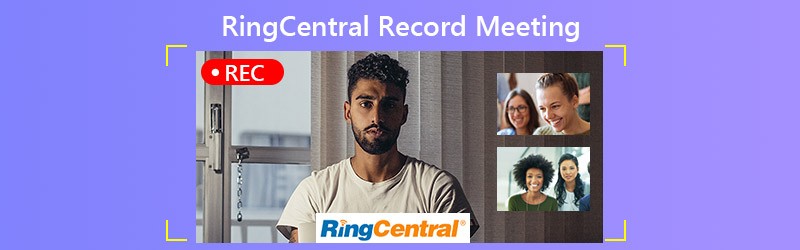

1. dio: Kako snimiti RingCentral sastanak od strane domaćina
RingCentral je dostupan i na računalu i na mobilnim uređajima. Podijelit ćemo tijekove snimanja sastanka RingCentral. Imajte na umu da samo domaćin može pokrenuti snimanje. Sudionik mora dobiti dozvolu za to.
Kako snimiti RingCentral Meeting na PC / Mac
Korak 1. Prijavite se u RingCentral Meetings za radnu površinu. Klik Započnite s videom ili Počnite bez videozapisa stvoriti novi sastanak.
Korak 2. Kada želite snimiti sastanak RingCentral, kliknite Snimiti dugme. Tada ćete imati mogućnost pauze ili zaustavljanja.
3. korak Pritisnite Zaustavi snimanje gumb kad god ga želite zaustaviti. Snimka će biti spremljena u C: \ Korisnici \ korisničko ime \ Documents \ RingCentralMeetings na računalu ili \ Users \ korisničko ime \ Documents \ RingCentralMeetings na Macu.
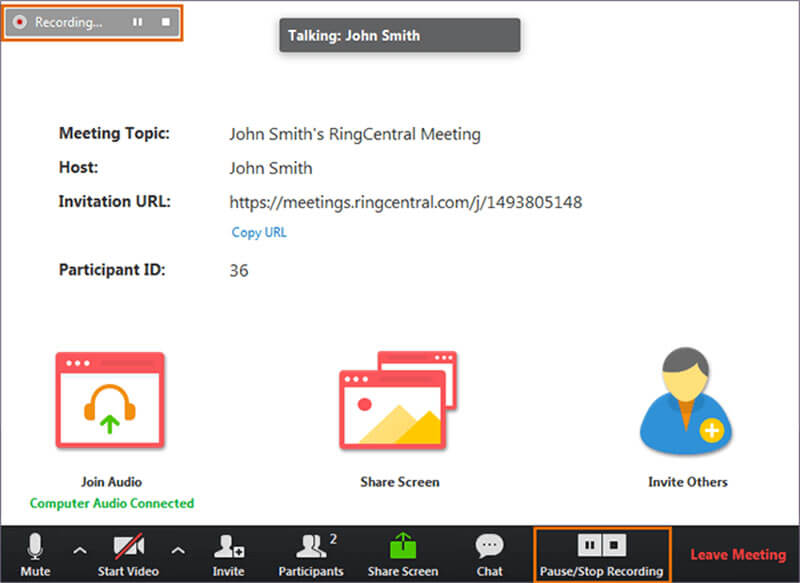
Kako snimiti RingCentral Meeting na iPhoneu
Korak 1. Tijekom sastanka dodirnite Više ili elipsa dugme.
Korak 2. Kad se to zatraži, dodirnite Snimanje u oblak da biste započeli snimanje sastanka RingCentral.
3. korak Kada završite, dodirnite Više ili elipsa tipku i pritisnite Stop. Tada ga možete pronaći pod Moje snimke na vašem računu.
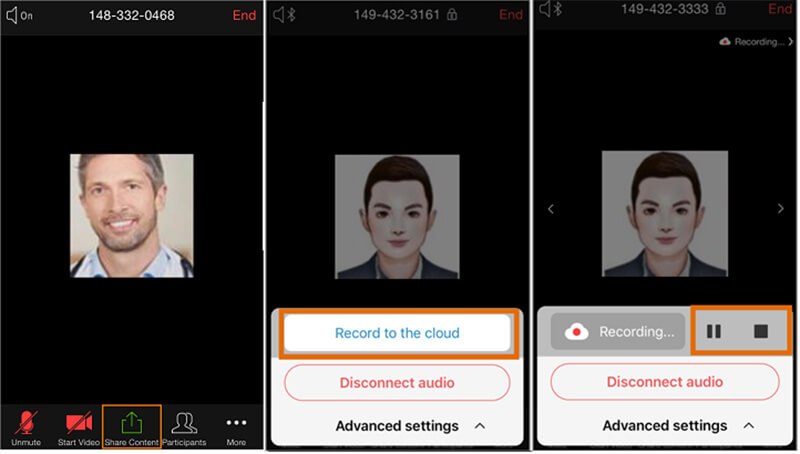
Kako snimiti RingCentral Meeting na Androidu
Korak 1. Dodirnite Više ili gumb s tri točke u donjem desnom kutu tijekom sastanka.
Korak 2. Odaberite Snimi da biste pokrenuli snimanje sastanka RingCentral na Androidu.
3. korak Kada je sastanak završen, dodirnite Stop ikona u Više izbornik ili dodirnite Snimanje i pritisnite Stop na gornjoj desnoj strani.
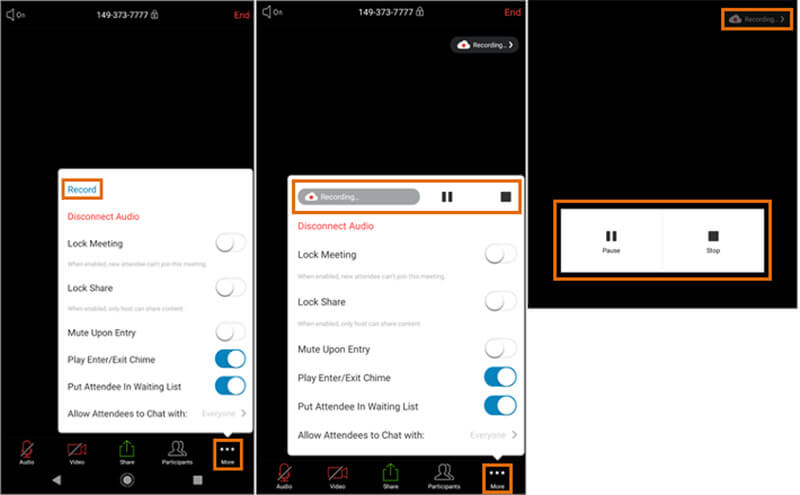
Dio 2: Najbolji načini snimanja RingCentral sastanka
Ako se pridružite sastanku RingCentral i želite ga snimiti, trebat će vam aplikacija za snimanje sastanka.
Način 1: Kako snimiti RingCentral sastanak na radnoj površini
Snimač zaslona Vidmore je moćan snimač sastanka. Može zadovoljiti gotovo sve vaše potrebe za snimanjem RingCentral sastanka. Štoviše, korisničko sučelje olakšava učenje početnicima.
Ključne značajke najboljeg snimača zvona RingCentral
- Snimite sastanke RingCentral potajno.
- Snimite lice i glas dok snimate.
- Automatski stvarajte visokokvalitetne snimke.
Kako snimiti RingCentral sastanak na radnoj površini
Korak 1. Postavite snimač sastanka
Kada želite snimiti RingCentral sastanak, instalirajte najbolji snimač sastanka na svoje računalo. Kompatibilan je s računalom i Macom. Zatim ga pokrenite i odaberite Video snimač krenuti dalje. Ako želite prilagoditi opcije uključene s internetskim tipkama, izlazom i još mnogo toga, pritisnite Zupčanik ikonu i možete ih pronaći na Postavke dijalog.

Korak 2. Snimanje sastanka RingCentral
Prebaci dalje PRIKAZ, odaberite Prilagođen i Odaberite regiju / prozori kliknite prozor RingCentral Meetings. Ako želite snimiti svoje lice tijekom snimanja sastanka, uključite Web kamera; u suprotnom, onemogućite ga. Zatim odaberite izvor zvuka, na primjer Zvuk sustava i / ili Mikrofon. Udari REC gumb za početak snimanja sastanka RingCentral.

3. korak Pregledajte i spremite snimku
Pričekajte da se sastanak završi i kliknite na Stop gumb za ulazak u prozor za pregled. Reproducirajte snimku i kliknite na Uštedjeti gumb ako ste zadovoljni. The Isječak značajka omogućuje izrezivanje neželjenih okvira sa snimke.
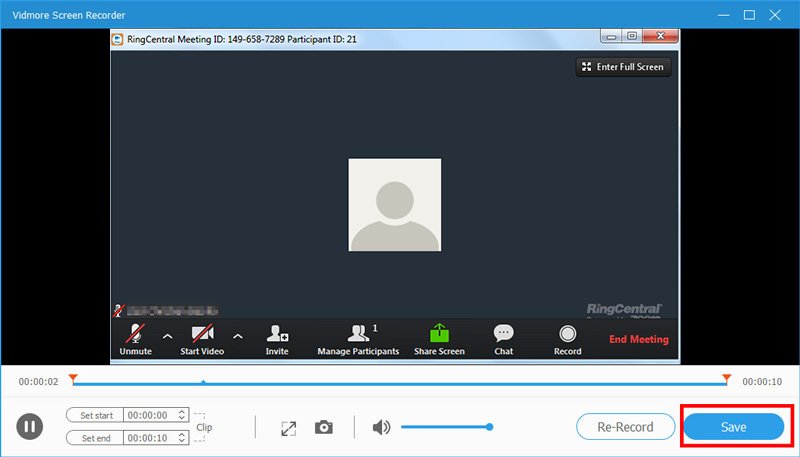
Ako trebate snimiti sastanke na Lyncu i AnyMeetingu, možete provjeriti Kako snimiti Lync sastanak s visokom kvalitetom i Kako snimiti AnyMeeting konferencije.
Način 2: Kako snimiti RingCentral Meeting na mreži
Ako samo trebate povremeno snimiti sastanak RingCentrala, Vidmore besplatni internetski snimač zaslona je dobar izbor. Nije samo jednostavan za upotrebu, već je i potpuno besplatan.
Osnovne značajke najboljeg snimača internetskih sastanaka
- Snimajte sastanke RingCentral na mreži.
- Besplatno bez oglasa i registracije.
- Bez vodenog žiga ili ograničenja duljine.
Ukratko, to je najlakši način za snimanje vaših RingCentral sastanaka bez instaliranja bilo kakvog softvera.
Kako snimiti RingCentral Meeting na mreži
Korak 1. Posjetiti https://www.vidmore.com/free-online-screen-recorder/ u vašem pregledniku prije sastanka RingCentral. Pritisnite Pokrenite besplatni snimač gumb za preuzimanje pokretača.

Korak 2. Tada ćete vidjeti četiri ikone, Zaslon, web kamera, zvuk sustava i Mikrofon. Koriste se za snimanje kroz odgovarajući izvor i vi možete odlučiti hoćete li omogućiti ili onemogućiti svaki.

3. korak Udari REC kada započne sastanak. Zatim kliknite Stop kada završi sastanak. Napokon, preuzmite snimku na svoj tvrdi disk.

Dio 3: Česta pitanja o sastanku RingCentral Record
Možete li snimiti sastanak RingCentrala?
Možete li koristiti ugrađenu značajku snimanja u RingCentralu, to ovisi o vašoj ulozi. Ako ste domaćin, to možete učiniti izravno. Za članove morate dobiti dopuštenje ili koristiti snimač sastanka treće strane.
Koliko košta RingCentral mjesečno?
Standardni plan uključuje od $19,99 do $34,99 mjesečno ako potpišete godišnji ugovor. Ako ne, mjesečna naknada iznosit će od $29,99 do $49,99. Uključuje 300 minuta poziva, dva produžetka i internetsko slanje faksa.
Kako mogu dohvatiti stare snimke sastanka s RingCentrala?
Da biste dohvatili stare snimke sastanka, kliknite Sastanci u RingCentral Meetings za stolna računala. Zatim idite na Snimljeno i odaberite snimku koju želite preuzeti. Sad ćete dobiti nekoliko mogućnosti, Reproduciraj, reproduciraj audio, otvori i Izbrisati. Odaberite igra da odmah pogledate stari sastanak ili kliknete Otvoren za usmjeravanje na mjesto snimljenog sastanka.
Zaključak
Ovaj vam je članak podijelio kako snimati sastanke RingCentral na računalu i mobilnom uređaju. Kao telefonski sustav zasnovan na oblaku, RingCentral je popularan među malim poduzećima. Štoviše, omogućuje vam snimanje sastanaka ako ste domaćin. Ako ste samo član, Vidmore Screen Recorder može zadovoljiti vaše potrebe za snimanjem sastanka. Što je još važnije, kvaliteta izlaza je prilično dobra. Još problema? Ostavite poruku ispod ovog posta, a mi ćemo vam odgovoriti u najkraćem mogućem roku.


